
Si ha actualizado su PC a Windows 11 y desea volver a Windows 10, hay varias alternativas para hacerlo. Esto es lo que necesita saber para cambiar del nuevo Windows 11 al antiguo Windows 10 estable.
Dos alternativas para cambiar a Windows 10
Hay dos formas diferentes de hacer esto dependiendo de cuánto tiempo hace que se actualizó a Windows 11.
Primero, si actualizó a Windows 11 en los últimos 10 días, puede «revertir» a su instalación anterior de Windows 10. Piense en esto como presionar un gran botón «Deshacer». Recuperarás tu antiguo entorno de Windows 10.
Esta opción solo está habilitada durante 10 días debido a que Windows solo conserva los archivos del sistema operativo anterior durante 10 días. Después de 10 días, Windows los elimina de su disco interno para liberar espacio. Además puede eliminarlos manualmente con una herramienta como Liberador de espacio en disco. Esta función «Revertir» está pensada principalmente como un botón «Deshacer» de emergencia si se encuentra con un error con una versión nueva de Windows. (Sería bueno si Windows 11 les diera a los probadores más de 10 días para revertir, pero no es así).
En segundo lugar, si han pasado más de 10 días, puede reinstalar Windows 10 en su computadora. Este procedimiento es una reinstalación completa de Windows: reemplazará Windows 11 con un nuevo sistema Windows 10, que tendrá que configurar desde cero.
Advertencia: Asegúrese de hacer una copia de seguridad de sus archivos importantes antes de continuar. El procedimiento de reversión dentro de los primeros 10 días debería mantener sus archivos a mano, pero el procedimiento de reinstalación completo eliminará todo en su disco. De todos modos, siempre es una buena idea tener copias de seguridad, especialmente al reinstalar un sistema operativo.
Opción 1: retroceder a Windows 10
Si han pasado menos de 10 días desde que actualizó su sistema, es fácil volver a Windows 10 desde la aplicación Configuración de Windows 11.
Primero, abra la aplicación Configuración. (Puede presionar Windows + i para iniciarlo). Navegue a Sistema> Recuperación.
En Opciones de recuperación, verá un botón «Volver». Si la opción está habilitada en su sistema, puede hacer un clic en el botón «Regresar», y posteriormente Windows volverá a Windows 10, reemplazando su sistema Windows 11 actual con su sistema Windows 10 anterior.
Windows 11 le preguntará por qué está degradando (dándole la posibilidad de informarle a Microsoft sobre cualquier error que haya experimentado) y le informará sobre cualquier otra cosa que necesite saber.
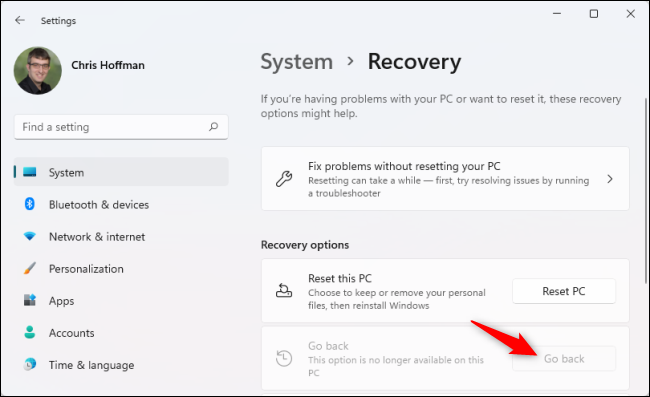
Opción 2: reinstalar Windows 10
Si el botón «Volver» en Configuración está atenuado y la aplicación Configuración dice que la opción ya no está habilitada en su PC, deberá reinstalar Windows 10. Obtendrá una instalación de Windows totalmente nueva y Tendré que reinstalar sus aplicaciones después.
Para comenzar, vaya a Descarga de Microsoft Windows 10 página. Haga clic en «Descargar herramienta ahora» en Crear medios de instalación para descargar la herramienta de instalación de Windows 10 de Microsoft.
Nota: A pesar del nombre de la herramienta, no necesita una unidad USB o un DVD para reinstalar Windows 10.
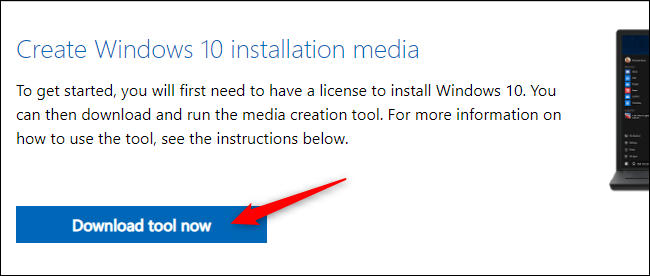
Ejecute el archivo EXE descargado «MediaCreationTool» y acepte el contrato de licencia de software de Microsoft cuando se le solicite.
Para reinstalar Windows 10 en su sistema, seleccione «Actualizar esta PC ahora» en «¿Qué desea hacer?» pantalla y haga clic en «Siguiente». A pesar del nombre, esta opción simplemente reinstalará Windows 10 en su sistema, degradándolo de Windows 11.
Propina: Si su PC con Windows 11 es inestable, puede descargar esta herramienta en otra PC con Windows, crear medios de instalación en una unidad USB y utilizar esa unidad USB para reinstalar Windows 10 en la PC con Windows 11 inestable.
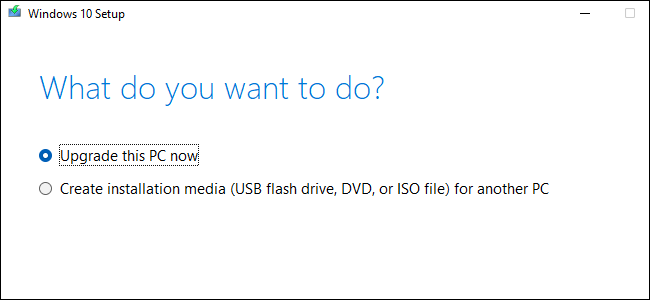
El programa de instalación de Windows 10 lo preparará y verá un medidor de «Progreso» que cuenta hasta el 100% mientras lo hace. Continúe haciendo clic en el asistente de instalación cuando esté disponible.
Deberá elegir «Nada» en la pantalla «Seleccionar qué conservar». Windows borrará toda la unidad de su sistema, incluidos sus archivos personales.
Advertencia: Si continúa, el procedimiento de instalación borrará todos los archivos en la unidad interna de su computadora con Windows 11. ¡Asegúrese de tener copias de seguridad!
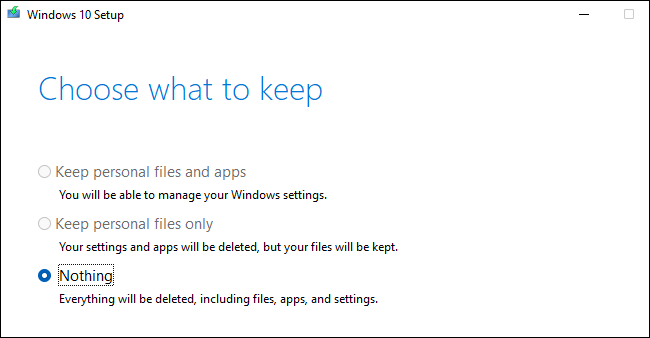
Continúe con el procedimiento de configuración. Windows se reiniciará y verá el procedimiento de instalación estándar de Windows 10 como si estuviera instalando Windows 10 en una nueva PC sin sistema operativo.
Si desea seguir usando Windows 11 pero desea que sea más estable, considere cambiar del canal Dev al canal Beta en lugar de reinstalar Windows 10. Windows 11 se basa en el canal Beta, recibe más pruebas y debería ser más estable que el canal Dev.






