
Algunas aplicaciones requieren que ejecute una determinada versión de Java para funcionar correctamente. Puede chequear qué versión de Java ha instalado usando una herramienta gráfica o a través de la línea de comandos.
Verifique su versión de Java gráficamente
Si prefiere evitar la línea de comandos, puede usar la utilidad Con relación a Java para hallar la versión de Java instalada.
Para usar este método, abra el menú «Inicio», busque «Con relación a Java» y, a continuación, haga clic en el primer resultado.
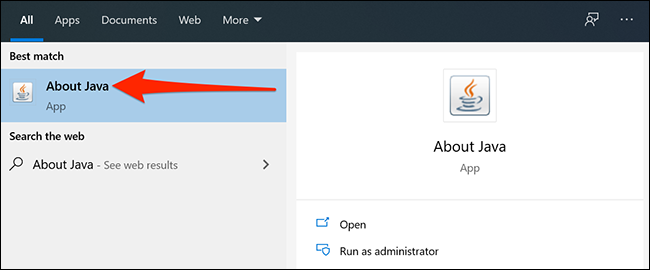
Aquí, verá su versión actual de Java en la primera línea.
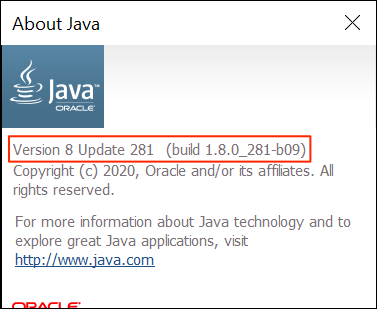
Si no ve Con relación a Java en el menú Inicio, busque «Configurar Java» y haga clic en él. Después haga clic en «Con relación a» para ver su versión de Java.
Nota: Si no ve las herramientas Con relación a Java o Configurar Java, es probable que no tenga Java instalado. Usted puede Descargalo del portal web oficial de Oracle.
Verifique su versión de Java usando el símbolo del sistema
Además puede verificar su versión de Java desde la línea de comandos.
Para comenzar, abra el menú «Inicio», busque «Símbolo del sistema», después haga clic en el acceso directo «Símbolo del sistema» en los resultados de la búsqueda.
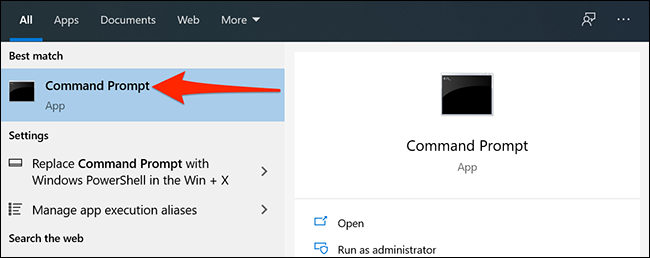
Cuando se abra el símbolo del sistema, escriba el siguiente comando en el símbolo del sistema y presione «Entrar».
java -version
Verá «versión java» y algunos números a su lado. Estos números son su versión de Java.
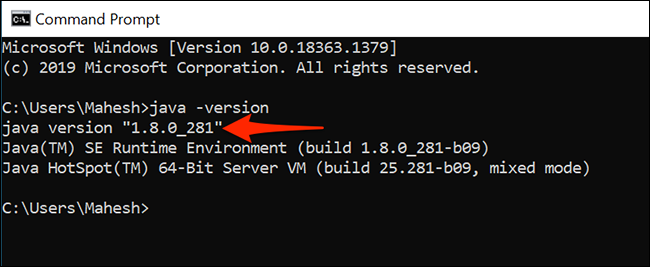
Si el símbolo del sistema dice que Java no se reconoce como un comando interno o externo, probablemente se deba a que las variables del sistema no están configuradas correctamente, o tal vez a que no tiene Java instalado. Reinstale Java en su PC y esto debería arreglar el problema por usted.
Si utiliza Ubuntu junto con Windows, hay un comando que puede utilizar para verificar si Java está instalado en su computadora basada en Ubuntu. Y si no es así, puede instalarlo con bastante facilidad.
RELACIONADO: Cómo saber si Java está instalado en Ubuntu y cómo instalarlo






