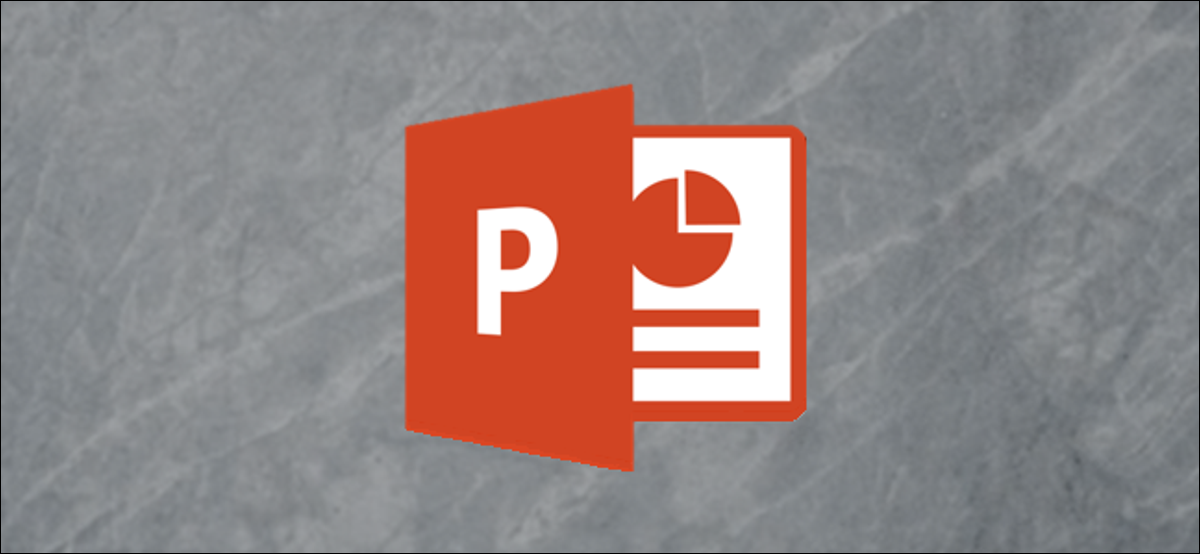
Crear un organigrama en Excel tiene sentido debido a que es fácil extraer datos de fuentes como otros documentos de Excel o Outlook. A pesar de esto, cuando llegue el momento de mostrar ese gráfico, probablemente querrá utilizar PowerPoint. Por suerte, llevar el gráfico de Excel a PowerPoint es bastante sencillo.
Creando el organigrama en Excel
Primero, abra una nueva hoja de Excel. Dirígete a la pestaña «Insertar» y selecciona la opción «SmartArt».
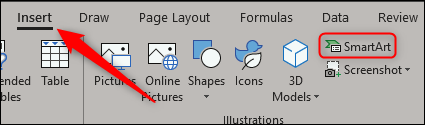
Aparecerá la ventana «Elija un gráfico SmartArt». En el panel del lado izquierdo, seleccione «Jerarquía». Verá que aparecen varios estilos de gráficos diferentes a la derecha. Elija el que mejor se adapte a sus necesidades. En este ejemplo, elegiremos la opción «Organigrama de nombre y título».
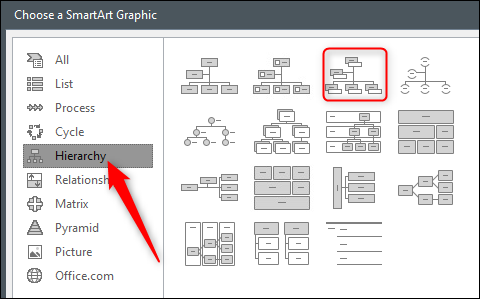
Después de elegir el estilo de su gráfico, aparecerá una vista previa del gráfico y la descripción del gráfico en el lado derecho de la ventana. Seleccione «Aceptar» cuando esté listo.
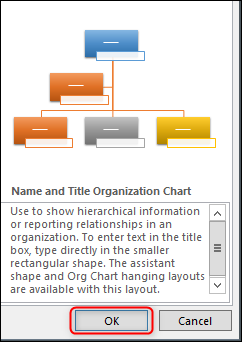
Su gráfico ahora aparecerá en la hoja de Excel. Complete la información relevante para los miembros de su equipo en el cuadro (o extraiga los datos de otras fuentes). Una vez que haya terminado, debería tener algo parecido a esto.
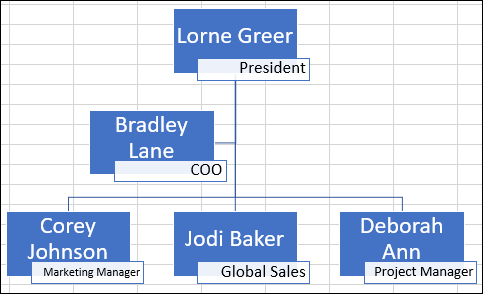
Nuestro cuadro incluye a los miembros del equipo y sus respectivas posiciones. Vuelva a verificar para asegurarse de que la información sea correcta, guarde el archivo de Excel y después salga.
Insertar su organigrama en PowerPoint
Ahora es el momento de trabajar en PowerPoint. Abre tu presentación y muévete a la diapositiva donde quieras el organigrama. Vaya a la pestaña «Insertar» y seleccione «Objeto».
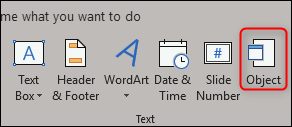
Aparecerá la ventana «Insertar objeto». Aquí, elija la opción «Crear desde archivo» y seleccione «Examinar».
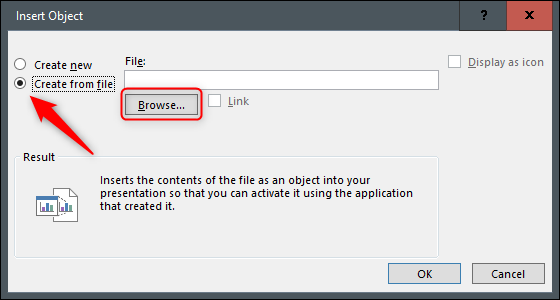
Vaya a la ubicación del archivo de Excel que contiene el organigrama, selecciónelo y después haga clic en «Aceptar».
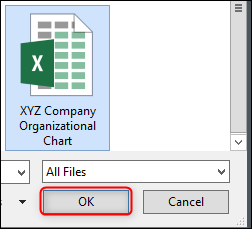
Asegúrese de que la ruta del archivo sea correcta y después haga clic en «Aceptar».
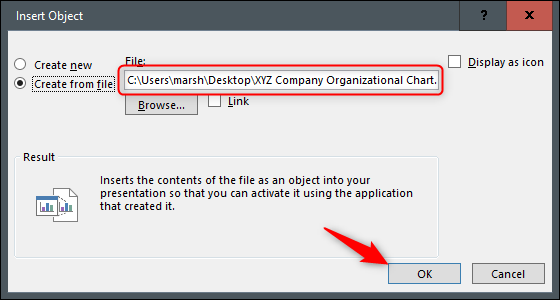
¡Su organigrama de Excel ahora aparece en su presentación de PowerPoint! Si necesita editar el contenido dentro del gráfico, es tan simple como hacer doble clic en el gráfico y editar el contenido. Tendrá acceso completo a las herramientas de Excel cuando lo haga.
Combinar las celdas en segundo plano además puede ser una buena idea, dado que pueden distraer bastante. Para hacerlo, haga doble clic en el gráfico y después seleccione todas las celdas que aparecen.
En la pestaña «Inicio», seleccione «Combinar y centrar».
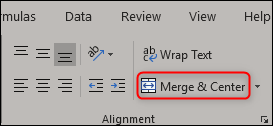
Ahora tendrá un organigrama limpio y agradable en su presentación de PowerPoint. ¡Buena suerte!






