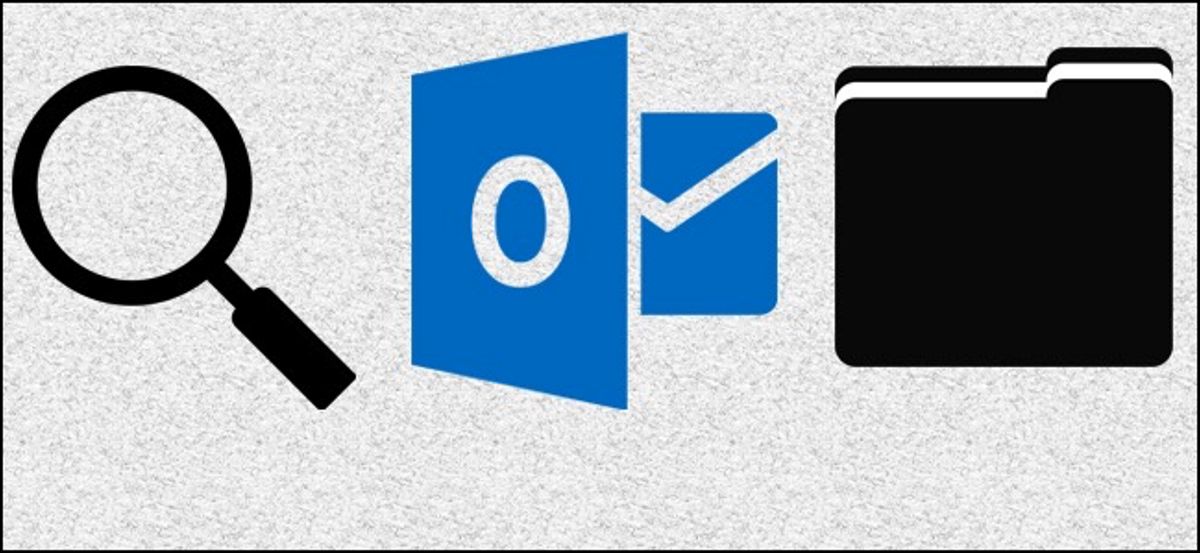
Buscar en Outlook es bastante sencillo, pero ¿por qué molestarse en escribir las mismas búsquedas una y otra vez si las realiza con regularidad? Las carpetas de búsqueda personalizadas le posibilitan guardar esas búsquedas personalizadas para que pueda volver a ellas con solo un clic o dos.
Y aún cuando es tentador pensar en las carpetas de búsqueda personalizadas como una búsqueda guardada, en realidad son más interesantes que eso. Dado que se actualizan automáticamente, en realidad funcionan más como carpetas virtuales, semejante a la función Etiquetas de Gmail, excepto que son más potentes. ¿Quiere una carpeta que muestre solo los mensajes no leídos de una determinada persona y que tenga uno o más archivos adjuntos? No hay problema.
Echemos un vistazo a cómo configurarlos.
Cree una carpeta de búsqueda predefinida en Outlook
Outlook ya tiene varias carpetas de búsqueda predefinidas que puede usar. No puede personalizar aún más ninguno de estos, pero es importante destacar echarles un vistazo primero en caso de que cubran sus necesidades.
Para comenzar, encontrará sus carpetas de búsqueda en la parte inferior de la lista de carpetas en su archivo de datos de Outlook en el lado izquierdo de la ventana. Cada archivo de datos tiene su propia carpeta de búsqueda, por lo que si utiliza Outlook para verificar más de una cuenta, puede configurar diferentes carpetas de búsqueda para cada una.
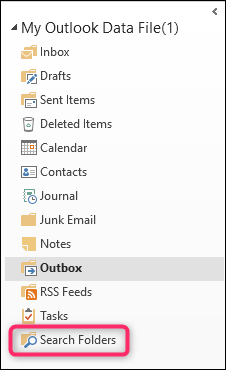
A pesar de esto, ni siquiera podrá elegir esa carpeta de «Carpetas de búsqueda» hasta que haya creado su primera carpeta de búsqueda. Para crear una carpeta de búsqueda, cambie a la pestaña «Carpeta» en la cinta y después haga clic en el botón «Nueva carpeta de búsqueda».
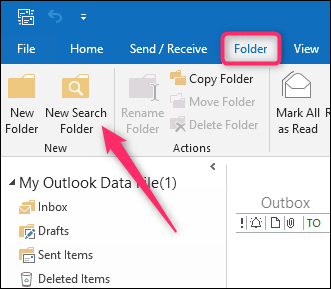
Esto abre la ventana Nueva carpeta de búsqueda. Verá un montón de carpetas de búsqueda predefinidas organizadas en categorías como Lectura de correo, Correo de personas y listas y Organización del correo. La mayoría de las carpetas se explican por sí mismas, por lo que no las cubriremos en detalle, solo puede navegar a través de ellas.
Aquí, estamos creando una nueva carpeta de búsqueda que muestra el correo no leído. Es una carpeta de búsqueda muy útil debido a que muestra todo su correo no leído, sin importar en qué carpeta esté almacenado. Simplemente haga clic en la carpeta de búsqueda que desea crear y después presione el botón «Aceptar».
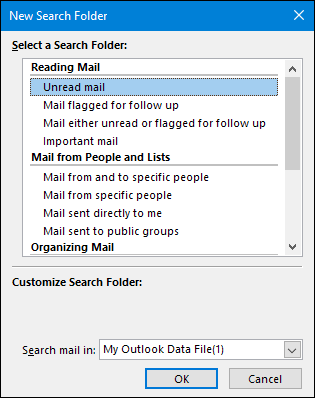
Bastante simple, ¿verdad? Ahora, echemos un vistazo a la creación de sus propias carpetas de búsqueda personalizadas, que son mucho más poderosas.
Cree una carpeta de búsqueda personalizada en Outlook
Las carpetas de búsqueda personalizadas le posibilitan criterios adicionales que las carpetas de búsqueda predefinidas no incluyen; puede buscar prácticamente por cualquier campo que contenga un mensaje de Outlook. Más importante aún, puede crear una carpeta de búsqueda personalizada que utilice varios criterios para elegir mensajes. A modo de ejemplo, podría tener un solo mensaje de visualización de ciertas personas y que tenga palabras específicas en la línea de asunto.
Para crear una carpeta de búsqueda, cambie a la pestaña «Carpeta» en la cinta y después haga clic en el botón «Nueva carpeta de búsqueda».
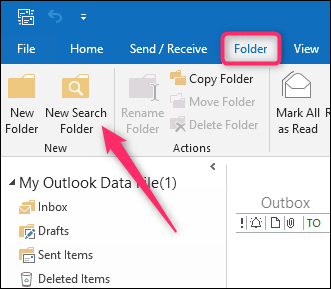
En la ventana Nueva carpeta de búsqueda, desplácese hacia abajo hasta el final de la lista, seleccione la opción «Crear una carpeta de búsqueda personalizada» y después haga clic en el botón «Seleccionar» que aparece.
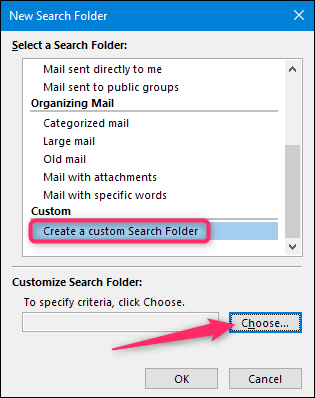
En la ventana Carpeta de búsqueda personalizada, escriba un nombre para su carpeta.
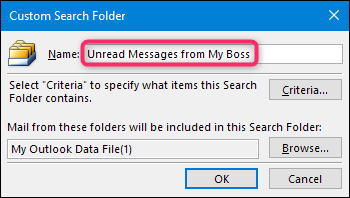
A continuación, configurará los criterios para la búsqueda, por lo tanto presione el botón «Criterios».
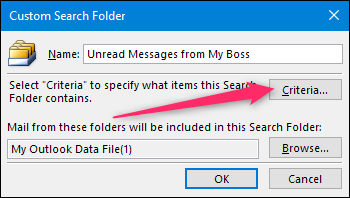
La ventana Criterios de la carpeta de búsqueda le posibilita personalizar verdaderamente su búsqueda y puede elegir tantos criterios disponibles como desee.
La pestaña «Mensajes» contiene criterios básicos que le posibilitan buscar palabras específicas en el asunto o cuerpo del mensaje, remitentes y destinatarios. Además puede limitar la búsqueda a mensajes en los que usted es la única persona en la línea «Para» o en la línea «Para» o «Cc» con otras personas.
E inclusive puede especificar un rango de tiempo para los mensajes en función de cuándo se recibieron, enviaron, modificaron, etc. Entonces, a modo de ejemplo, podría mostrar solo los mensajes que se recibieron en los últimos siete días.
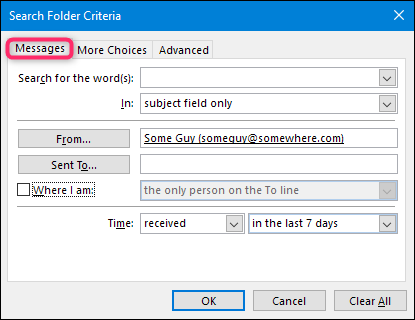
La pestaña «Más opciones» proporciona aún más criterios para limitar su búsqueda. Puede buscar por mensajes en categorías específicas, los que no están leídos o disponen archivos adjuntos, por la relevancia del mensaje, los que están marcados o no, e inclusive por el tamaño real del mensaje. Ese último puede ser útil para hallar y borrar archivos adjuntos grandes, por cierto.
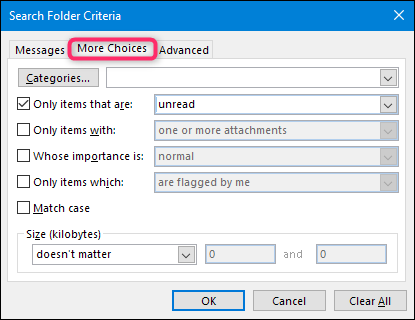
La pestaña «Avanzado» le posibilita agregar criterios basados en todos los campos que un objeto de Outlook puede almacenar. Hay muchos, por lo que no los cubriremos aquí. Pero si necesita buscar por algo que no ha encontrado en las otras pestañas, lo más probable es que lo encuentre haciendo clic en el botón «Campo» y navegando por los menús.
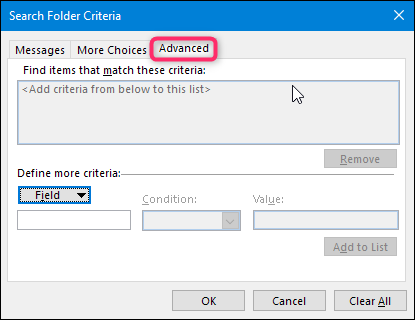
Cuando haya terminado de configurar todos los criterios que desea en esas tres pestañas, siga adelante y haga clic en el botón «Aceptar» para volver a la ventana Carpeta de búsqueda personalizada. Es factible que desee configurar una cosa más aquí antes de terminar.
De forma predeterminada, la búsqueda personalizada que cree se extraerá de todas las carpetas de su archivo de datos de Outlook. Si desea limitar eso a determinadas carpetas, haga clic en el botón «Examinar».

En la ventana Elegir carpetas, seleccione las carpetas que desea incluir en la búsqueda y después haga clic en el botón «Aceptar».

Y después de nuevo en la ventana principal Personalizar, continúe y haga clic en «Aceptar» nuevamente.

Outlook crea la carpeta de búsqueda personalizada y la agrega a su vista de carpeta.
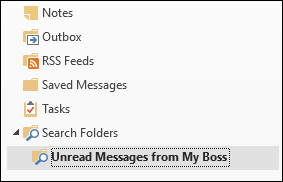
Una vez que aprendas a usarlo, la función Carpeta de búsqueda personalizada es bastante poderosa. Estos son solo algunos ejemplos de cosas para las que podría utilizar carpetas de búsqueda:
- Mensajes hacia y desde su jefe
- Mensajes con marcas de seguimiento sin solucionar por categoría (a modo de ejemplo, puede buscar solo los ítems sin solucionar en la categoría personal)
- Mensajes de gran relevancia
- Mensajes hacia y desde un cliente (inclusive puede utilizar su dominio completo en el cuadro de búsqueda y seleccionar buscar en todos los campos)
- Mensajes con archivos adjuntos y que superan un cierto tamaño (ideal para deshacerse de archivos adjuntos grandes y reducir el tamaño de su archivo de datos)
Y eso solo rasca la superficie. Entonces, ¿qué tipo de carpetas de búsqueda crea? ¡Háznoslo saber en los comentarios!






