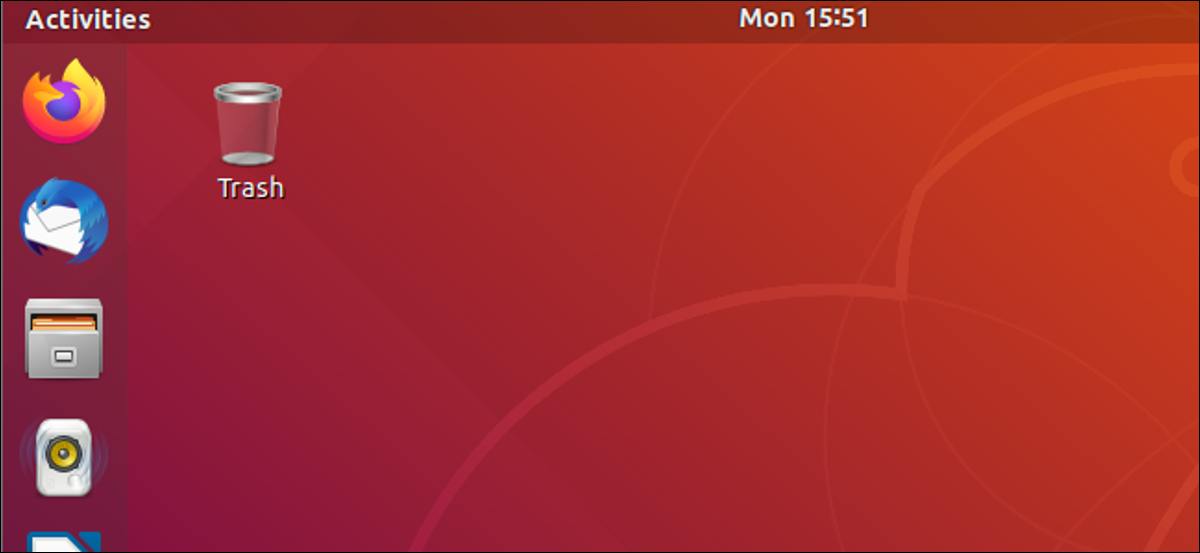
Los íconos de escritorio deben ser simples, pero no están en Ubuntu 18.04 LTS ni en versiones más recientes como Ubuntu 19.10. Siga estos sencillos pasos para obtener accesos directos de escritorio para sus aplicaciones favoritas, del mismo modo que en otros sistemas operativos y otros escritorios Linux.
Sí, debería ser más fácil
Soltar accesos directos en el escritorio es una de esas cosas que los usuarios de Windows hacen sin pensar demasiado en ello. Es desafortunado, pero un recién llegado a Linux puede hallar que hacer esa simple tarea es una lucha frustrante. Es el tipo de cosas que les da la impresión de que llegar a cualquier parte con Linux va a ser un trabajo largo y duro.
Inclusive las personas que han usado Linux por un tiempo y conocen bastante bien este tema pueden hallar este tema mucho más complejo de lo que debería ser. En realidad, no es difícil, pero definitivamente es contrario a la intuición.
Instalación de ajustes de GNOME
De forma predeterminada, no puede copiar archivos o iconos en el escritorio GNOME Shell de Ubuntu. Para que esto sea factible, deberá utilizar los ajustes de GNOME para cambiar una configuración. Utilice este comando para instalarlo.
sudo apt-get install gnome-tweaks

Cuando se haya instalado, presione la tecla «Super» (entre las teclas Control y Alt en la parte inferior izquierda de la mayoría de los teclados) y escriba «ajustes». Aparecerá el icono de Ajustes. Haga clic en eso para iniciar Tweaks.
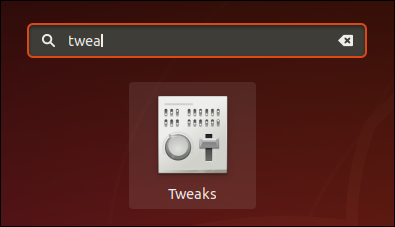
Este es el icono en Ubuntu 18.04. El icono se verá distinto en Ubuntu 19.10. Cuando se haya iniciado Tweaks, haga clic en «Escritorio» en el panel de la izquierda. Haga clic en el botón deslizante «Mostrar iconos» para permitir los iconos del escritorio. Puede seleccionar si desea tener accesos directos a su directorio de inicio, la papelera, los servidores de red y los volúmenes montados que se muestran en el escritorio.
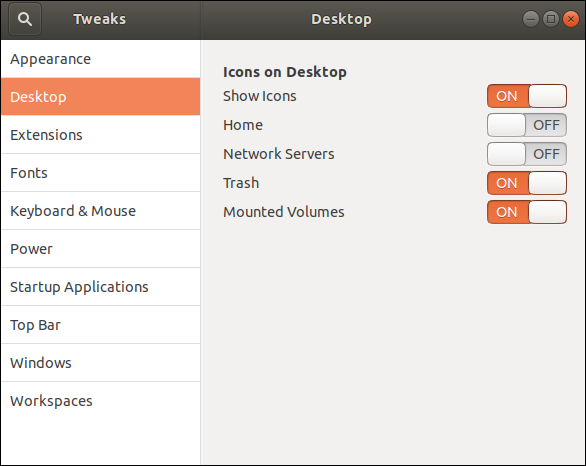
Tenga en cuenta que en Ubuntu 19.10, la configuración del icono del escritorio se encuentra en la configuración de Extensiones, por lo tanto haga clic en la entrada «Extensiones» en el panel de la izquierda.
Crear un acceso directo en el escritorio
Para demostrar este procedimiento, crearemos un acceso directo en el escritorio para el escritor de LibreOffice. Ahora que hemos activado la capacidad de tener íconos en el escritorio, solo necesitamos arrastrar algo al escritorio y tendremos un acceso directo. Pero, ¿qué tenemos que arrastrar?
Es algo llamado archivo .desktop de una aplicación. Estos son archivos de texto que describen ciertos atributos sobre la aplicación. Entre otras cosas, le dicen al sistema operativo dónde reside el ejecutable binario en el sistema de archivos. Cuando hace doble clic en el acceso directo, Linux utiliza esta información para buscar e iniciar el archivo binario de la aplicación. Solo necesitamos hallar el archivo .desktop correcto.
Las aplicaciones que se proporcionan como parte de los paquetes predeterminados de una distribución, o que se instalan desde repositorios, disponen sus archivos .desktop instalados en:
/usr/local/share/applications
Otras aplicaciones que se han instalado localmente con acceso a todo el sistema, lo que significa que están disponibles para todos los usuarios, de forma general disponen sus archivos .desktop instalados en:
/usr/local/share/applications
Las aplicaciones que se han instalado para que solo un usuario pueda tener acceso a ellas disponen sus archivos .desktop instalados en el directorio de inicio de ese usuario:
~/.local.share/applications
LibreOffice está habilitada para todos los usuarios, por lo que iniciaremos Archivos y buscaremos el /usr/share/applications directorio. Deberá navegar al directorio apropiado para la aplicación que está buscando.
Inicie Archivos y haga clic en «Otras ubicaciones» en el panel de la izquierda. Posteriormente navega a Computadora> usr> compartir> aplicaciones.
Desplácese por los iconos hasta que vea el icono de LibreOffice Writer. En Ubuntu 19.10, todos los íconos parecen ruedas dentadas, por lo que deberá verificar el nombre del archivo para asegurarse de tener el archivo .desktop correcto.
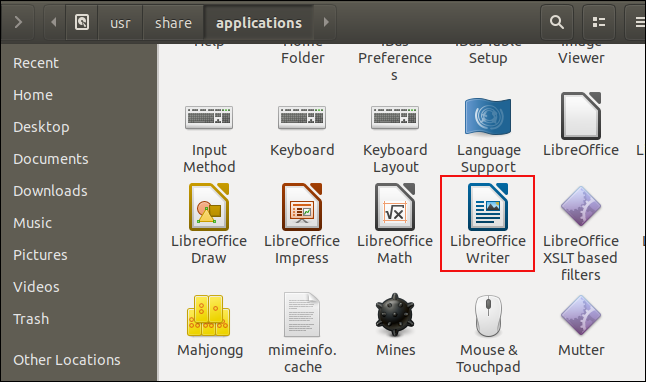
Para asegurarse de haber encontrado el archivo .desktop de la aplicación que está buscando, haga clic con el botón derecho en el icono y seleccione Propiedades. Debería ver una línea que le indica que este es un archivo de configuración de escritorio. Cierre el diálogo de propiedades.
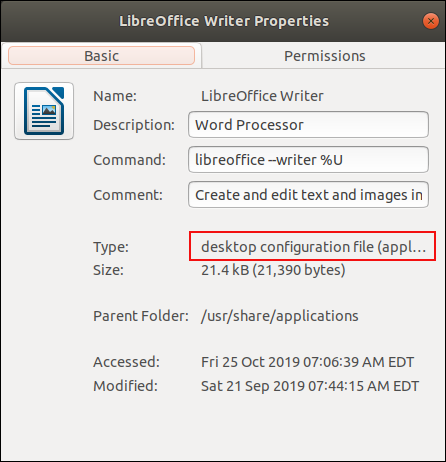
Haga clic con el botón izquierdo en el icono de LibreOffice Writer, mantenga pulsado el botón izquierdo del ratón y arrastre el icono al escritorio. Suelta el botón del ratón. Aún cuando esto regularmente moverse lo que estaba siendo arrastrado, para este caso, copias eso.
Ahora tiene un icono en el escritorio, pero no se parece en nada a lo que debería. ¿Qué pasa?
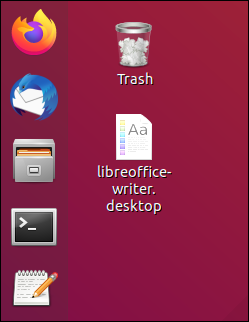
Aún cuando no parece que esperas, es un atajo funcional. Haga doble clic en él para iniciar la aplicación y aparecerá un cuadro de diálogo de advertencia.
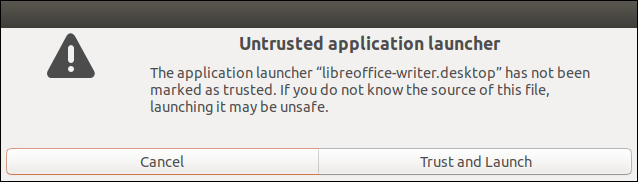
Haga clic en el botón «Confiar y lanzar», y sucederán dos cosas.
El icono cambiará su apariencia y la etiqueta de texto para que luzca como lo esperaría, y se lanzará LibreOffice Writer.
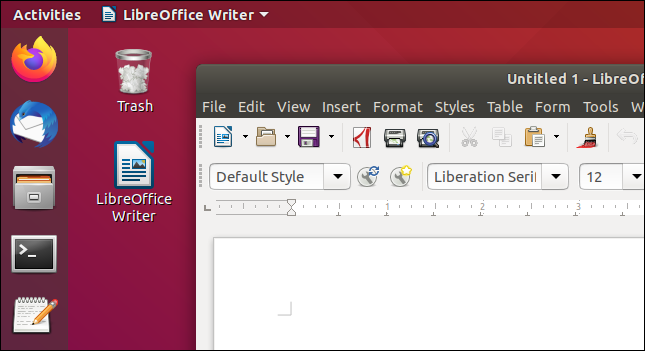
Ahora tiene un icono de LibreOffice Writer en el escritorio que se puede usar como acceso directo para iniciar la aplicación. Solo verá el cuadro de diálogo «Lanzador de aplicaciones que no son de confianza» la primera vez que use el acceso directo.
¿Qué pasa si falta el archivo .desktop?
A veces, las aplicaciones no proporcionan un archivo .desktop. Programas que se han escrito internamente o aplicaciones que puede haber descargado de Github, a modo de ejemplo, a menudo no vienen con un archivo .desktop.
Eso no es un obstáculo; podemos crear fácilmente el nuestro. Todo lo que es es un archivo de texto con los detalles correspondientes enumerados en él.
RELACIONADO: Cómo instalar software usando Git en Linux
Crear un archivo .desktop
En esta computadora de prueba, tenemos un programa que no tiene un archivo .desktop.
Lo primero que debe hacer es verificar que la aplicación se ejecute. Si no es así, tampoco lo hará funcionar con un archivo .desktop. Pero puede pasar mucho tiempo dando vueltas en círculos preguntándose por qué su archivo .desktop no funciona. Por eso, en aras de ser minucioso, asegúrese de que la aplicación se inicie y se ejecute correctamente cuando la inicie manualmente.
Un archivo .desktop es un archivo de texto con configuraciones. Por sí solo, eso no es suficiente para mostrar un icono. Necesitamos usar un icono que se ha proporcionado con la aplicación. Podemos ver que hay un ícono llamado “ip_gc_icon.png” en el directorio de la aplicación, y lo usaremos.
Además podemos ver que el archivo binario se llama gc . Necesitaremos esa información en breve.
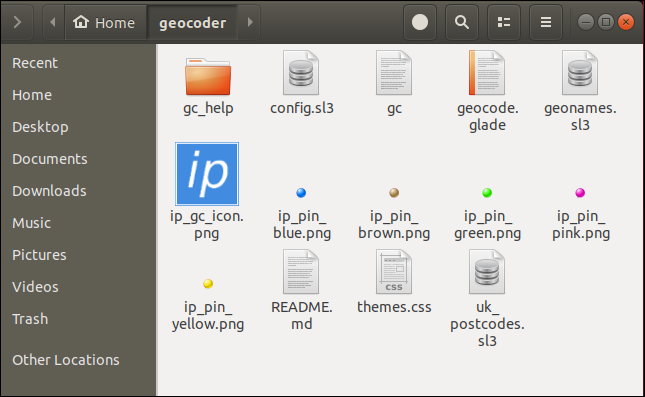
Abre un editor. Vamos a estar usando gedit, pero puede usar el editor de su elección.
La primera línea del archivo .desktop debe ser:
[Desktop Entry]
Esto identifica a Linux en qué está haciendo clic cuando hace doble clic en él.
Todas las demás entradas del archivo .desktop están compuestas por etiquetas y valores, unidos por un signo igual =. Asegúrese de no tener espacios de forma directa antes o después del signo igual.
Las siguientes cuatro líneas describen la aplicación.
Version=1.0 Name[en_US]=Geocoder GenericName[en_US]=Interesting Point Geocoder Comment[en_US]=Interesting Point Geocoder is a tool to create CSV files of geolocational data
- La entrada «Versión» es el número de versión del programa.
- La entrada «Nombre» es el nombre de la aplicación. Tenga en cuenta que hemos incluido un identificador de configuración regional, [en_US], que significa inglés de EE. UU. Podrías dejarlo fuera. Si estuviera creando un archivo .desktop multilingüe, estos tipos de identificadores serían necesarios para cada sección de idioma distinto. No harán ninguna diferencia aquí, pero es un buen hábito para obtener.
- La entrada «GenericName» se utiliza para contener una descripción genérica de la aplicación. Esto podría usarse para contener descripciones como «editor de video», «navegador web» o «procesador de texto». Esta aplicación no pertenece a ninguna categoría en particular, por lo que solo le daremos una versión más larga del nombre de la aplicación.
- La entrada «Comentario» puede contener cualquier texto descriptivo que desee.
Las siguientes tres líneas proporcionan información a Linux para que sepa dónde está el ejecutable binario y qué icono debe utilizar para el acceso directo.
Exec=/home/dave/geocoder/gc Path=/home/dave/geocoder/ Icon=/home/dave/geocoder/ip_gc_icon.png
- La entrada «Exec» es la ruta al ejecutable binario. En nuestro ejemplo, este es el
gcejecutable. - La entrada «Ruta» es la ruta al directorio de trabajo de la aplicación.
- La entrada «Icono» es la ruta al archivo de icono que desea usar para el acceso directo del escritorio.
Las últimas tres líneas son datos complementarios sobre la aplicación.
Terminal=false Type=Application Categories=Application
- La entrada «Terminal» puede ser Verdadero o Falso. Indica si la aplicación se ejecuta en un terminal o no. Nuestra entrada debe ser «falsa».
- La entrada «Tipo» puede ser Aplicación, Link o Directorio. Evidentemente, queremos que nuestra entrada sea «Aplicación».
- La entrada «Categorías» puede ser utilizada por Linux o GNOME para agrupar aplicaciones similares o asociadas en los menús. Solo vamos a ingresar un «Aplicaciones» genérico.
Puede hallar una lista completa de posibles entradas de archivos .desktop y sus valores en la Especificación de archivo .desktop.
Aquí está nuestro archivo .desktop completo:
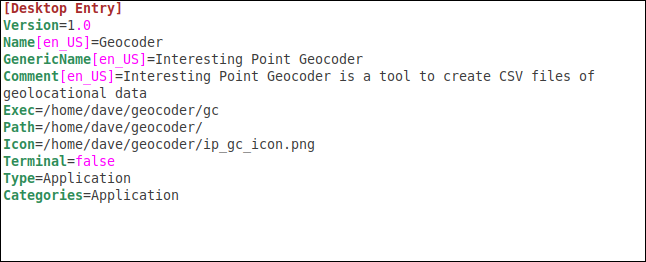
Guarde el archivo en el directorio de la aplicación, asegurándose de que tenga una extensión de archivo «.desktop». Nuestro archivo de ejemplo se llama «Geocoder.desktop».
RELACIONADO: Cómo editar archivos de texto gráficamente en Linux con gedit
Copiar el archivo .desktop al escritorio
Para copiar el archivo .desktop en el escritorio, haga clic con el botón derecho y seleccione «Copiar» en el menú contextual. Haga clic derecho en el escritorio y seleccione «Pegar» en el menú contextual.
Cuando haga doble clic en el icono del escritorio, verá el mismo cuadro de diálogo de advertencia que antes. Haga clic en el botón «Confiar y lanzar».
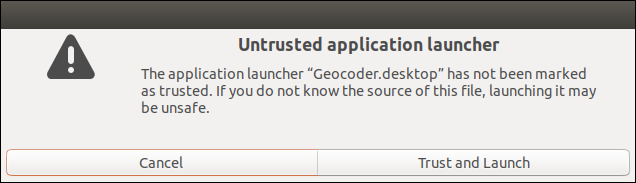
El icono del escritorio adquirirá su apariencia real y se iniciará la aplicación.
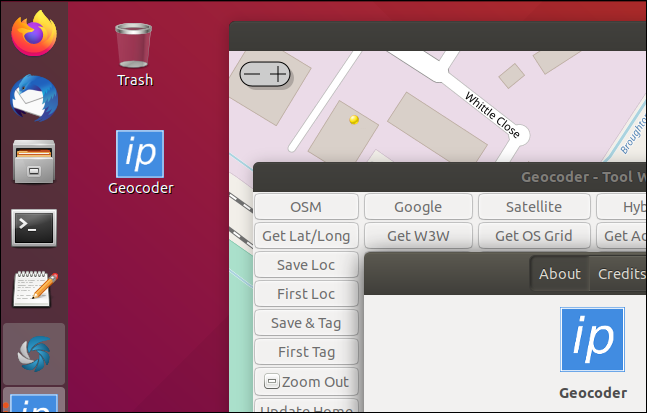
Copiar el archivo .desktop a la carpeta de aplicaciones
Como este programa va a ser utilizado por un solo usuario, copiaremos el archivo .desktop en su directorio de aplicaciones local. En el directorio del programa, use este comando:
cp ./Geocoder.desktop ~/.local/share/applications

Poner el archivo .desktop en el directorio de aplicaciones locales integra la aplicación en la función de búsqueda de GNOME. Presione la tecla «Super» (entre las teclas Control y Alt en la parte inferior izquierda de la mayoría de los teclados) y escriba la primera parte del nombre de su aplicación. Su icono aparecerá en los resultados de la búsqueda.
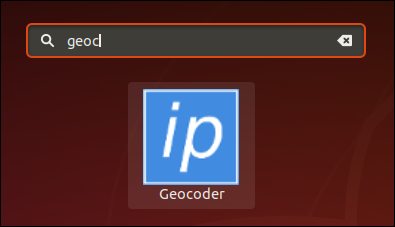
- Haga clic izquierdo para lanzamiento la aplicación.
- Haga clic con el botón derecho y seleccione «Agregar a favoritos» para agregar a su base de Ubuntu.
Listo para el lanzamiento
Por lo tanto ahí lo tienes. Un poco prolijo, pero bastante simple.
Y definitivamente contrario a la intuición.






