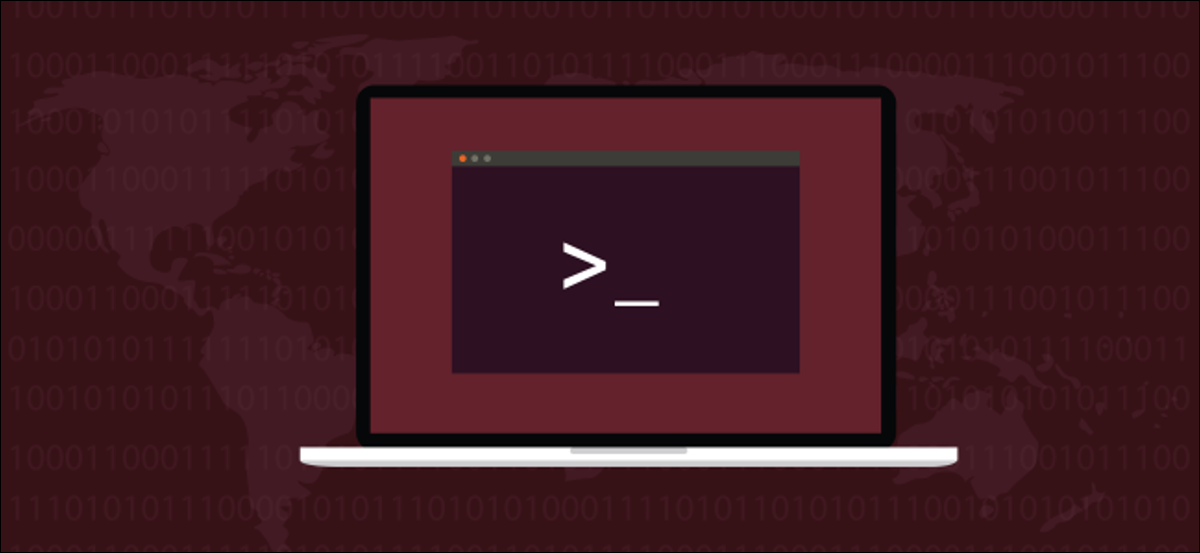
los less El comando le posibilita hojear un archivo de texto, mostrando una pantalla llena de texto cada vez. Parece uno de los comandos de Linux más simples a primera vista, pero hay mucho más en menos de lo que parece.
La historia de menos
Todo en Linux, y Unix, dispone de una historia, sin juego de palabras. los less El programa se basa en el more programa, que se lanzó inicialmente en 1978 en la versión 3.0 de la Distribución de software de Berkeley Unix (3.0BSD). more le permitió desplazarse progresivamente a través de un archivo de texto, mostrando una pantalla llena de texto al mismo tiempo.
Siendo la necesidad la madre de la invención, fue la incapacidad de las primeras versiones de more para desplazarse hacia atrás a través de un archivo que impulsó a Mark Nudelman a desarrollar less y superar ese problema específico. Ese trabajo comenzó en 1983, y la primera versión se lanzó fuera de la compañía para la que trabajaba en 1985. A partir de octubre de 2019, es sigue siendo el mantenedor de less.
Me pregunto si hay un usuario de Linux que no haya usado less? Inclusive si no lo han usado para hojear un archivo de texto seleccionado, es probable que hayan usado el man mando. Y man llamadas less detrás de escena para mostrar el man páginas.
Este es un comando con muchos trucos bajo la manga.
Por qué menos es mejor que más
less se ha ido añadiendo de forma constante a lo largo de los años. Cuenta con una asombrosa cantidad de alternativas de línea de comandos y pulsaciones de teclas de comandos en la aplicación. Haga una comparación rápida de página man por menos y el página man por more y empezarás a ver cómo less absolutamente se eleva sobre more.
more ha superado su falla inicial de no poder retroceder páginas a través del texto, sino solo para archivos. No puede paginar hacia atrás a través de la entrada canalizada. Puedes hacer eso con less.
Con su flexibilidad para navegar por archivos, ver varios archivos, buscar texto, soltar y volver a marcadores y manejar la entrada canalizada, less gana indudablemente. Utilizar less en lugar de more .
Leer un archivo con menos
Para cargar un archivo en less, proporcione el nombre del archivo en la línea de comando:
less Dr-Jekyll-and-Mr-Hyde-001.txt

El archivo se carga y se muestra. La parte de arriba (o «inicio») del archivo se muestra en la ventana de terminal. Puede utilizar la rueda de desplazamiento del mouse para desplazarse hacia adelante y hacia atrás a través del texto.
En el teclado, use la barra espaciadora o la tecla de avance de página para avanzar por el texto una pantalla llena de texto al mismo tiempo.
Page Up se moverá hacia atrás a través del archivo (hacia el «inicio» del archivo). Las teclas Inicio y Fin lo llevarán de forma directa al inicio y al final del archivo de texto, respectivamente.
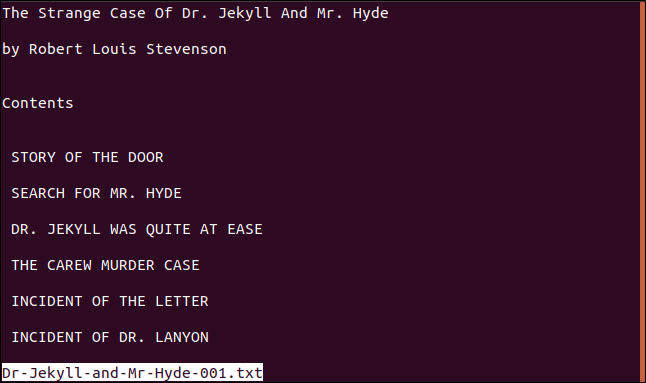
El nombre del archivo se muestra en la esquina inferior izquierda de la pantalla. Cuando comienza a moverse en el archivo, la línea inferior se borra. Se utiliza para mostrarle mensajes y para que ingrese comandos.
Presione «q» para salir less.
Visualización de números de línea
Para tener las líneas del archivo de texto numeradas por usted, use el -N (números de línea) opción.
less -N Dr-Jekyll-and-Mr-Hyde-001.txt

Los números de línea pueden ser útiles para guiarlo de regreso a líneas o secciones específicas dentro de los archivos de registro y otros archivos que no están escritos en prosa estándar.
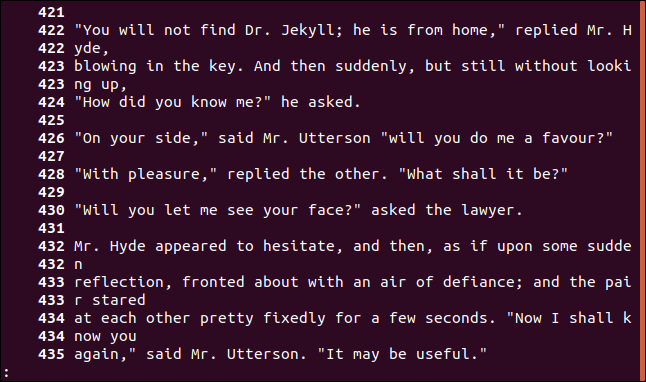
Buscando en menos
Para buscar en el texto del archivo, presione “/” y posteriormente escriba su frase de búsqueda. La búsqueda distingue entre mayúsculas y minúsculas. Su frase de búsqueda se muestra en la línea inferior de la pantalla. Presione «Enter» para realizar la búsqueda.
En este ejemplo, el término de búsqueda es «Enfield» y se puede ver en la parte inferior de la pantalla.
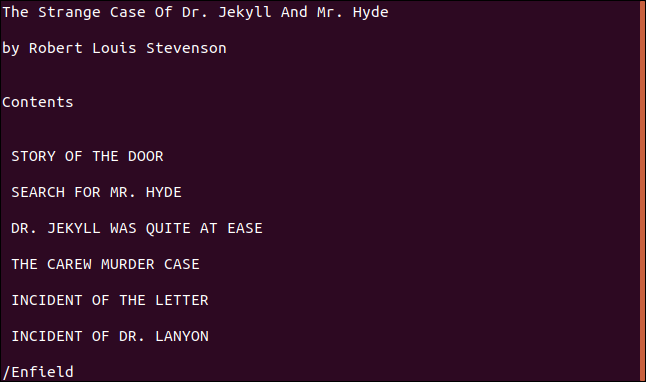
La búsqueda se realiza desde la página actual hasta el final del archivo de texto. Para buscar en todo el archivo, vaya a la parte de arriba del archivo antes de realizar la búsqueda.
Se le informará si no hay coincidencias. Si se encuentra una coincidencia, la pantalla se mueve para mostrar el elemento encontrado.
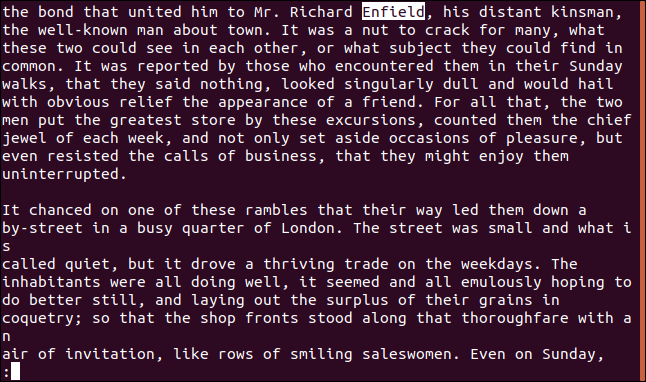
Para hallar el siguiente elemento coincidente, presione «n». Para buscar el elemento coincidente anterior, presione «N».
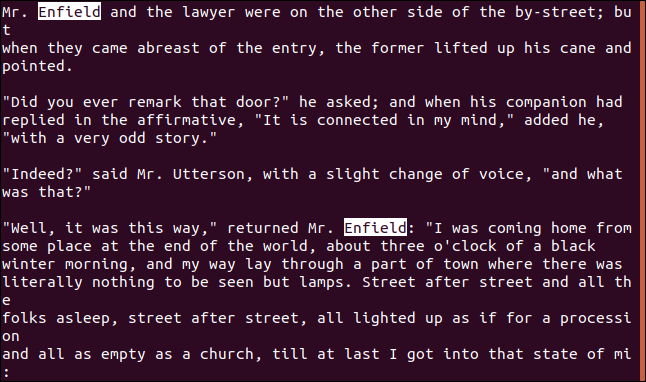
Buscar hacia atrás desde su posición actual en el archivo hacia el inicio del archivo, presione el botón «?» y escriba su término de búsqueda. Para hallar el siguiente elemento coincidente, presione «n». Para buscar el elemento coincidente anterior, presione «N».
Tenga en cuenta que, cuando busque hacia atrás, el siguiente elemento coincidente (que se encuentra con «n») es el siguiente más cercano al cima del archivo, y la «N» del elemento coincidente anterior busca un elemento coincidente más cercano al fondo del archivo. dicho de otra forma, “n” y “N” invierten su dirección de búsqueda cuando busca hacia atrás.
Abrir un archivo con una definición de búsqueda
Puedes utilizar el -p (patrón) opción para causar less para buscar en el archivo de texto y hallar el primer elemento coincidente. A continuación, mostrará la página con el elemento de búsqueda respectivo, en lugar de la primera página del archivo. A menos que, decididamente, el elemento de búsqueda se encuentre en la primera página del archivo.
Tenga en cuenta que no hay espacio entre -p y el término de búsqueda.
less -pEnfield Dr-Jekyll-and-Mr-Hyde-001.txt

El archivo se muestra con el primer término de búsqueda coincidente resaltado.
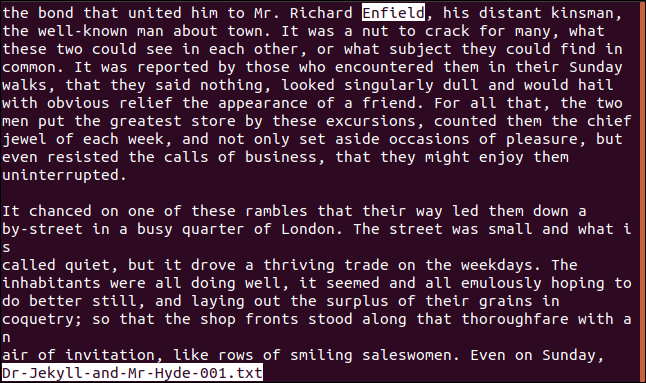
Navegar en menos: las teclas más útiles
Utilice estas teclas para moverse y buscar en el archivo de texto.
- Moverse hacia adelante uno línea: Flecha hacia abajo, Enter, e o j
- Moverse hacia atrás uno línea: Flecha hacia arriba, y, o k
- Moverse hacia adelante uno página: Barra espaciadora o retroceso de página
- Moverse hacia atrás uno página: Avanzar página ob
- Desplazarse al Derecha: Flecha correcta
- Desplazarse al izquierda: Flecha izquierda
- Salto al cima del archivo: Inicio o g
- Salto al fin del archivo: Fin o G
- Salto a un específico línea: Escriba el número de línea y posteriormente presione «g»
- Salto a un porcentaje a través del archivo: escriba el porcentaje y posteriormente presione «p» o «%». (Inclusive puede ingresar valores decimales, por lo que para saltar al punto 27.2 por ciento a través del archivo, escriba «27.2» y posteriormente presione «p» o «%». ¿Por qué querría utilizar decimales? Honestamente, no tengo idea).
- Buscar hacia adelante: Presiona «/» y escribe tu búsqueda, como «/ Jekyll», y presiona Enter
- Buscar hacia atrás: Pegar «?» y escriba su búsqueda, como «/ Hyde», y presione Entrar
- próximo pareo post de búsqueda: n
- Anterior pareo post de búsqueda: N
- Dejar: q
Apretar líneas en blanco
los -s La opción (comprimir líneas en blanco) elimina una serie de líneas en blanco y las reemplaza con una sola línea en blanco.
Hay un par de líneas en blanco consecutivas en nuestro archivo de ejemplo, veamos cómo less los trata cuando usamos el -s opción:
less -s Dr-Jekyll-and-Mr-Hyde-001.txt

Todas las líneas en blanco dobles (o más) se han reemplazado por una sola línea en blanco en cada caso.
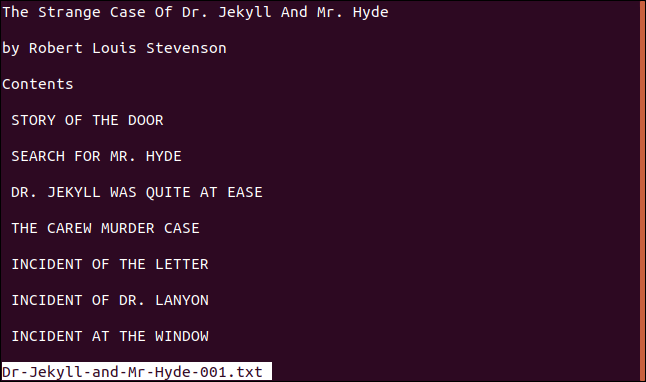
Ver varios archivos
less puede abrir varios archivos por usted. Puede saltar de un archivo a otro. less recordará su posición en cada archivo.
less Dr-Jekyll-and-Mr-Hyde-001.txt Dr-Jekyll-and-Mr-Hyde-002.txt

Se abren los archivos y se muestra el primer archivo. Se le muestra qué archivo está viendo y cuántos archivos se han cargado. Esto se destaca a continuación.
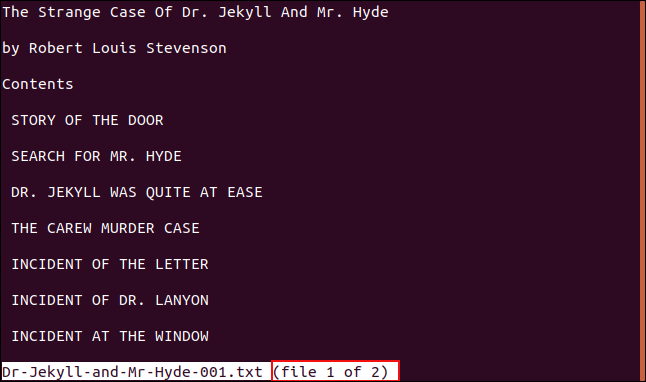
Para ver el siguiente archivo, presione “:” y posteriormente presione “n”.
Su pantalla cambiará para mostrar el segundo archivo, y la información en la línea inferior se actualizará para mostrar que está viendo el segundo archivo. Esto se destaca a continuación.
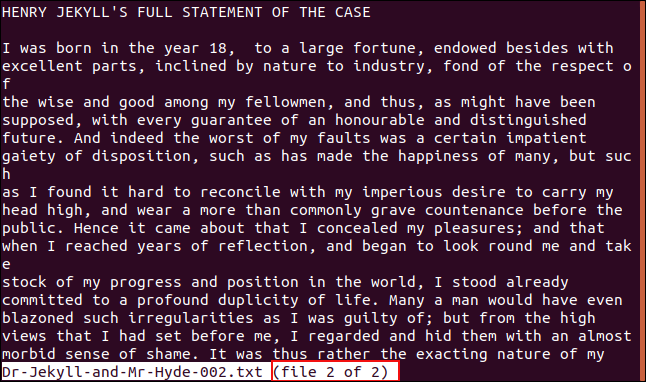
Para ir al archivo anterior, escriba «:» y posteriormente presione «p».
Usando marcas
less le posibilita colocar un marcador para que pueda volver fácilmente a un pasaje marcado. Cada marcador está representado por una letra. Para colocar una marca en la línea que se muestra en la parte de arriba, presione «m» y posteriormente presione la letra que desea utilizar, como «a».
Cuando presiona “m”, la línea inferior de la pantalla muestra un mensaje mientras espera que presione una tecla con letra.
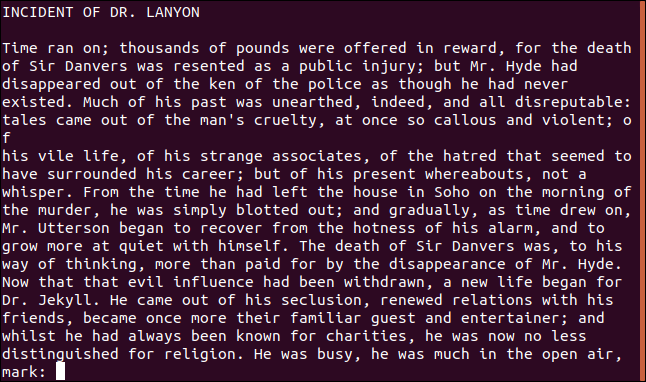
Tan pronto como presione una letra, se eliminará el mensaje.
Desde cualquier otra ubicación dentro del archivo, puede regresar fácilmente a una marca presionando el apóstrofo (o comilla simple) “’” y posteriormente presionando la letra de la marca a la que desea regresar. Cuando presiona la tecla “’”, se le solicita la marca a la que desea ir.
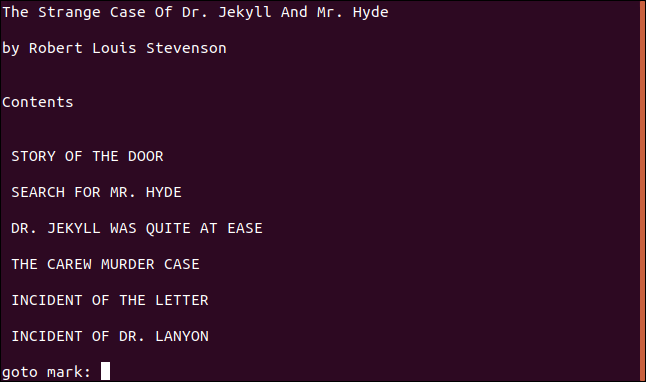
Presione la letra de la marca a la que desea regresar y se mostrará esa sección del archivo de texto.
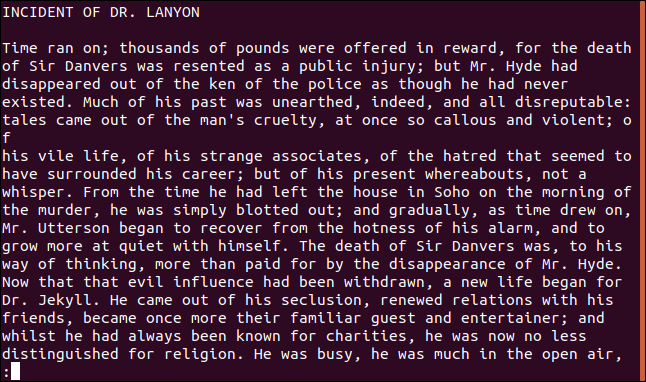
Utilizar entrada canalizada con menos
less puede mostrar información que viene como un flujo de texto canalizado, tan fácilmente como si fuera un archivo.
los dmesg comando muestra el mensajes de búfer de anillo del kernel. Podemos canalizar la salida desde dmesg dentro less usando el siguiente comando:
dmesg | less

La salida de dmesg se visualiza.
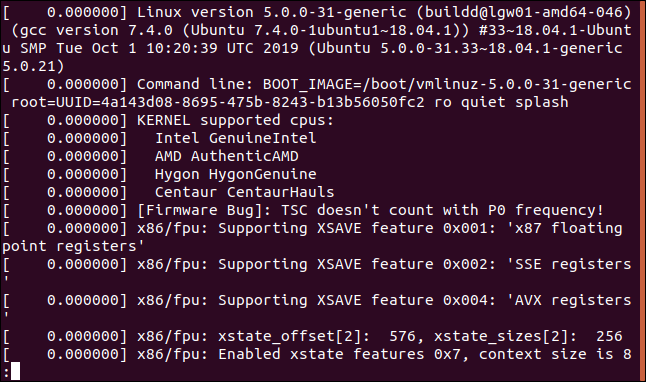
Puede paginar y buscar a través de la entrada canalizada como si fuera un archivo. Para ver los mensajes más recientes, presione «Finalizar» para ir al final del archivo.
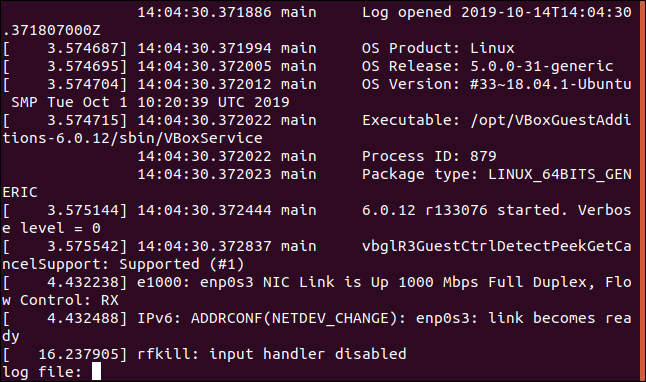
A medida que llegan nuevos mensajes, debe seguir presionando «Fin» para forzar less para mostrar la parte inferior del archivo. Esto no es muy conveniente. Tener less mostrar siempre la parte inferior del texto, inclusive cuando se agregan nuevos datos, use el +F Opción (adelante). Tenga en cuenta el uso de + y no - como bandera de opción.
dmesg | less +F

los + la bandera de opción dice less para tratar la opción como si hubiera usado ese comando dentro less. Entonces, si olvidó utilizar el +F opción, presione «F» dentro less .
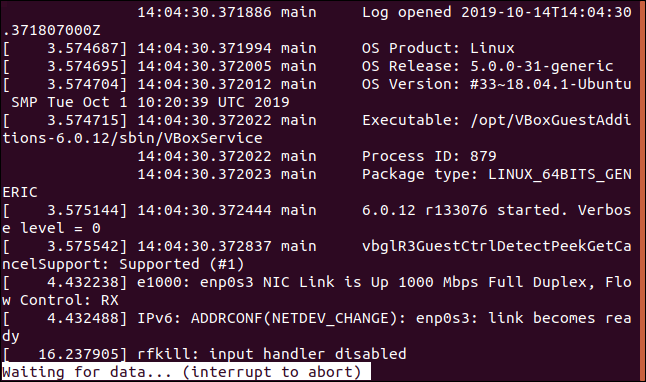
less muestra la parte inferior del texto, que muestra los mensajes más recientes de dmesg. Muestra un mensaje de que está esperando más datos. Cuando aparecen más mensajes del kernel, la pantalla se desplaza para que siempre pueda ver los mensajes más recientes.
No puede desplazarse o desplazarse por las páginas en este modo; se dedica a mostrar la parte inferior del texto canalizado. Para salir por lo tanto, presione Ctrl + c, y volverá a la frecuente less modo interactivo.
Editar archivos con menos
Puede editar archivos con less-Especie de. Este comando no puede editar archivos, pero si escribe «v» cuando está viendo un archivo, el archivo se transfiere a su editor predeterminado. Cuando abandona el editor, vuelve a less.
Presione «v» cuando vea un archivo en less:
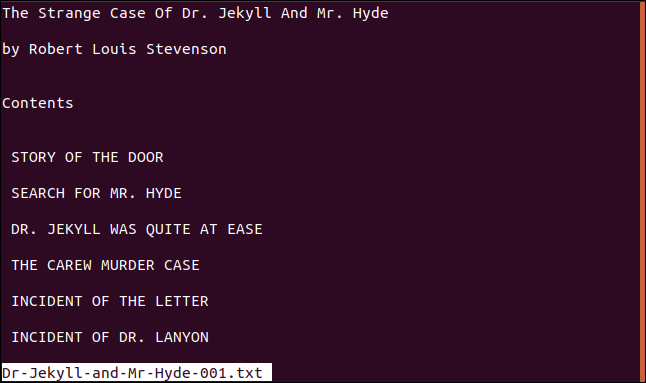
El archivo se carga en el editor predeterminado, para este caso nano:
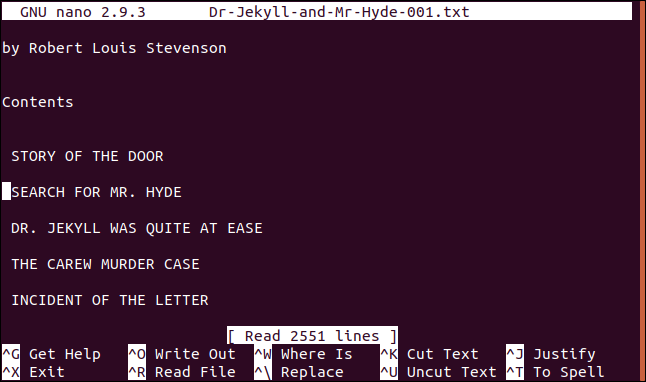
Cuando cierra el editor, se torna a less.
En resumen
Por contradictorio que parezca, para este casoless > more.
setTimeout(function(){
!function(f,b,e,v,n,t,s)
{if(f.fbq)return;n=f.fbq=function(){n.callMethod?
n.callMethod.apply(n,arguments):n.queue.push(arguments)};
if(!f._fbq)f._fbq=n;n.push=n;n.loaded=!0;n.version=’2.0′;
n.queue=[];t=b.createElement(e);t.async=!0;
t.src=v;s=b.getElementsByTagName(e)[0];
s.parentNode.insertBefore(t,s) } (window, document,’script’,
‘https://connect.facebook.net/en_US/fbevents.js’);
fbq(‘init’, ‘335401813750447’);
fbq(‘track’, ‘PageView’);
},3000);






