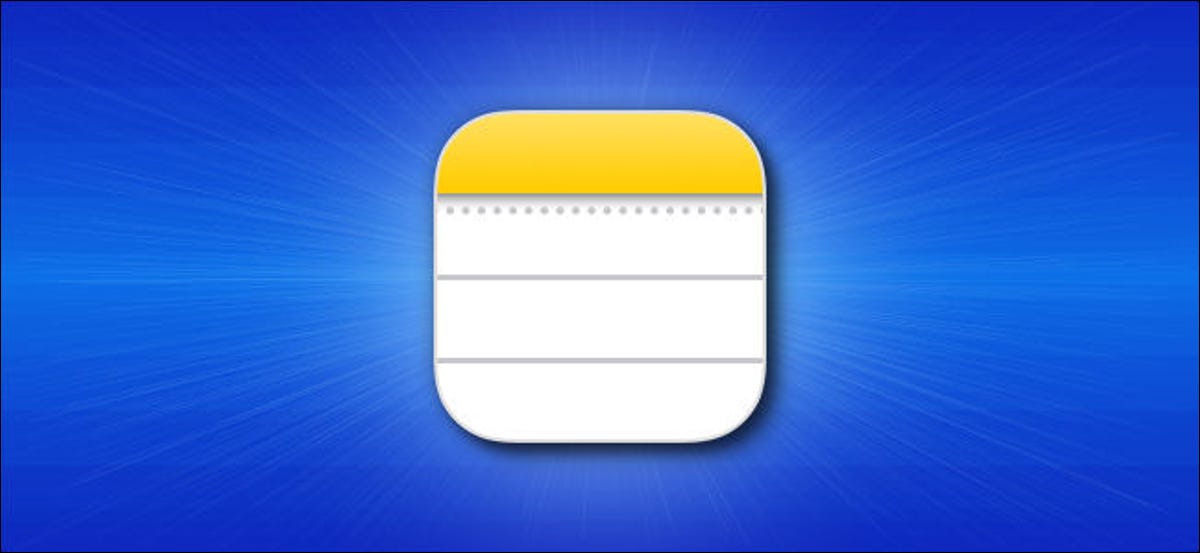
Si utiliza Windows 10, sabe que no hay una aplicación nativa para entrar a Apple Notes en su PC. A pesar de ello, hay otras alternativas para entrar a las notas de su iPhone, iPad y Mac en su computadora con Windows 10. Así es cómo.
Utilice el portal web de iCloud para entrar a Apple Notes
El portal web de iCloud le posibilita entrar a muchos de los servicios de Apple en sus dispositivos que no son de Apple, incluido Apple Notes. Puede utilizar este portal web en su PC con Windows 10 y obtener acceso a todas sus notas de iPhone, iPad y macOS.
Primero, debe asegurarse de que las notas de sus dispositivos Apple estén sincronizadas con iCloud.
En su iPhone o iPad, diríjase a Configuración> [Your Name] > iCloud y active la opción «Notas».
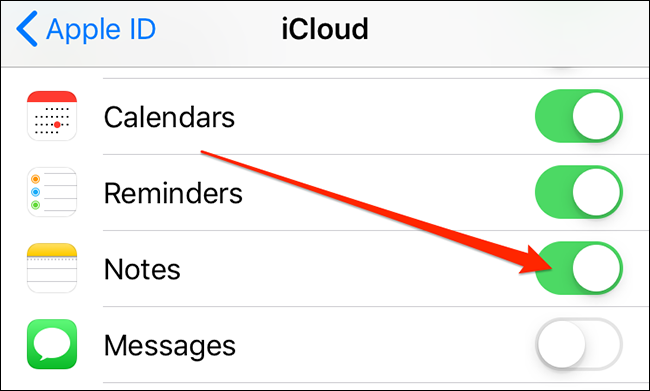
En macOS, haga clic en el logotipo de Apple en la esquina superior izquierda, seleccione «Preferencias del sistema», elija «iCloud» y marque la casilla «Notas».
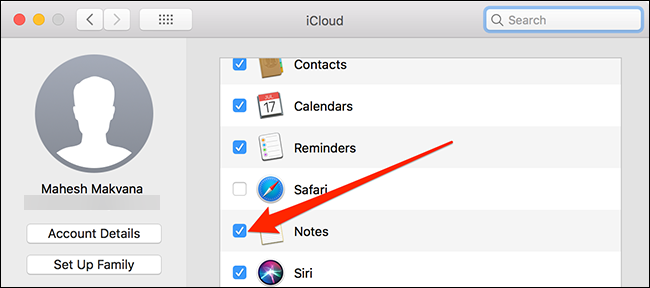
Ahora que sus notas están sincronizadas con iCloud, puede entrar a ellas desde su PC. Inicie un navegador en su computadora, abra el iCloud portal web e inicie sesión en su cuenta.
Haga clic en «Notas» en el portal web de iCloud y verá todas sus notas de iOS y macOS en su pantalla.
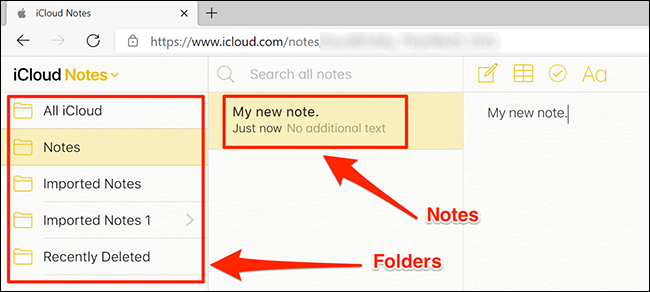
Puede ver y editar todas sus notas. Inclusive puede crear nuevas notas desde esta pantalla.
Cree una aplicación web progresiva para ver notas de Apple en Windows 10
Si no le gusta la interfaz semejante a un navegador para entrar a Apple Notes, puede crear una aplicación web progresiva que muestre todas sus notas en una interfaz semejante a una aplicación.
Una aplicación web progresiva es simplemente una envoltura de un portal web. En lugar de tener que abrir el navegador y hacer un clic en las alternativas, puede entrar a todas sus notas con un solo clic en una aplicación web progresiva.
Puede usar tanto Microsoft Edge como Google Chrome para crear una aplicación para Apple Notes. A continuación, mostramos cómo puede realizar la tarea en ambos navegadores.
Abra Edge o Chrome en su PC y acceda al iCloud portal web. Inicie sesión en su cuenta y haga clic en el icono «Notas» para ver sus notas.
Si está usando Google Chrome, haga clic en los tres puntos en la esquina superior derecha y seleccione Más herramientas> Crear acceso directo.
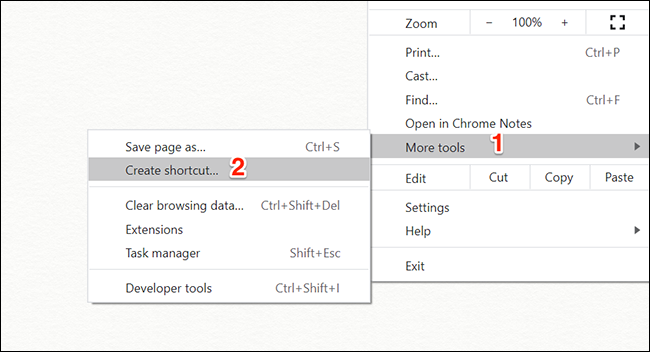
Marque la casilla «Abrir como ventana» y haga clic en «Crear». Puede cambiar el nombre de la aplicación, aún cuando es opcional.
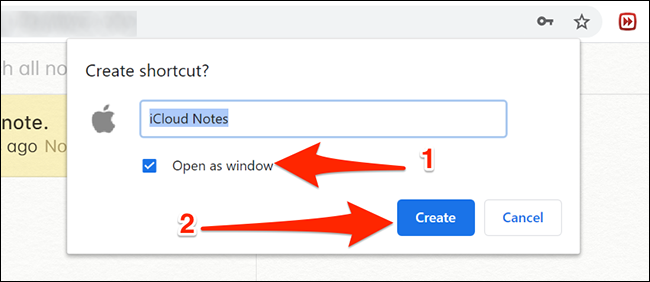
Verá el acceso directo a su aplicación recién creada en su escritorio, y puede buscar la aplicación usando el menú «Inicio».
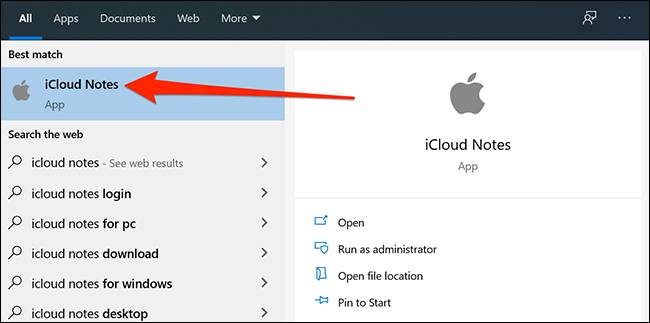
Si está usando Edge, haga clic en los tres puntos en la esquina superior derecha y seleccione Aplicaciones> Instalar este sitio como una aplicación.
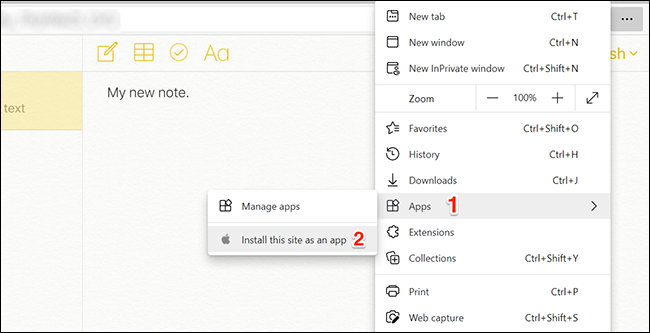
Ingrese un nombre para su aplicación y haga clic en «Instalar». A continuación, puede hallar su aplicación en el menú «Inicio».
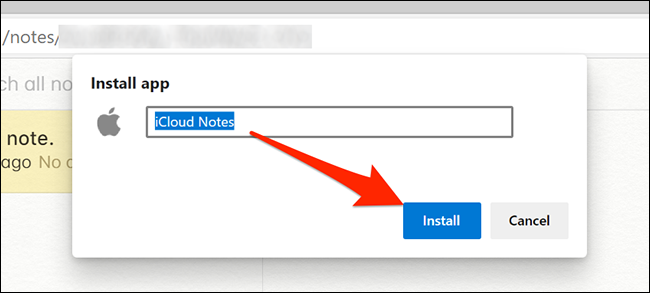
Al hacer un clic en esta aplicación, se abre Apple Notes como si hubiera instalado la aplicación Notes real en su PC con Windows 10. Los ítems estándar del navegador, como la barra de direcciones y la barra de marcadores, se eliminan, lo que le brinda la sensación y el aspecto de la aplicación nativa pura.
Dado que se trata de aplicaciones estándar de Windows, puede desinstalarlas si ya no las necesita.
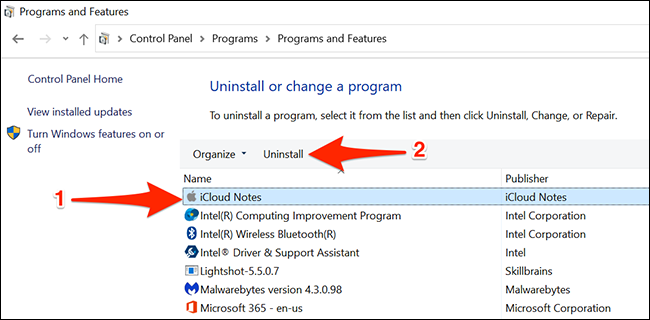
Para hacerlo, diríjase a Panel de control> Desinstalar un programa, seleccione la aplicación en la lista y haga clic en la opción «Desinstalar».
Use Gmail para ver las notas de Apple en Windows 10
Si utiliza Gmail, puede integrar Gmail con Apple Notes y ver todas sus notas de iOS y macOS en su PC con Windows 10.
Aquí hay algunas cosas que debe saber antes de hacer esto:
- No puede importar sus notas existentes a Gmail. Solo las notas que cree después de realizar este procedimiento aparecerán en su cuenta de Gmail.
- Gmail no te posibilita editar tus notas. Solo puede ver sus notas. Tus notas solo se pueden editar en tus dispositivos Apple.
Si está de acuerdo con usted, comience por dirigirse a Configuración> Contraseñas y cuentas> Gmail y active la opción «Notas» en su dispositivo iOS.
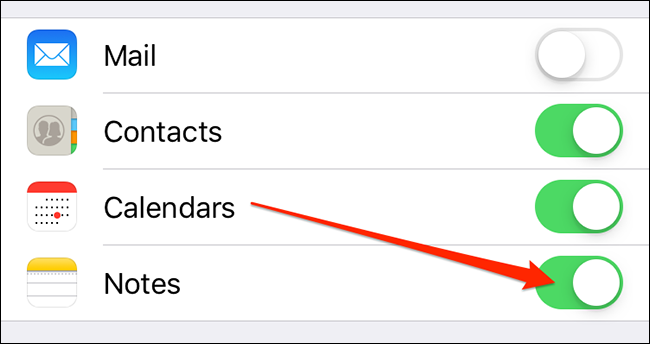
Si está ejecutando iOS 14 o posterior, debe dirigirse a Configuración> Contactos> Cuentas> Gmail y habilitar la opción «Notas».
Una vez que lo hagas, Gmail creará una nueva carpeta llamada «Gmail» en la aplicación Notes de tu dispositivo iOS. Todas las notas que cree en esta sección «Gmail» son accesibles desde su cuenta de Gmail.
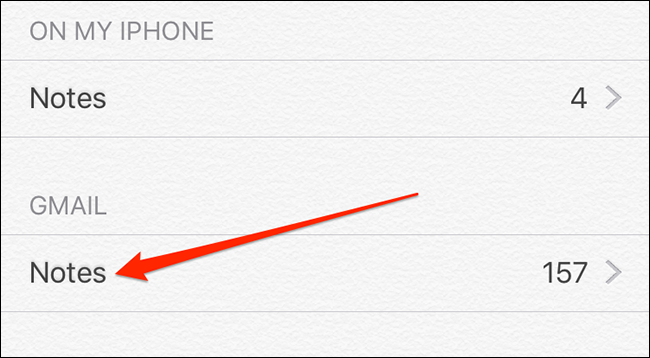
Para ver sus notas de Apple en Gmail, abra el Gmail sitio y haga clic en «Notas» a la izquierda. Verá todas las notas que ha creado en la sección «Gmail» en la aplicación Notas en sus dispositivos.
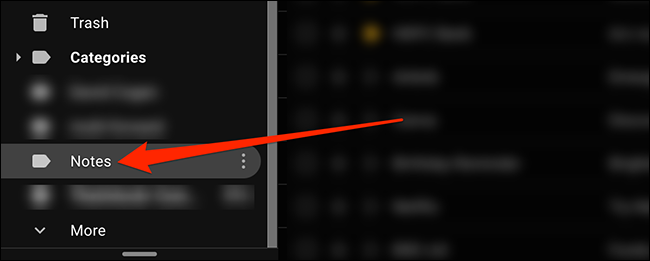
Eso es todo al respecto.
Si intercambia datos como este a menudo, es una buena idea integrar su iPhone con su PC con Windows.
RELACIONADO: Cómo integrar su iPhone con una PC o Chromebook con Windows
setTimeout(function(){
!function(f,b,e,v,n,t,s)
{if(f.fbq)return;n=f.fbq=function(){n.callMethod?
n.callMethod.apply(n,arguments):n.queue.push(arguments)};
if(!f._fbq)f._fbq=n;n.push=n;n.loaded=!0;n.version=’2.0′;
n.queue=[];t=b.createElement(e);t.async=!0;
t.src=v;s=b.getElementsByTagName(e)[0];
s.parentNode.insertBefore(t,s) } (window, document,’script’,
‘https://connect.facebook.net/en_US/fbevents.js’);
fbq(‘init’, ‘335401813750447’);
fbq(‘track’, ‘PageView’);
},3000);






