
Si recientemente dejó de compartir su Mac con otras personas, debería considerar quitar las cuentas de usuario no utilizadas en la máquina. Le mostraremos cómo quitar de forma segura cuentas de usuario en macOS.
Antes de comenzar, asegúrese de verificar si tiene privilegios de administrador en la Mac. Para verificar esto, haga clic en el logotipo de Apple en la esquina superior izquierda del escritorio de su Mac y abra «Preferencias del sistema».
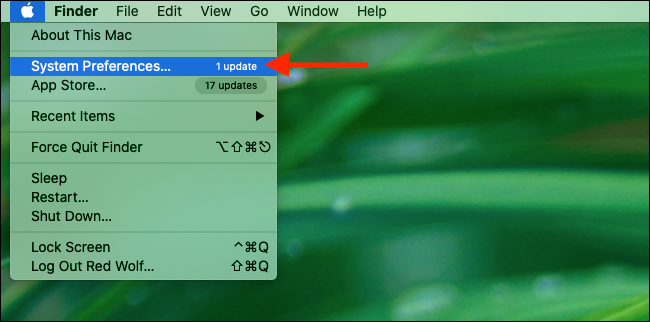
Cómo quitar cuentas de usuario en macOS
En las Preferencias del sistema macOS, vaya a «Usuarios y grupos».
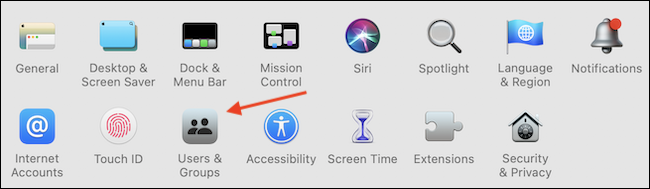
Esto mostrará todas las cuentas de usuario en su Mac. Su cuenta aparecerá en la parte de arriba del panel izquierdo y si ve «Admin» debajo de su nombre de usuario, tiene privilegios de administrador.
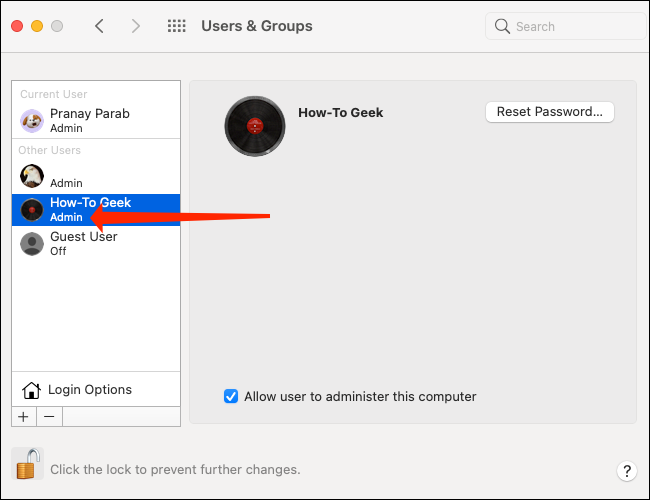
Si no ve esto, puede iniciar sesión en cualquier otra cuenta con privilegios de administrador e ir a la misma página «Usuarios y grupos» en Preferencias del sistema. Ahora haga clic en el icono de candado en la esquina inferior izquierda de la ventana.
![]()
Ingrese la contraseña para esta cuenta de administrador. Haga clic en «Desbloquear» cuando haya terminado. Esto le permitirá realizar cambios en las cuentas de usuario.
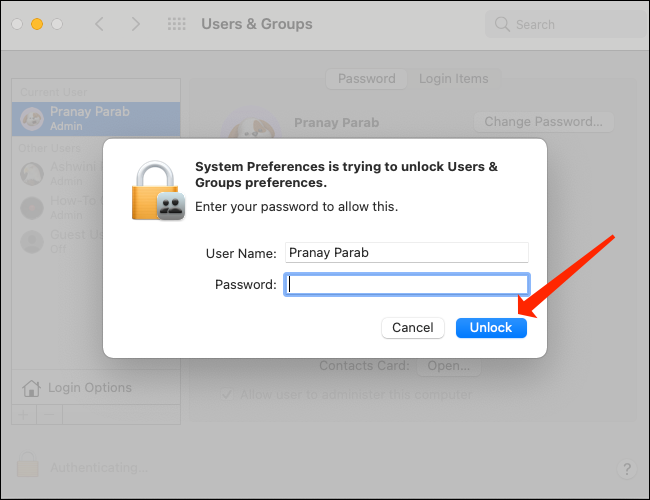
Para convertir su cuenta en administrador, haga clic en su nombre de usuario en el panel izquierdo y marque «Permitir que el usuario administre esta computadora». Tenga en cuenta que es necesario reiniciar para que estos cambios surtan efecto.
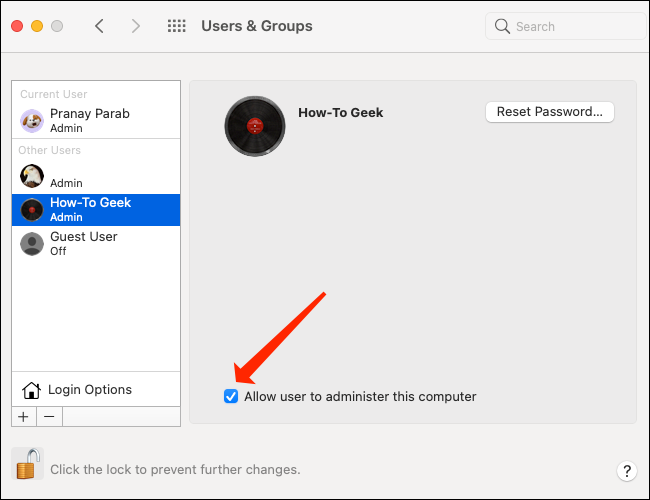
Una vez que se haya asegurado de que es un administrador, vuelva a su cuenta en la Mac y vuelva a «Usuarios y grupos» en «Preferencias del sistema». Una vez más, haga clic en el icono de candado en la esquina inferior izquierda de esta ventana, escriba la contraseña de su cuenta de usuario y haga clic en el botón azul «Desbloquear».
Para quitar una cuenta de usuario del dispositivo Mac, seleccione el nombre de usuario correcto en el panel izquierdo y después haga clic en el botón «-» (menos) debajo de «Opciones de inicio de sesión».
![]()
Ahora es el momento de elegir si desea conservar algunos de los datos asociados con la cuenta de usuario saliente. Puede elegir por conservar su carpeta de inicio como una imagen de disco en la carpeta «Usuarios» de su Mac. Para hacer esto, haga clic en «Guardar la carpeta de inicio en una imagen de disco».
Si prefiere no tocar el contenido de esa cuenta de usuario, puede elegir «No cambiar la carpeta de inicio». A pesar de esto, si está seguro de que desea deshacerse de todos los datos de esa cuenta de usuario, puede seleccionar «Quitar la carpeta de inicio».
Una vez que haya hecho su elección, haga clic en el botón azul «Quitar usuario» para finalizar el procedimiento.
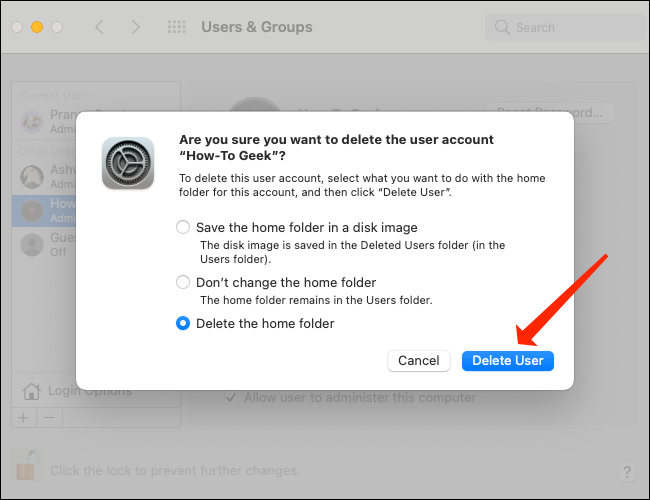
El usuario ahora se ha eliminado de su Mac. Si además utiliza Windows, es factible que desee saber cómo quitar un usuario en Windows.
Si le preocupa perder sus datos, debe consultar varias alternativas para hacer una copia de seguridad de su Mac.
RELACIONADO: Las mejores alternativas para hacer una copia de seguridad de su Mac
setTimeout(function(){
!function(f,b,e,v,n,t,s)
{if(f.fbq)return;n=f.fbq=function(){n.callMethod?
n.callMethod.apply(n,arguments):n.queue.push(arguments)};
if(!f._fbq)f._fbq=n;n.push=n;n.loaded=!0;n.version=’2.0′;
n.queue=[];t=b.createElement(e);t.async=!0;
t.src=v;s=b.getElementsByTagName(e)[0];
s.parentNode.insertBefore(t,s) } (window, document,’script’,
‘https://connect.facebook.net/en_US/fbevents.js’);
fbq(‘init’, ‘335401813750447’);
fbq(‘track’, ‘PageView’);
},3000);






