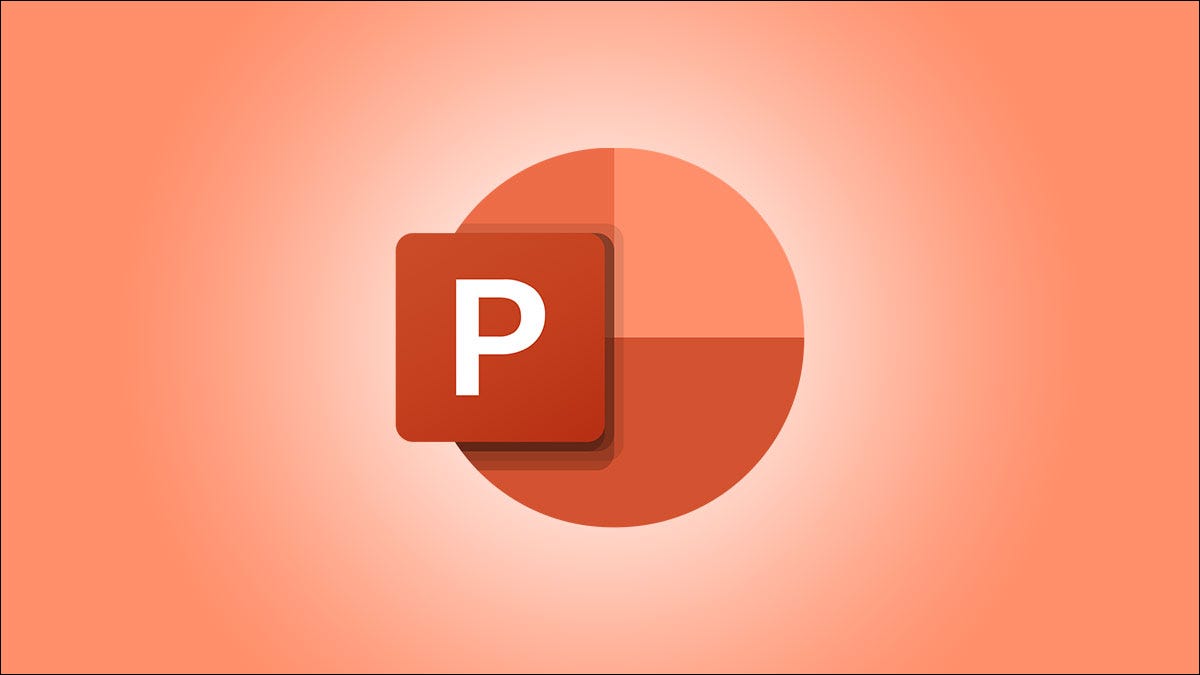
Si cuenta con varios objetos en una diapositiva de PowerPoint a los que desea adjudicar la misma animación, no tiene que aplicarles la animación individualmente. En cambio, agrúpelos para que actúen como un solo objeto.
Para comenzar, abra la presentación de PowerPoint y vaya a la diapositiva que contiene los objetos que le gustaría agrupar y animar. Si aún no ha insertado los objetos, puede hacerlo haciendo clic en la pestaña «Insertar» y eligiendo la opción (como «Imágenes» o «Formas») para el objeto deseado.
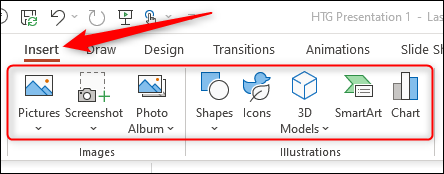
A continuación, seleccione todos los objetos de la diapositiva que le gustaría agrupar. Puede hacer esto presionando y manteniendo presionada la tecla «Ctrl» («Comando» en Mac) y haciendo clic en los objetos. Alternativamente, puede hacer un clic y arrastrar el mouse sobre los objetos.
Se selecciona un objeto si aparece un cuadro a su alrededor.
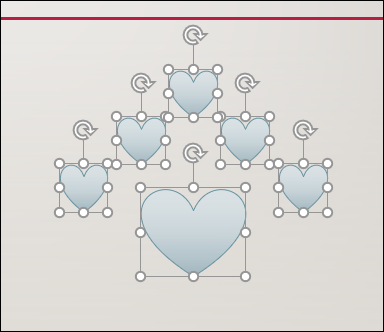
A continuación, haga clic con el botón derecho en un objeto seleccionado. En el menú contextual que aparece, pase el cursor sobre «Grupo» y posteriormente seleccione «Grupo» en el submenú.
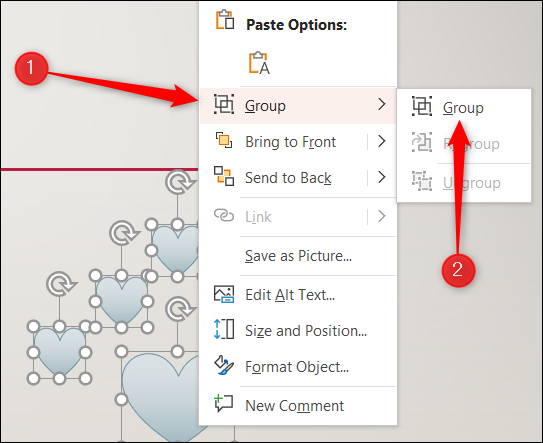
Todos los objetos seleccionados ahora están agrupados y PowerPoint los tratará como un solo objeto.
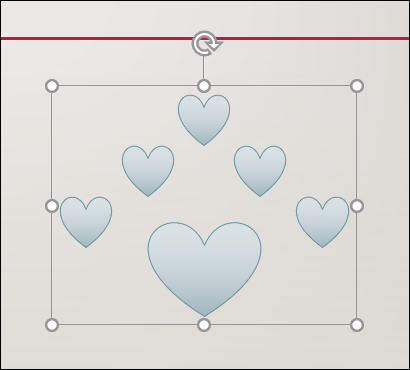
Cuando aplica una animación, afectará a todos los objetos que están en ese grupo. Para configurar una animación, haga clic en el grupo y, en la pestaña «Animaciones», elija la animación que le gustaría utilizar de las alternativas de «Animación». Usaremos la animación «Float In» en este ejemplo.
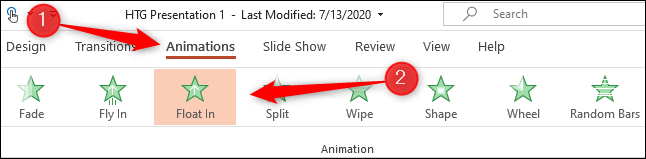
Ahora, cuando reproduzca la animación, los objetos del grupo se animarán simultáneamente.
¡Eso es todo al respecto! Una gran parte del atractivo de PowerPoint es la capacidad de manipular objetos de muchas formas diferentes. Usted puede tomar sus habilidades de animación a un nivel superior a través de la combinación de múltiples rutas de movimiento a su objeto agrupado.
RELACIONADO: Cómo combinar rutas de movimiento en Microsoft PowerPoint
setTimeout(function(){
!function(f,b,e,v,n,t,s)
{if(f.fbq)return;n=f.fbq=function(){n.callMethod?
n.callMethod.apply(n,arguments):n.queue.push(arguments)};
if(!f._fbq)f._fbq=n;n.push=n;n.loaded=!0;n.version=’2.0′;
n.queue=[];t=b.createElement(e);t.async=!0;
t.src=v;s=b.getElementsByTagName(e)[0];
s.parentNode.insertBefore(t,s) } (window, document,’script’,
‘https://connect.facebook.net/en_US/fbevents.js’);
fbq(‘init’, ‘335401813750447’);
fbq(‘track’, ‘PageView’);
},3000);






