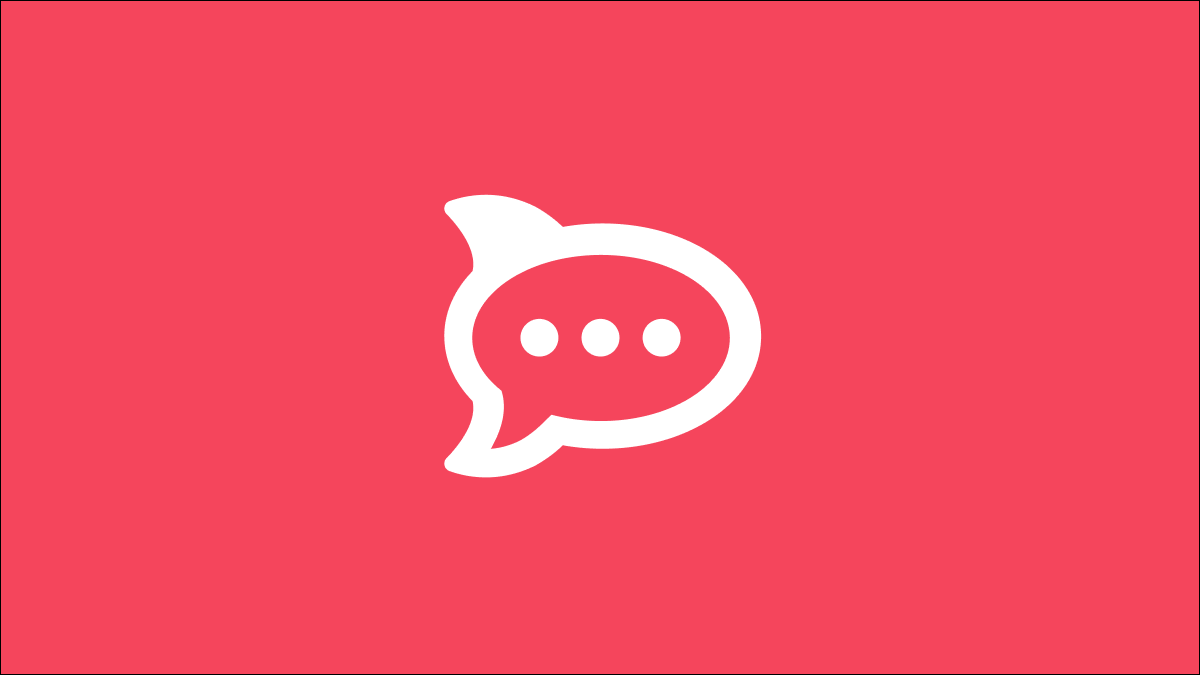
Las plataformas de chat empresariales proporcionan mensajería instantánea, colaboración en equipo y mucho más. Rocket.Chat ofrece una opción gratuita y autohospedada. A continuación, le mostramos cómo configurarlo para uso privado e interno en Ubuntu Linux.
¿Charlar es productivo?
Es fácil descartar herramientas como Flojo, Equipos de Microsoft, y Rocket.Chat como nada más que clientes de mensajería instantánea. Son mucho más que eso. Si se usan correctamente, estas plataformas de mensajería empresarial fomentan y simplifican la colaboración dentro y entre departamentos y equipos.
La comunicación fácil y rápida entre los miembros del equipo solo puede ser algo bueno. La capacidad de compartir imágenes, documentos y videoclips mejora el formato de mensaje de texto estándar y es clave para la colaboración eficiente que estas herramientas pueden otorgar. La inmediatez de la comunicación simplemente no se puede replicar a través de el email.
RELACIONADO: Las mejores alternativas open source a Slack
Todas estas herramientas de chat colaborativo le posibilitan segregar las conversaciones según las categorías que tengan sentido para usted, como equipos, proyectos o temas. Por lo general, se denominan salas o canales.
La mayoría de estas herramientas colaborativas aceptan complementos y trabajan arduamente para impulsar un ecosistema de socios de integración. A modo de ejemplo, puede hacer que su repositorio en la nube favorito de Git le envíe un mensaje, oa un canal, cuando alguien realiza una confirmación o una solicitud de fusión, o una compilación automatizada de CI / CD se completa o falla.
Rocket.Chat es un producto open source. Puede usarlo sin costo alguno o pagar por más funciones y soporte. Además puede alojar su propio servidor Rocket.Chat. Parte del beneficio de un sistema de chat como este es que puede conectarse a él desde cualquier lugar, usando aplicaciones móviles o inclusive una interfaz web.
Rocket.Chat puede hacer eso, y su documentación cubre automáticamente obtener un certificado SSL / TLS de Let’s Encrypt. Pero si solo desea sumergir el dedo del pie en el agua y ver si este tipo de herramienta funciona para usted o no, puede configurar rápidamente Rocket.Chat solo para uso interno y sin exponer nada al mundo exterior.
Eso es lo que te mostraremos aquí. Instalaremos y configuraremos Rocket.Chat para uso interno, a través de una red privada. Usamos una versión preliminar de Ubuntu 21.10 como nuestro servidor de chat.
Instalación de Rocket.Chat
Hay un quebrar para Rocket.Chat, por lo que la instalación debería ser sencilla. Los snaps están diseñados para ser fáciles de instalar, están aislados del resto de su sistema y se actualizan automáticamente. Utilice este comando para instalar el servidor.
sudo snap install rocketchat-server

Cuando la instalación ha terminado, le decimos a Rocket.Chat que no use HTTPS.
sudo snap set rocketchat-server https=disable

Necesitamos decirle a Rocket.Chat dónde está ubicado el servidor. Reemplace «ubuntu-21-10.local» con el nombre de red de su servidor.
sudo snap set rocketchat-server caddy-url=http://ubuntu-21-10.local

Usos de Rocket.Chat Caddie como su servidor HTTP. Necesitamos habilitarlo para que se ejecute automáticamente en el momento del arranque.
sudo snap set rocketchat-server caddy=enable

Y en conclusión, podemos inicializar y ejecutar Caddy con la configuración que proporcionamos:
sudo snap run rocketchat-server.initcaddy

RELACIONADO: Cómo trabajar con paquetes Snap en Linux
Reiniciar los servicios de Rocket.Chat
Si en algún momento desea reiniciar el servidor Rocket.Chat, debe reiniciar tanto el servicio Rocket.Chat como el servicio Caddy.
sudo systemctl restart snap.rocketchat-server.rocketchat-server.service

sudo systemctl restart snap.rocketchat-server.rocketchat-caddy.service

Configuración de Rocket.Chat
Abra su navegador web. Si está en el servidor de chat, puede ingresar “localhost: 3000” como dirección. Si está en otra computadora en la misma red, use la dirección IP o el nombre de red del servidor de chat, seguido de «: 3000» sin espacios.
En la pantalla de inicio de sesión, haga clic en el link «Registrar una nueva cuenta».
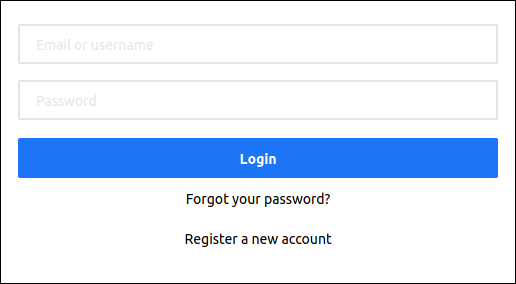
Se le solicitarán sus datos de usuario.
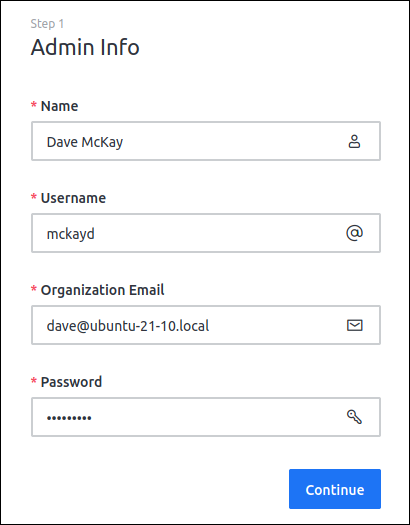
Complete el formulario y haga clic en el botón azul «Continuar» para continuar.
Debe proporcionar cierta información sobre su organización.
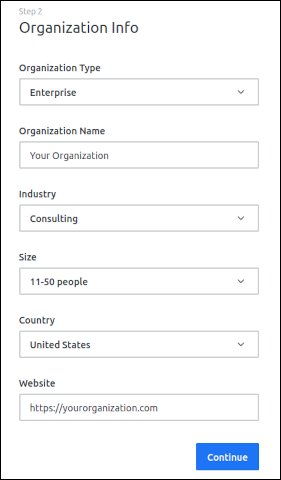
Haga clic en el botón azul «Continuar» para continuar.
La próxima pantalla solicita detalles sobre su servidor Rocket.Chat.
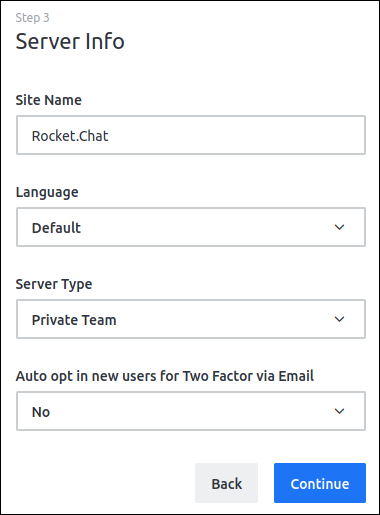
Haga clic en el botón azul «Continuar» para continuar.
En la pantalla de configuración final, seleccione el botón de opción «Confirmar independiente, necesitará». Estamos funcionando como un sistema local independiente. No estamos usando ningún hosting de Rocket.Chat, por lo que el mensaje «Estoy de acuerdo con los términos y la política de privacidad» no entra en juego. Está atenuado.
Haga clic en el botón azul «Continuar» para continuar.
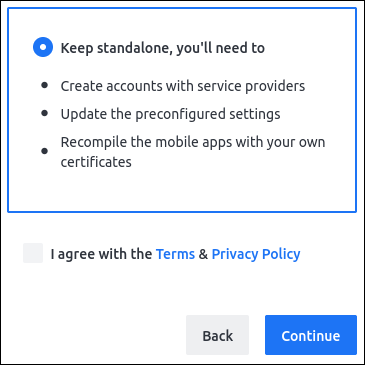
La primera cuenta creada se convierte automáticamente en una cuenta de administrador.
Para tener acceso a las alternativas administrativas, haga clic en su avatar en la esquina superior izquierda del panel lateral. De forma predeterminada, este es un cuadrado de color que contiene la primera letra de su nombre de usuario.
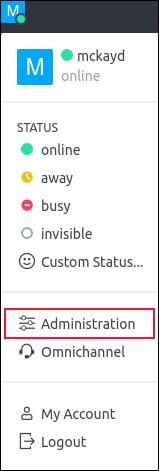
Haga clic en la opción «administración» en el menú desplegable. El panel lateral enumera todas las alternativas administrativas. Crearemos algunos usuarios. Haga clic en la opción «Usuarios» en el panel lateral.
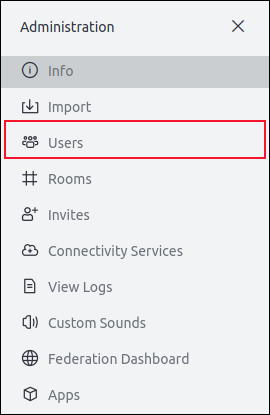
En la vista Usuarios, haga clic en el botón «Nuevo».
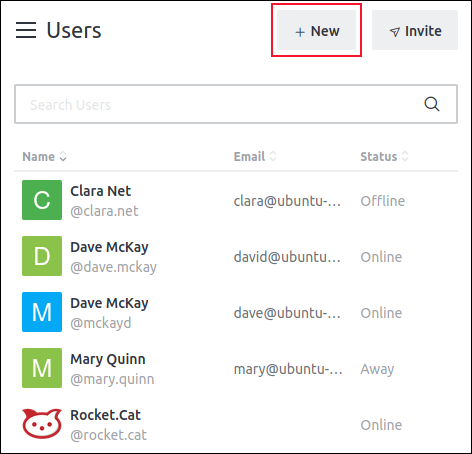
Aparece el formulario para agregar usuario.
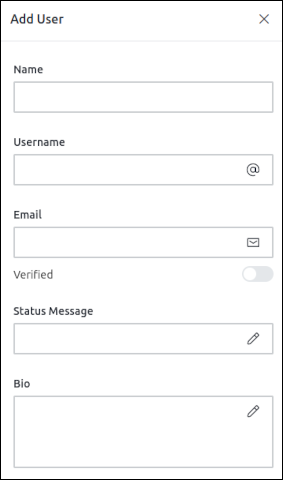
Completa el formulario. Deberá desplazarse hacia abajo para ver todos los campos. Haga clic en el botón «Guardar» en la parte inferior del formulario. Cuando haya terminado de crear sus usuarios, haga clic en el botón «X» en la esquina superior derecha del panel lateral.
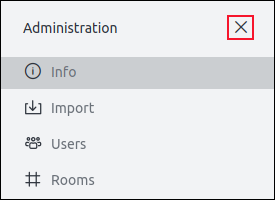
Haga clic en el icono «Crear nuevo» en la parte de arriba derecha del panel lateral.
![]()
Seleccione «# Canal» en el menú desplegable.
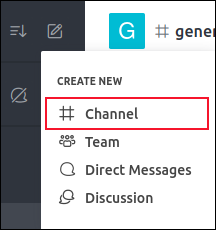
Complete el formulario de nuevo canal.
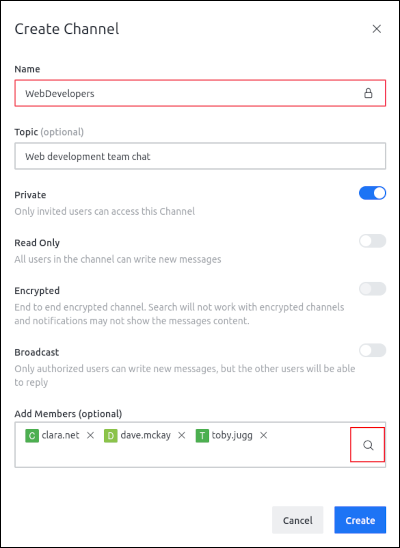
Al hacer un clic en el icono «Lupa» en el campo «Agregar miembros (opcional)», se muestra una lista de usuarios entre los que puede seleccionar. Esos usuarios se agregan automáticamente al canal. Haga clic en el botón azul «Crear» para cerrar el formulario y crear el canal.
Ahora que ha creado algunos canales y usuarios, instalemos el cliente e inicie sesión como usuario.
Uso de la aplicación de escritorio Rocket.Chat
Además podemos instalar el cliente de escritorio Rocket.Chat desde un instante. Este comando hará exactamente eso.
sudo snap install rocketchat-desktop

Los clientes además están disponibles para Windows y macOS.
Inicie el cliente e inicie sesión como uno de los usuarios que acaba de crear.
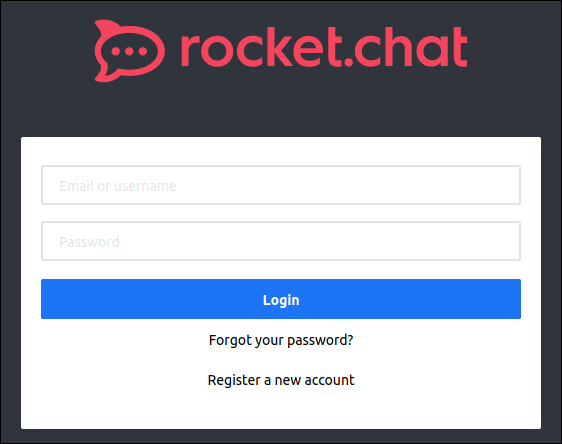
Puede iniciar sesión con su nombre de usuario o su dirección de email.
El diseño de la interfaz del cliente sigue la convención actual donde los canales se enumeran y seleccionan en el panel lateral y las conversaciones se muestran en la sección principal de la ventana. Si ha utilizado alguno de los principales clientes de chat empresarial, ya estará familiarizado con este diseño.
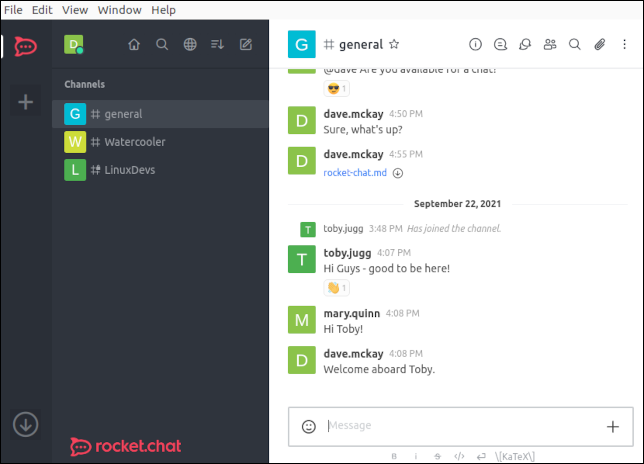
Los mensajes que publique en un canal son visibles para todos en el canal. Puede mantener las cosas ordenadas respondiendo a un comentario en un hilo. Esto evita que una discusión inunde la ventana del canal principal. A pesar de esto, los hilos no son privados, cualquiera puede unirse a ellos. Los mensajes directos posibilitan conversaciones privadas.
Puede enviar archivos y documentos arrastrándolos a la ventana de chat.
Comunicación inmediata
Las plataformas de chat y colaboración empresarial significan que los miembros del equipo están disponibles para ayudarse entre sí todo el tiempo. No hay retrasos en el email con las comunicaciones instantáneas. Si verdaderamente desea aislarse para concentrarse en algo, establezca su estado en ocupado o invisible, o cierre la sesión por completo.
Si decide que quiere adoptar Rocket.Chat y usarlo de forma remota y desde aplicaciones móviles, regístrelo en su dominio e instale un certificado SSL / TLS. La documentación de Rocket.Chat guiarte a través de ese proceso.






