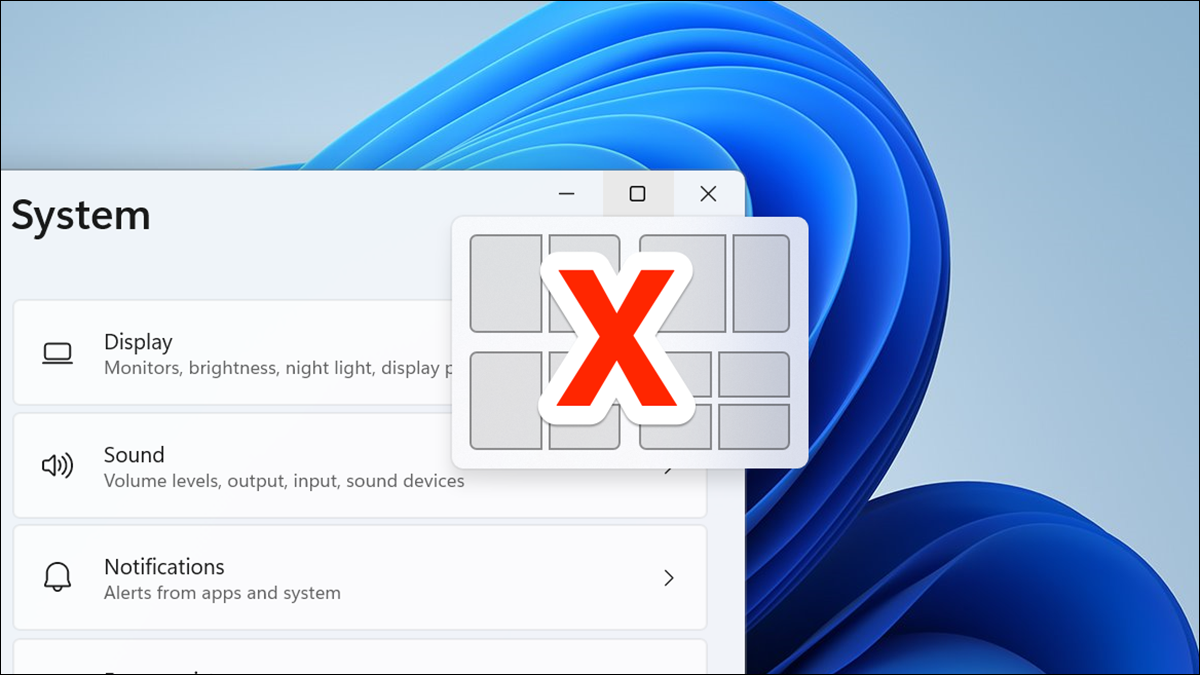
En Windows 11, cuando pasa el mouse sobre el botón de minimizar / maximizar en la ventana de una aplicación, ve varias opciones de diseño de Snap. Si los encuentra molestos, puede apagarlos y le mostraremos cómo.
Snap Layouts es una función de Windows 11 para mover rápidamente las ventanas de la aplicación. Cuando pasa el cursor sobre el botón minimizar / maximizar en la ventana de una aplicación y selecciona un diseño del menú, la ventana de su aplicación sigue ese diseño y cambia su posición en la pantalla.
Esta superposición emergente ciertamente no es para todos, y si no la desea, puede deshabilitarla. Además puede simplemente evitar que aparezcan las alternativas de diseño cuando se desplaza sobre el botón minimizar / maximizar, como explicaremos a continuación.
RELACIONADO: Cómo deshabilitar Snap Assist en Windows 10
Cómo deshabilitar Snap Layouts en Windows 11
Para deshabilitar Snap Layouts en Windows 11, abra la aplicación Configuración en su PC. Haga esto presionando las teclas Windows + i.
En Configuración, en la barra lateral de la izquierda, seleccione «Sistema».
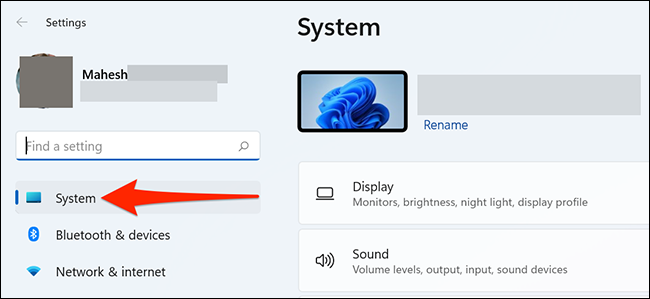
En la pantalla «Sistema», desplácese hacia abajo en el panel derecho y haga clic en «Multitarea».
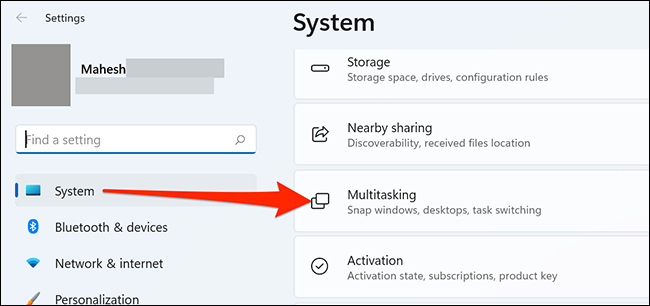
En la parte de arriba de la pantalla «Multitarea», haz un clic en el botón de alternancia «Ajustar ventanas» para apagarlo.
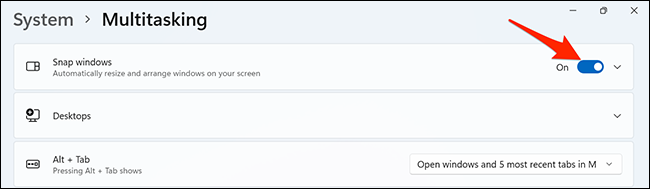
Y Snap Layouts ahora está deshabilitado. Ya no verá ninguna opción de diseño al pasar el cursor sobre el botón minimizar / maximizar en la ventana de una aplicación.
Quitar diseños del botón Minimizar / Maximizar
Si desea mantener Snap Layouts habilitados pero no desea las alternativas de diseño en el botón minimizar / maximizar, hay una opción en Configuración para deshabilitar esas opciones de diseño. La función seguirá estando habilitada.
Para hacer esto, en la misma página «Multitarea» donde desactivó «Ajustar ventanas», haga clic en el menú «Ajustar ventanas» y desactive la opción «Mostrar diseños de ajuste cuando coloco el cursor sobre el botón Maximizar de una ventana».
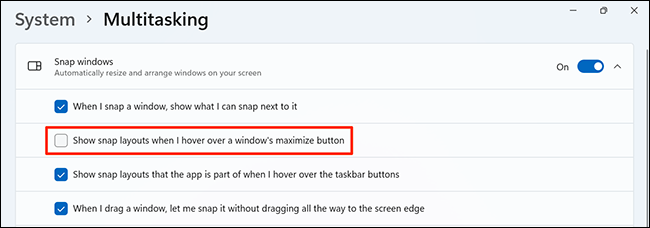
Eso mantendrá los Snap Layouts habilitados sin mostrar ninguna opción en los botones de minimizar / maximizar de la ventana de una aplicación. Y eso es todo lo que hay que hacer.
Snap Layouts es definitivamente una característica útil, pero es factible que no todos quieran usarla. Si decide que no lo necesita, puede apagarlo. Y posteriormente, si deseas recuperarlo, puedes activarlo desde la misma página de configuración.
En una nota relacionada, ¿sabías que puedes ajustar como Windows 11 en Windows 10? Eso le posibilita ingresar a la función de ajuste semejante a Windows 11 en una PC con Windows 10.
RELACIONADO: Cómo ajustar como Windows 11 en Windows 10
setTimeout(function(){
!function(f,b,e,v,n,t,s)
{if(f.fbq)return;n=f.fbq=function(){n.callMethod?
n.callMethod.apply(n,arguments):n.queue.push(arguments)};
if(!f._fbq)f._fbq=n;n.push=n;n.loaded=!0;n.version=’2.0′;
n.queue=[];t=b.createElement(e);t.async=!0;
t.src=v;s=b.getElementsByTagName(e)[0];
s.parentNode.insertBefore(t,s) } (window, document,’script’,
‘https://connect.facebook.net/en_US/fbevents.js’);
fbq(‘init’, ‘335401813750447’);
fbq(‘track’, ‘PageView’);
},3000);
Posts relacionados
- El subsistema de Windows de Windows 11 para Linux obtiene actualizaciones más rápidas
- Cómo encontrar las opciones que faltan del menú contextual del botón derecho del ratón en Windows 11
- Cómo cambiar el volumen del sonido en Windows 11
- Cómo desactivar las casillas de verificación del Explorador de archivos en Windows 11






