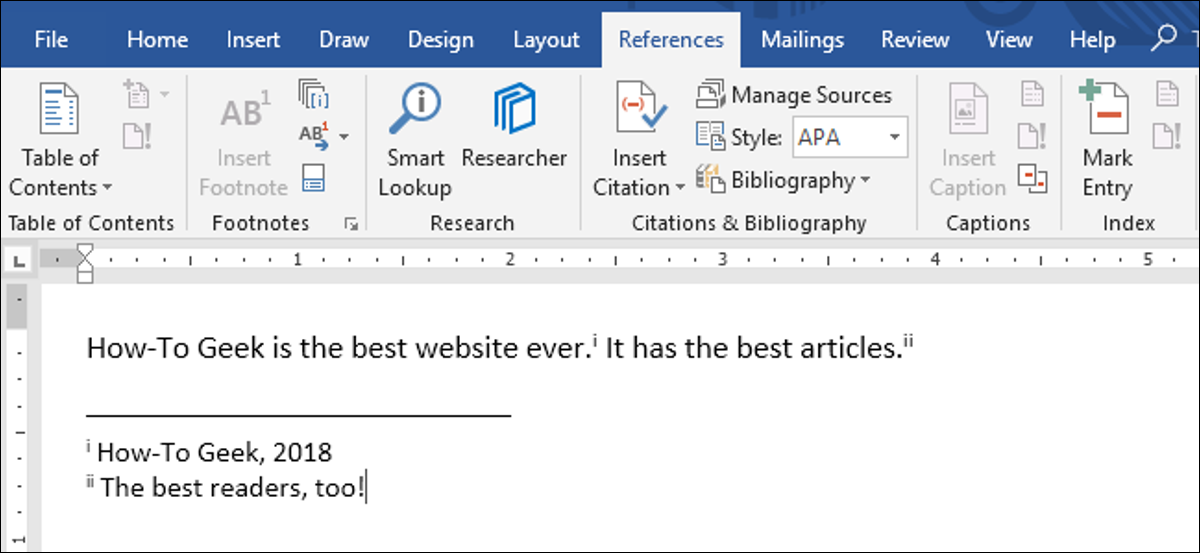
Ya sea que use Microsoft Word para redacción personal o profesional, a veces es factible que desee agregar notas complementarias a secciones de su trabajo. Tal vez quieras hacer un comentario lateral sobre uno de tus argumentos o necesitas citar el trabajo de otro autor sin distraerte del texto principal. Por suerte, Word tiene herramientas útiles para agregar notas al pie y notas al final a su escritura.
Nota: Estamos usando Microsoft Word 2016, pero Word ha admitido notas al pie y notas al final desde al menos Word 2007. Dependiendo de la versión de Word que esté usando, los menús que analizamos en esta guía pueden verse un poco diferentes. Pero no se preocupe, las características y funciones son las mismas.
¿Qué son las notas al pie y las notas al final?
Las notas al pie y las notas al final son alternativas para agregar bits adicionales de información a su escritura fuera del texto principal. Piense en ellos como apartes verbales, solo por escrito. Puede usar notas al pie y notas al final para agregar comentarios al margen a su trabajo o para citar otras publicaciones como libros, posts o sitios web. La única diferencia entre las notas al pie y las notas al final es dónde aparecen en su documento.
Como sugiere el nombre, las notas a pie de página se adjuntan al final de la página que contiene la oración a la que corresponden. Las notas al final, por otra parte, se agregan al final de una sección o documento. Cuál debe utilizar en su escritura depende de sus preferencias personales o, si está escribiendo para la escuela o el trabajo, los estándares de publicación de su organización.
Cómo insertar notas al pie y notas al final
Inicie Microsoft Word y posteriormente abra el documento al que le gustaría agregar notas al pie (o cree un nuevo documento si recién está comenzando). Cambie a la pestaña «Referencias» en la cinta de Word.
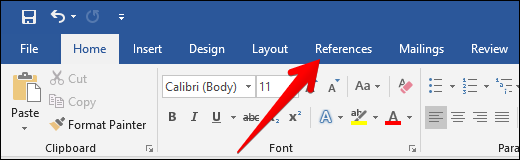
Aquí encontrará un montón de funciones útiles para anotar su texto, incluidas herramientas para insertar una tabla de contenido, agregar citas y generar una bibliografía. El segundo grupo de esta pestaña contiene las características de notas al pie y notas al final que queremos.

Para agregar una nota al pie, coloque el punto de inserción en el texto donde desea que aparezca la nota al pie y posteriormente haga clic en el botón «Insertar nota al pie».

Word agrega un pequeño número en superíndice donde colocó el punto de inserción.

Y posteriormente cambia inmediatamente el enfoque al panel de notas al pie y coloca el punto de inserción en su nueva nota al pie, para que pueda comenzar a escribirla de inmediato.

Las notas a pie de página aparecen en la parte inferior de la página debajo de una línea horizontal corta. Cada vez que agregue una nota a pie de página en esta página, se agregará otro número a la lista.

Una vez que haya agregado sus notas al pie, puede colocar el cursor sobre el marcador de referencia de cada oración para ver una vista previa de la nota al pie dentro del texto.

Además puede tabular rápidamente entre notas al pie tanto en el texto principal como en el listado de notas al pie en la parte inferior de la página haciendo clic en el botón «Nota al pie siguiente» en la barra de navegación.

O haga clic en la flecha del menú desplegable en el botón «Nota al pie siguiente» para elegir una opción de navegación distinto. Puede elegir por ir a la nota al pie anterior o navegar a la nota al final anterior o siguiente.
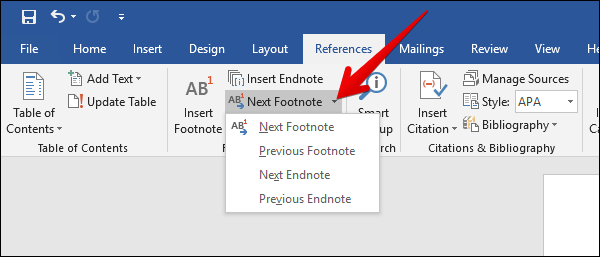
Los pasos para insertar notas al final son esencialmente los mismos. Coloque su punto de inserción donde desee anotar y posteriormente haga clic en el botón «Insertar nota al final» en la pestaña «Referencias» de la cinta de alternativas de Word.

Del mismo modo que con las notas al pie, Word adjunta un número en superíndice que contiene una nota al final. Pero esta vez, la lista de notas que genera aparece al final de la sección actual o al final del documento (puedes personalizar dónde aparecen, y hablaremos más de eso en un momento).

Cómo configurar notas al pie y notas al final en Word 2016
Word tiene configuraciones básicas predeterminadas para notas al pie y notas al final, pero puede ajustar estas configuraciones en cualquier momento desde el menú en la pestaña Referencias.
Haga clic en la flecha en la esquina inferior derecha del menú «Notas al pie».
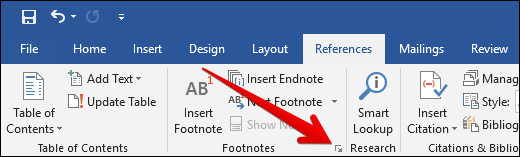
Esto abre una ventana de nota al pie y nota al final donde puede personalizar la ubicación, apariencia y formato de todas sus notas al pie y notas al final.
Cambiar la ubicación de notas al pie y notas al final
De forma predeterminada, Word coloca notas al pie de página en la parte inferior de la página y notas al final al final del documento, pero puede cambiar el lugar donde aparecen estas notas.
En «Ubicación» en el menú Nota al pie y Nota al final, busque la opción «Notas al pie» (debe estar seleccionada de forma predeterminada cuando abra el menú por primera vez). Abra el menú desplegable a la derecha de esa opción y puede cambiar la ubicación de la nota al pie a la parte inferior de la página o debajo del texto. Si elige la última opción, Word coloca sus notas al pie inmediatamente después del cuerpo principal del texto en lugar de al final de la página.

Para cambiar la ubicación predeterminada de las notas al final, seleccione la opción «Notas al final» y posteriormente abra el menú desplegable a su derecha. Allí, puede cambiar la ubicación de la nota al final al final de la sección actual o al final del documento.

Convertir notas al pie en notas al final (y viceversa)
Otra alternativa es convertir todas sus notas a pie de página en notas al final o viceversa. En lugar de cambiar cada uno individualmente, esta opción le posibilita cambiarlos todos al mismo tiempo. Si está trabajando en un documento con muchas notas, esta opción puede resultarle útil.
En la sección «Ubicación» del menú Nota al pie y nota al final, haga clic en el botón «Convertir».

Aparece el cuadro de diálogo Convertir notas, que le ofrece tres opciones: 1) Convertir todas las notas al pie en notas al final, 2) Convertir todas las notas al final en notas al pie y 3) Intercambiar notas al pie y notas al final. Seleccione la opción que desee y posteriormente haga clic en el botón «Aceptar».

Cambiar el diseño de notas al pie y notas al final
De forma predeterminada, Word crea listas de notas al pie y notas al final con el mismo diseño que la página en la que aparecen. A pesar de esto, puede ajustar esto desde la ventana Nota al pie y nota al final haciendo clic en el menú desplegable «Columnas» y seleccionando la cantidad de columnas que le gustaría utilizar.

Puede configurar sus notas al pie y notas al final para que se muestren en hasta cuatro columnas diferentes en la página.
Personalizar el formato de notas al pie y notas al final
Word además le posibilita seleccionar entre varias opciones para dar formato a cómo se numeran sus notas al pie y notas al final. En general, es una buena idea seleccionar un sistema de numeración distinto para cada tipo de nota, especialmente si está usando una combinación de notas al pie y notas al final en el mismo documento. Esto le ayuda a usted y a su lector a distinguir rápidamente entre los dos de un vistazo.
En la sección Formato, haga clic en la flecha desplegable a la derecha de la opción «Formato de número». Seleccione el formato de número que desee.

Además puede etiquetar sus notas con un símbolo personalizado en lugar de un sistema de numeración estándar. Junto a la opción Marca personalizada, haga clic en el botón «Símbolo».

Se abrirá el menú Símbolo. Seleccione el símbolo que le gustaría utilizar para etiquetar sus notas y posteriormente haga clic en el botón «Aceptar».

El icono seleccionado debería aparecer en el cuadro «Marca personalizada», y Word ahora usará este símbolo para etiquetar sus notas.

De forma predeterminada, Word numera las notas al pie y las notas al final en series individuales que comienzan en «1» (o a, I, I, etc.) y continuando a lo largo del documento. A pesar de esto, puede personalizar tanto el punto de partida como la continuidad de sus notas.
Si desea que sus notas al pie o notas al final comiencen en algún lugar que no sea el primer número de la serie (a modo de ejemplo, 2 en lugar de 1), haga clic en las flechas del cuadro desplegable «Comenzar en» para incrementar o reducir el valor inicial. Un ejemplo de dónde esto podría ser útil es si está escribiendo un libro que contiene notas al final y está guardando cada capítulo como un documento de Word separado. Puede configurar el documento de cada capítulo para comenzar a numerar las notas finales donde quedó el último capítulo.

Para cambiar la continuidad de su serie de numeración, haga clic en la flecha del menú desplegable junto a la opción «Numeración».

Verá tres opciones para numerar sus notas al pie y notas al final: Continuo, Reiniciar cada sección y Reiniciar cada página. Si desea que sus notas al pie y notas al final estén numeradas continuamente desde el principio hasta el final de su documento, seleccione la opción «Continuo». Si prefiere que sus notas estén numeradas por capítulo o sección, seleccione la opción «Reiniciar cada sección». O seleccione «Reiniciar cada página» para numerar sus notas por página.
Aplicar sus cambios al documento
Después de configurar las alternativas anteriores, deberá elegir cómo desea que se apliquen los cambios a su documento. En la parte inferior del menú, haga clic en la flecha del menú desplegable junto a la opción «Aplicar cambios a».

Si desea que sus cambios se apliquen a todas las páginas y secciones de su documento, seleccione la opción «Documento completo». O seleccione «Esta sección» para aplicar cambios solo a la sección del documento en el que se encuentra en este momento. (Tenga en cuenta que esta opción no se mostrará si no tiene saltos de sección en su documento).
Una vez que esté satisfecho con su configuración, haga clic en el botón «Aplicar» en la parte inferior derecha del menú.

Además puede insertar una nueva nota al pie usando la configuración seleccionada haciendo clic en el botón «Insertar» en la esquina inferior izquierda del menú.

Cómo hacer referencias cruzadas de notas al pie y notas al final en Word 2016
Si desea usar la misma nota al pie o nota al final más de una vez en todo el texto, existe una manera fácil de hacerlo sin tener que insertar lo mismo una y otra vez.
Coloque su punto de inserción donde desee que se inserte una referencia en el texto. En la pestaña Referencias, haga clic en el botón «Referencia cruzada».
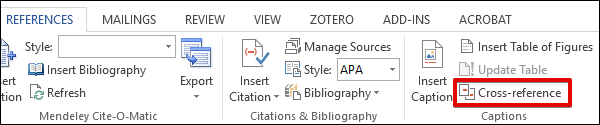
En la ventana Referencia cruzada, elija «Nota al pie» o «Nota al final» del menú desplegable «Tipo de referencia».

A continuación, haga clic en el menú desplegable «Insertar referencia a».

La opción «Número de nota al pie» inserta el número de la nota al pie en texto normal, mientras que la opción «Número de nota al pie (con formato)» inserta el número de la nota al pie en superíndice. La opción «Número de página» inserta el número de la página a la que se hace referencia en lugar del número de la nota al pie. La opción «Arriba / Abajo» inserta la palabra «Arriba» o «Abajo» dependiendo de dónde aparezca la nota al pie original en vinculación con la referencia cruzada. Seleccione su opción deseada.
Word le posibilita crear hipervínculos entre referencias cruzadas para que pueda hallar fácilmente la misma nota al pie en cualquier lugar donde aparezca en su documento. La opción «Insertar como hipervínculo» está marcada de forma predeterminada, por lo que puede hacer un clic en cualquier referencia cruzada y ser llevado automáticamente a la parte del documento que contiene la nota al pie original. Sugerimos dejar esta opción marcada, pero puede desmarcarla si lo prefiere.

Debajo de la opción «Para qué nota al pie», seleccione la nota al pie con la que desea hacer una referencia cruzada y posteriormente haga clic en el botón «Insertar» en la parte inferior del menú.







