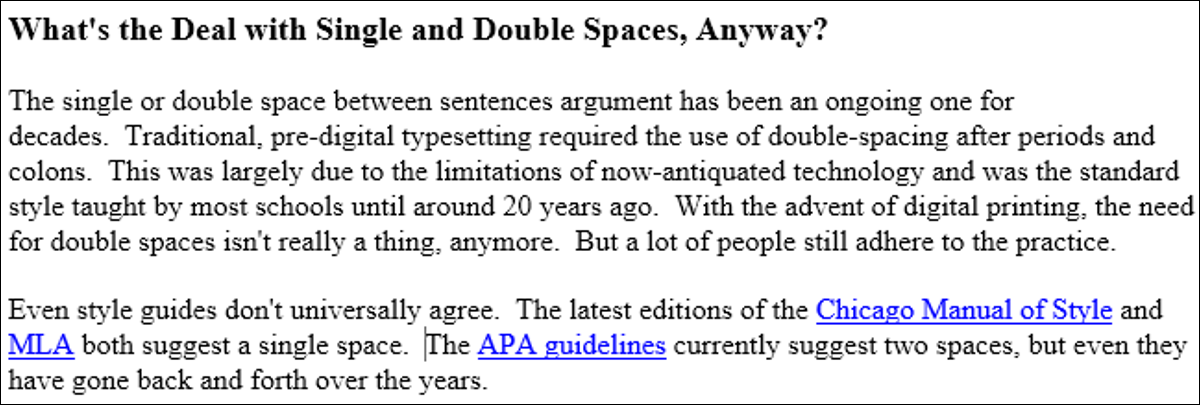
Si se encuentra en posesión de un documento de Word en el que alguien ha escrito dos espacios entre cada oración y necesita cambiarlos para utilizar solo un espacio, Word facilita la búsqueda y reemplazo que cambia todas las instancias con un solo comando. He aquí cómo hacerlo.
¿Cuál es el trato con los espacios individuales y dobles, de todos modos?
El argumento del espacio simple o doble entre oraciones ha sido constante durante décadas. La composición tipográfica tradicional pre-digital requería el uso de espacios dobles después de puntos y dos puntos. Esto se debió en gran parte a las limitaciones de la tecnología ahora anticuada y fue el estilo estándar enseñado por la mayoría de las escuelas hasta hace unos 20 años. Con el advenimiento de la impresión digital, la necesidad de espacios dobles ya no existe. Pero mucha gente aún se adhiere a la práctica.
Inclusive las guías de estilo no están de acuerdo universalmente. Las últimas ediciones del Manual de estilo de Chicago y MLA ambos sugieren un solo espacio. los Directrices de la APA En este momento sugieren dos espacios, pero inclusive han ido y venido a lo largo de los años.
Al final, se trata de su preferencia sobre los documentos personales o del estilo de la casa acordado si está escribiendo o editando documentos para una escuela, compañía o editorial. No estamos aquí para decirle cuál debería preferir.
A pesar de esto, si se encuentra trabajando en un documento en el que alguien ha usado dos espacios después de los puntos y desea que solo haya uno, es rápido y fácil cambiarlos todos en Word.
Cómo cambiar espacios dobles a espacios simples
Si no tiene ningún texto seleccionado al iniciar este procedimiento, Word buscará espacios dobles en todo el documento. Si desea buscar solo una parte específica de un documento, continúe y seleccione ese texto antes de comenzar.
Tenga en cuenta que Word buscará todas las instancias de dos espacios, no solo espacios entre oraciones. Esto significa, a modo de ejemplo, que si Word encuentra un lugar donde alguien ha usado cinco espacios en lugar de una pestaña para alinear el texto, reemplazará algunos de esos espacios dobles. Por esa razón, especialmente en documentos más largos, de forma general es más seguro realizar este procedimiento en fragmentos de texto seleccionado al mismo tiempo que en todo el documento.
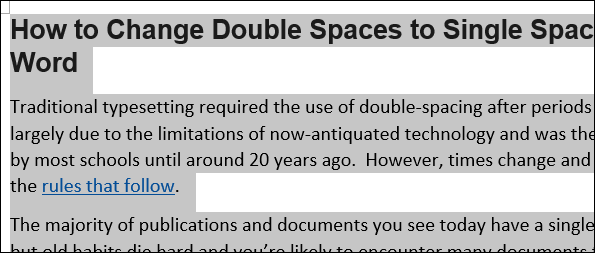
En la pestaña Inicio de la cinta, haga clic en el botón «Reemplazar» en el extremo derecho para abrir la ventana Buscar y reemplazar. Además puede presionar Ctrl + H.
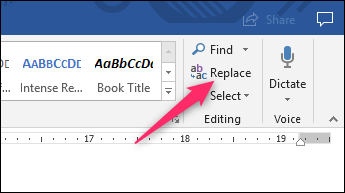
Ahora se encontrará en la ventana Buscar y reemplazar, en la pestaña «Reemplazar». Escriba dos espacios en el cuadro «Buscar qué» y después escriba un espacio en el cuadro «Reemplazar con». Simplemente, le estamos diciendo a Word que busque en el documento todas las instancias de espacios dobles y reemplace cada uno con un solo espacio.
Si desea continuar y reemplazar todo lo que encuentre, continúe y haga clic en el botón «Reemplazar todo». Además puede hacer un clic en su camino a través del documento con el botón «Buscar siguiente» si desea verificar cada instancia antes de reemplazarla. Esa parte depende de ti.
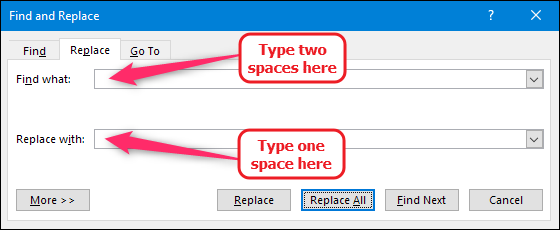
Si hizo clic en el botón «Reemplazar todo» y dejó que Word busque en todo el documento, verá una notificación simple que le indica la cantidad de reemplazos que Word realizó.
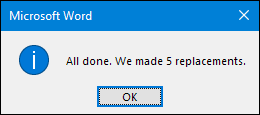
Si buscó solo una selección de su documento, Word además ofrecerá buscar el resto del documento por usted.
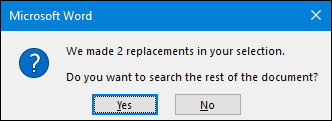
De cualquier manera, todas las instancias de espacios dobles en su documento o selección ahora deben corregirse a un solo espacio.
setTimeout(function(){
!function(f,b,e,v,n,t,s)
{if(f.fbq)return;n=f.fbq=function(){n.callMethod?
n.callMethod.apply(n,arguments):n.queue.push(arguments)};
if(!f._fbq)f._fbq=n;n.push=n;n.loaded=!0;n.version=’2.0′;
n.queue=[];t=b.createElement(e);t.async=!0;
t.src=v;s=b.getElementsByTagName(e)[0];
s.parentNode.insertBefore(t,s) } (window, document,’script’,
‘https://connect.facebook.net/en_US/fbevents.js’);
fbq(‘init’, ‘335401813750447’);
fbq(‘track’, ‘PageView’);
},3000);






