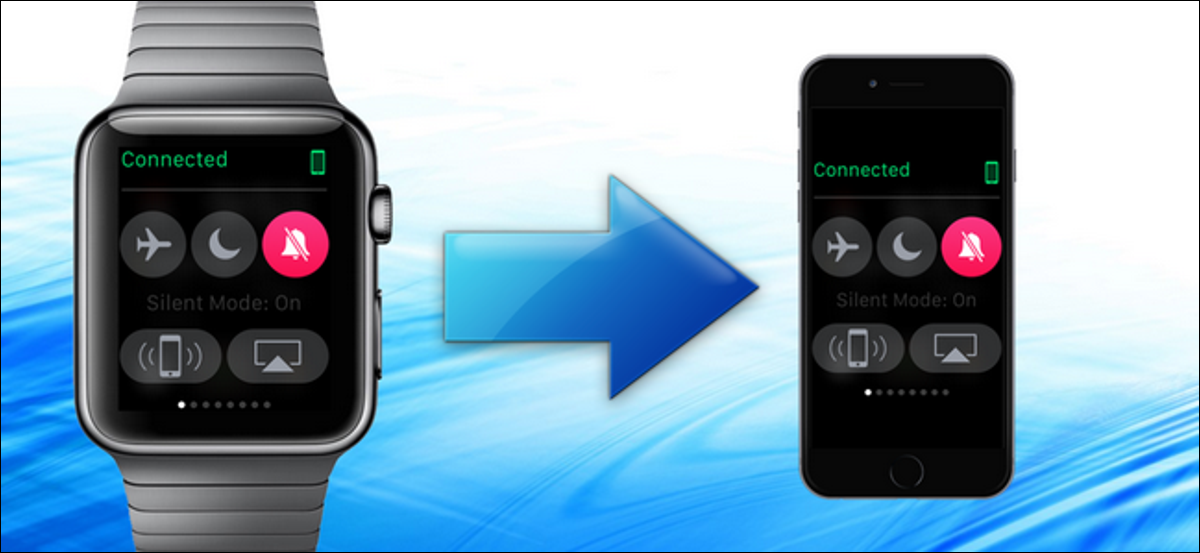
Su Apple Watch le resulta verdaderamente útil y desea compartir cosas como su estado físico y logros de actividad, la esfera de su reloj personalizada, los mensajes que recibe y casi cualquier otra cosa en la pantalla de su reloj. Por suerte, es muy fácil tomar una captura de pantalla de tu reloj.
RELACIONADO: Cómo personalizar, agregar y borrar caras de Apple Watch
A partir de watchOS 3, debe habilitar la función de capturas de pantalla en su reloj. No está activado de forma predeterminada. Para hacer esto, abra la aplicación Watch y toque «General» en la pantalla My Watch. Después, desplácese hacia abajo y toque el botón deslizante «Habilitar capturas de pantalla» para que se vuelva verde.
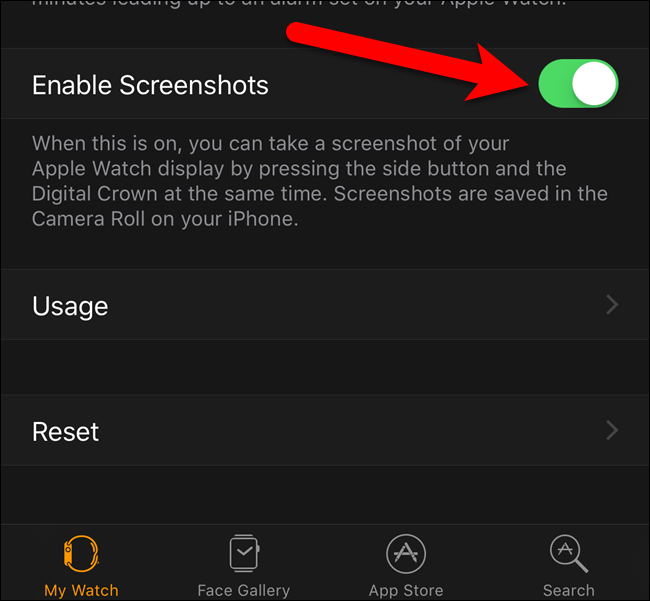
Una vez que haya habilitado la función de capturas de pantalla en su reloj, abra la esfera del reloj, el Dock, una aplicación o notificación que desee capturar y organice las cosas exactamente como desea que aparezcan en la captura de pantalla. Presione y mantenga presionado brevemente el botón lateral e inmediatamente, y brevemente, presione la corona digital.
NOTA: Si mantiene presionado el botón lateral por mucho tiempo, verá la pantalla que le posibilita apagar el reloj o ponerlo en modo de reserva de energía. Si eso sucede, presione la corona digital para volver a donde estaba.
La pantalla de tu reloj se volverá blanca brevemente y sentirás un toque en tu muñeca. Si tiene el sonido habilitado en su reloj, además escuchará el sonido del obturador de la cámara.
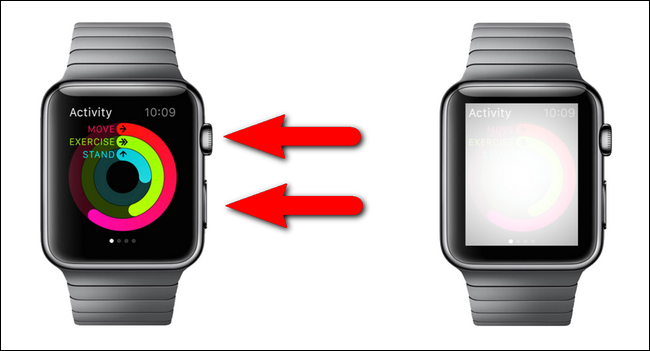
La captura de pantalla no se guarda en su reloj. Se transfiere de forma directa a su iPhone a la aplicación «Fotos». Toque el icono «Fotos» en la pantalla de inicio de su teléfono.
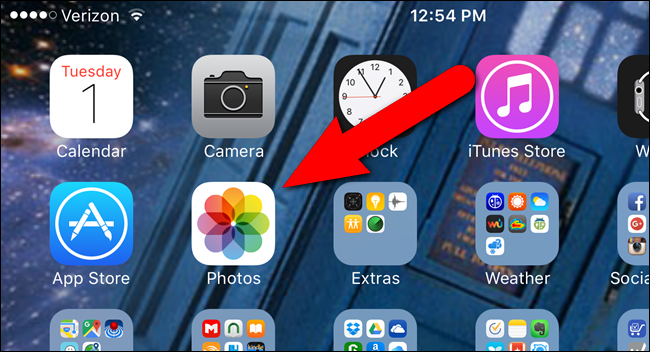
Las capturas de pantalla del reloj se guardan en el álbum «Camera Roll». Si la pantalla «Álbumes» en la aplicación «Fotos» no se muestra hoy en día, toque «Álbumes» en la parte inferior de la pantalla.
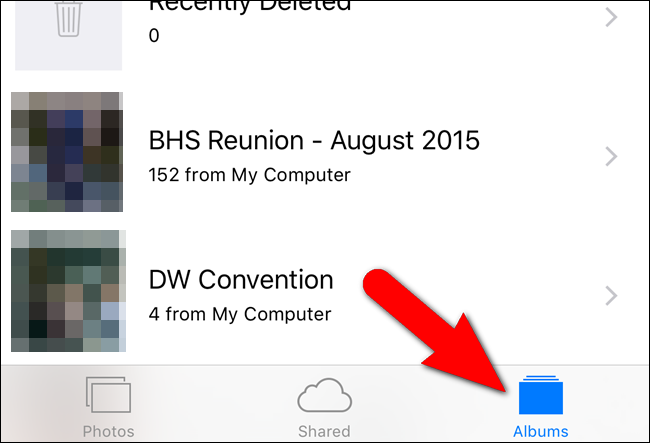
Toca «Camera Roll» en el listado de álbumes.
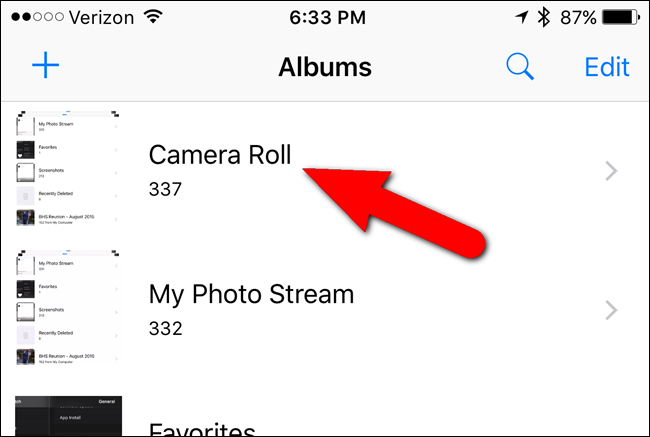
En el álbum «Camera Roll», toque la captura de pantalla a la que desea tener acceso.
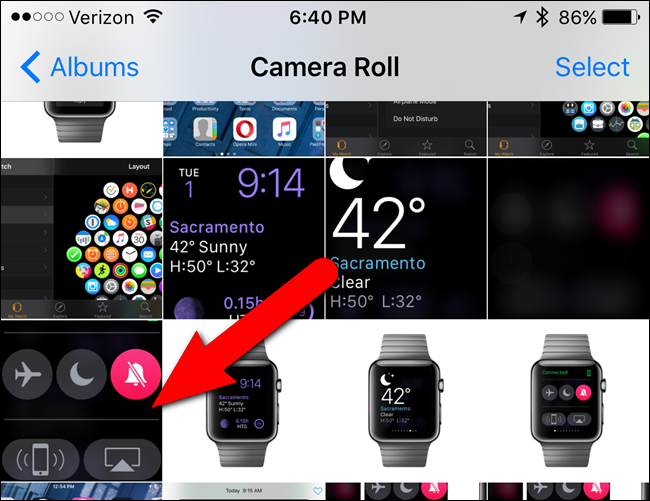
La foto se muestra en una pantalla con algunas opciones en la parte inferior de la pantalla. Puede tocar el ícono del corazón para agregar la imagen a su álbum de Favoritos, tocar el ícono de la papelera para borrar la imagen o compartir la imagen tocando el ícono para compartir, que es el cuadro con la flecha hacia arriba.
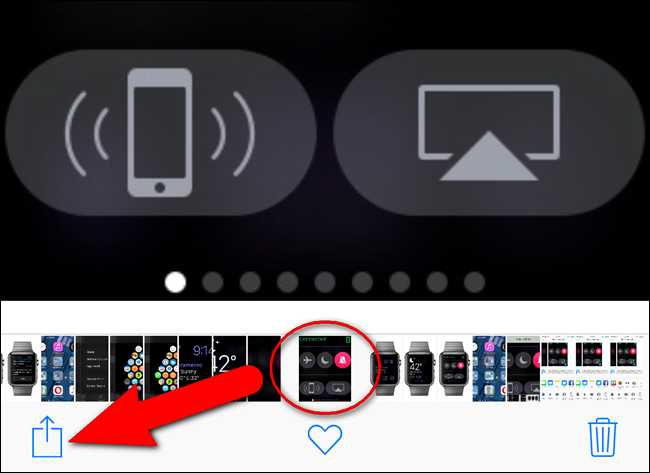
RELACIONADO: Cómo personalizar el menú para compartir de iOS
El sistema para compartir de iOS le posibilita enviar algo desde la aplicación actual a otra aplicación en su teléfono. El cuadro con la flecha hacia arriba accede al sistema de «hoja de compartir», o menú de compartir, que es muy útil y customizable. Consulte nuestro post acerca de cómo personalizar y utilizar el menú para compartir de iOS.






