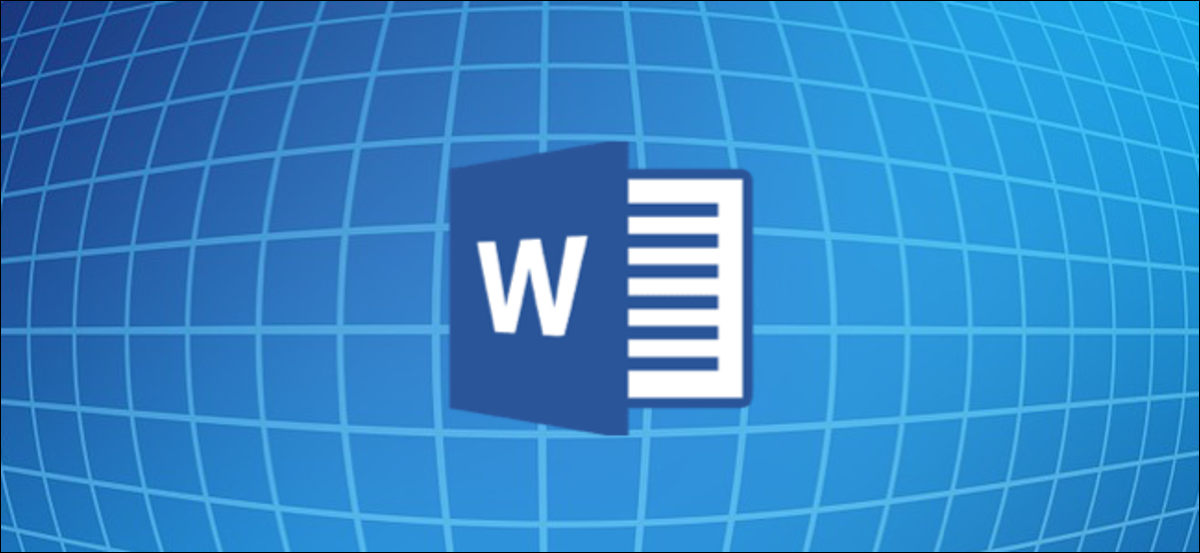
Microsoft Word le posibilita crear y dar formato fácilmente a listas de varios niveles en sus documentos. Puede seleccionar entre una gama de alternativas de formato, incluidas listas con viñetas, numeradas o alfabéticamente. Vamos a ver.
Cómo crear una lista multinivel en Microsoft Word
Crear una lista de varios niveles en Word es muy simple. Comience escribiendo una o más líneas de su lista, con cada elemento de su lista en una línea distinto. Después, seleccione esas líneas.
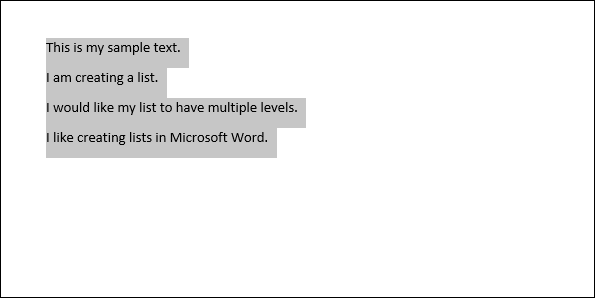
En la pestaña «Inicio» de la cinta, haga clic en el botón «Listas multinivel» y posteriormente haga clic en uno de los tipos de listas integradas que se muestran en el menú desplegable.

Su lista ahora tendrá el formato que eligió.
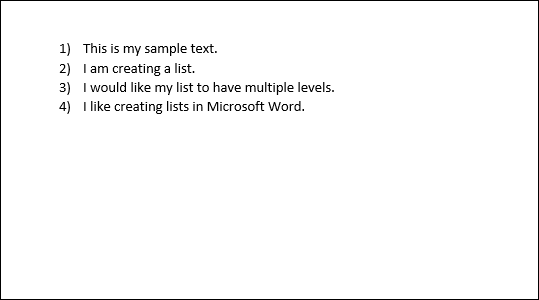
Y sí, ahora mismo, es una lista de un solo nivel. La verdad es que técnicamente, las listas de uno y varios niveles no son muy diferentes en Word. No es hasta que comienza a promover y degradar los ítems de la lista que se convierte en una lista de varios niveles.
Degradación y promoción de líneas en su lista de niveles múltiples
Al degradar una línea en su lista, se aplica una sangría a la línea y se la coloca en un nivel inferior de la lista. Promocionar una línea hace todo lo contrario.
Degradar o promover un elemento de la lista presionando Tab o Shift-Tab
Comience colocando el cursor al principio de la línea que desea degradar o promover.
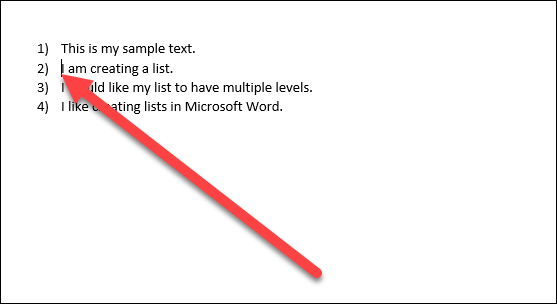
Para degradar esa línea a un nivel de lista inferior, simplemente presione la tecla Tab.
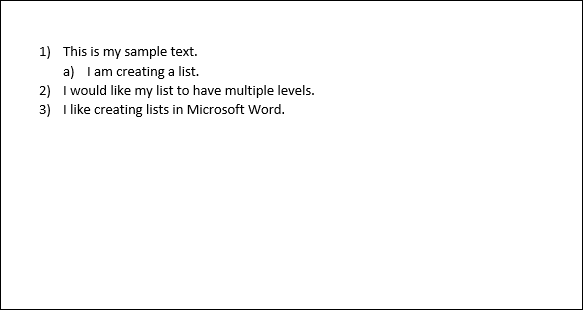
Además puede degradar una línea más de una vez con solo presionar Tab las veces que lo necesite. Aquí, hemos degradado la tercera línea de nuestra lista dos veces.
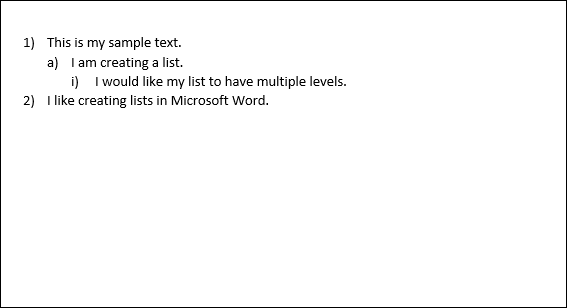
Repita estos pasos si desea agregar cuatro, cinco o inclusive más niveles a su lista de niveles múltiples.
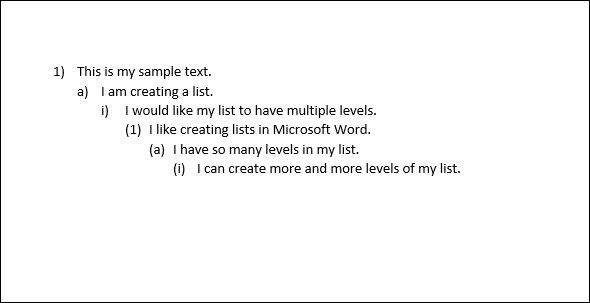
Además puede promover una línea (moverla un nivel hacia atrás) colocando el cursor al principio de la línea …
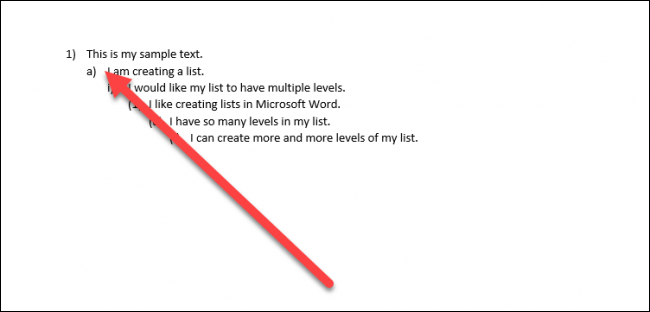
Y posteriormente presionando Shift + Tab.
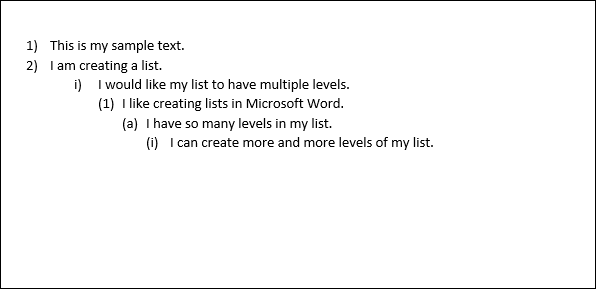
Además puede degradar o promover varias líneas al mismo tiempo seleccionándolas …
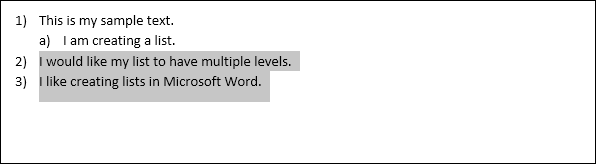
y posteriormente presionando las teclas Tab o Shift + Tab.
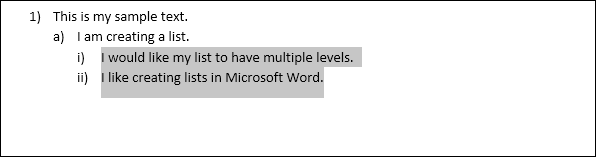
Elija un nivel de lista específico para una línea
Aunque solo utilizar las combinaciones de teclas Tab y Shift + Tab es probablemente la forma más fácil de promover o degradar líneas en su lista, Word cuenta con una opción de menú para seleccionar un nivel específico.
Coloque el cursor en cualquier lugar de la línea que desee cambiar (o seleccione varias líneas si desea cambiar más de una).
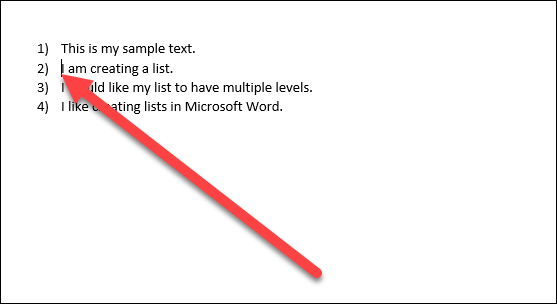
Haga clic en el botón «Lista de niveles múltiples» en la pestaña Inicio de la cinta de alternativas, seleccione la opción «Cambiar nivel de lista» en el menú desplegable y posteriormente seleccione el nivel que desee.
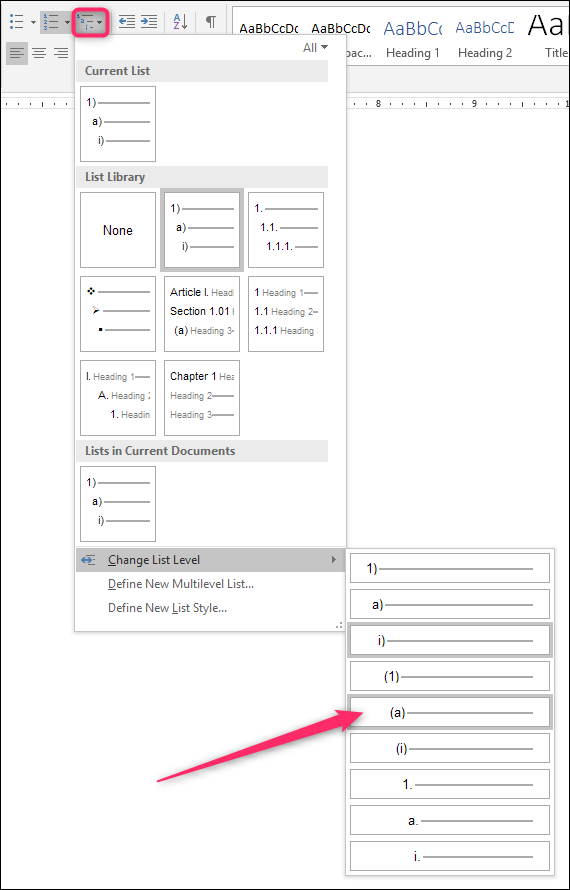
Y la línea (o líneas) que seleccionó se cambia a ese nivel.
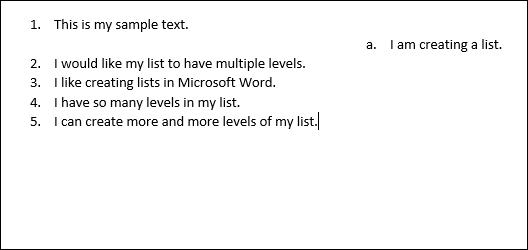
Cómo cambiar rápidamente el tipo de su lista multinivel
A veces, puede elegir que desea cambiar el tipo básico de lista multinivel que está usando. Tal vez originalmente eligió números, pero ahora quiere utilizar viñetas. O tal vez solo desee un esquema de numeración distinto. Cualquiera que sea el caso, puede hacer ese cambio fácilmente.
Coloque el cursor en cualquier lugar de cualquier línea de su lista. Verdaderamente no importa dónde, debido a que esto cambiará toda la lista.
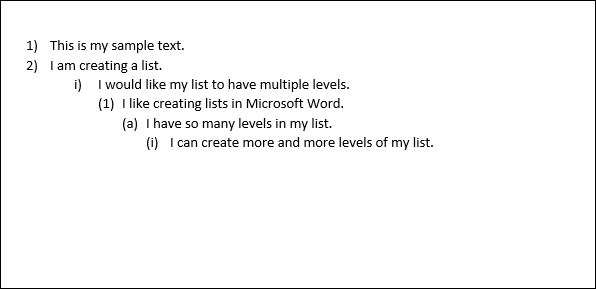
Abra el menú desplegable «Listas multinivel» nuevamente, y esta vez, simplemente haga clic en cualquiera de los otros tipos de lista predeterminados en el menú.
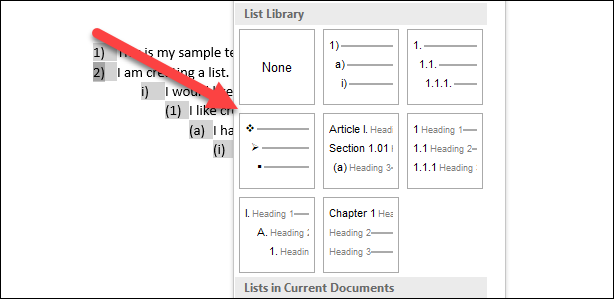
Toda su lista cambia a ese nuevo tipo.
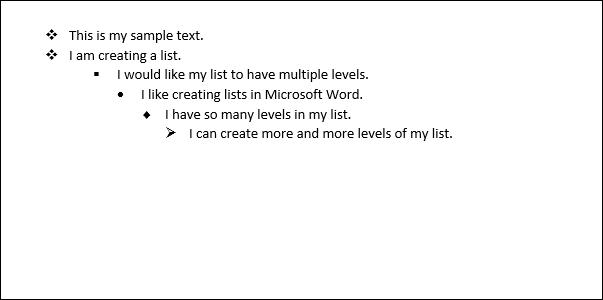
Cómo personalizar su lista multinivel
Entonces, ¿qué sucede si desea cambiar algo en su lista, como la forma en que se numera un solo nivel de línea o cómo se alinean los niveles? Bueno, tú además puedes hacer eso. Las listas multinivel en Word son bastante personalizables, lo que le posibilita realizar cambios en casi todos los aspectos.
Empiece por colocar el cursor en cualquier lugar de cualquier línea de su lista. Abra el menú desplegable «Lista multinivel» y posteriormente elija el comando «Establecer nueva lista multinivel».
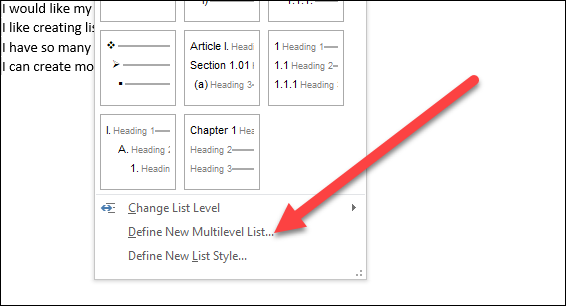
Aparece la ventana Establecer nueva lista multinivel, que le muestra una serie de alternativas básicas para personalizar cómo aparecen las líneas en su lista. A pesar de esto, hay más aquí de lo que parece, por lo tanto haz un clic en el botón «Más» que se encuentra en la esquina inferior izquierda.
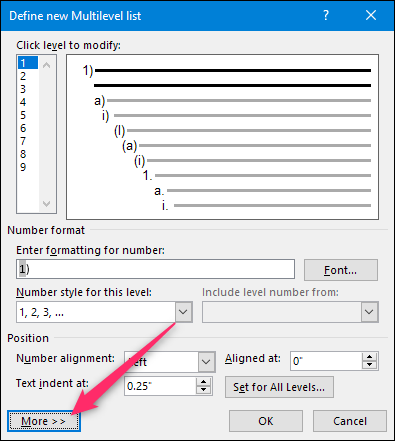
Ahora, su ventana debería verse así, con un montón de alternativas adicionales a la derecha.
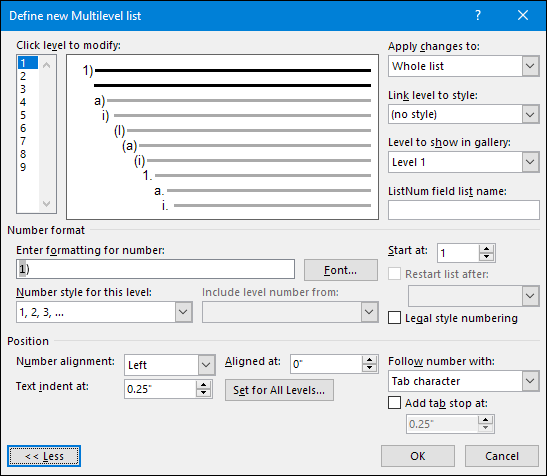
Entonces, aquí está el resumen. Primero, seleccione el nivel de la lista que desea modificar. Puede hacer un clic en el listado numerada simple a la izquierda o en una línea en la ventana central que muestra cómo se ve verdaderamente la lista.
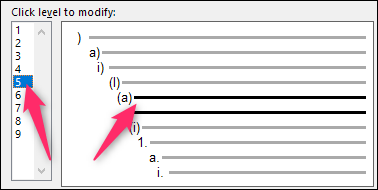
Debajo de eso, encontrará un montón de alternativas para cambiar el formato del número y aparece el posicionamiento para el nivel seleccionado.
Esto es lo que puede hacer allí (y tenga en cuenta que esta lista incluye las cosas adicionales reveladas por el botón «Más»):
- Ingrese el formato para el número: Puede escribir el texto del número de línea como desee que aparezca en este cuadro. Haga clic en el botón «Fuente» a su derecha para cambiar la fuente utilizada para el nivel.
- Estilo de número para este nivel: Utilice este menú desplegable para cambiar el estilo del nivel numérico seleccionado. Puede cambiarlo a prácticamente cualquier número o estilo de viñeta que desee. Inclusive puede mezclar viñetas en una lista numerada de esta manera (o viceversa).
- Incluya el número de nivel de: Utilice este menú desplegable para incluir el número de un nivel anterior. Esto le posibilita crear números de línea como 1.1; 1.1.1; etcétera.
- Empieza en: Elija el número o letra donde desea comenzar la numeración.
- Reiniciar la lista después de: Haga que la lista se reinicie después de que alcance cierto número o letra.
- Posición: Utilice los controles de la sección «Posición» para cambiar cómo se alinea y sangra el nivel numérico seleccionado. Además puede hacer un clic en el botón «Determinar para todos los niveles» para controlar la alineación y las sangrías de toda la lista. Además puede seleccionar si el número de línea va seguido de un carácter de tabulación (el valor predeterminado), un espacio o ningún carácter.
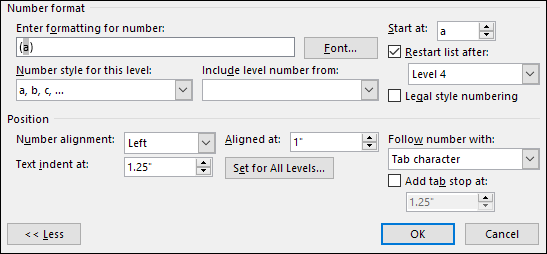
Y en la parte de arriba derecha de la ventana, encontrará algunas opciones adicionales, que incluyen:
- Aplicar cambios a: Elija si desea aplicar cambios a toda la lista, desde el punto donde se coloca el cursor en el listado, o solo a los niveles que ha seleccionado.
- Nivel de link al estilo: Puede utilizar este menú desplegable para vincular su nivel seleccionado a un estilo, ya sea un estilo de Word integrado o uno que haya creado. Esto puede resultar especialmente útil para vincular niveles a estilos de título.
- Nivel para mostrar en la galería: Este menú desplegable le posibilita seleccionar el nivel de la lista que se muestra en la galería en la pestaña Inicio de Word. Honestamente, no es una alternativa muy útil y, por lo general, es mejor dejarla configurada en su valor predeterminado: Nivel 1.
- Nombre de la lista de campos ListNum: Use este campo para asociar el nivel con un nombre que posteriormente puede utilizar junto con la función LISTNUM de Word. Esto es útil si está creando funciones para generar listas.
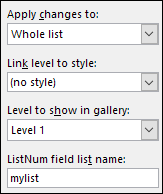
Después de realizar cambios en un nivel en particular, deberá repetir el procedimiento para cada nivel adicional de la lista que desee modificar. Por eso, seleccione un nivel, realice sus cambios, seleccione el siguiente nivel, realice esos cambios, etc.
Cuando haya terminado de cambiar todos los niveles que desea, haga clic en el botón «Aceptar», y su lista de niveles múltiples ahora mostrará sus cambios.
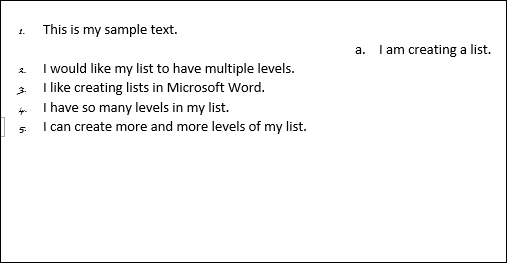
Cómo convertir su lista multinivel en un nuevo estilo
Después de personalizar su lista de varios niveles de la forma que desee, es factible que desee usar el mismo formato para otras listas, inclusive listas en otros documentos. Puede hacer esto convirtiendo la lista en un estilo.
Coloque el cursor en cualquier lugar de cualquier línea de su lista, abra el menú desplegable «Lista multinivel» nuevamente y, esta vez, elija la opción «Establecer nuevo estilo de lista».
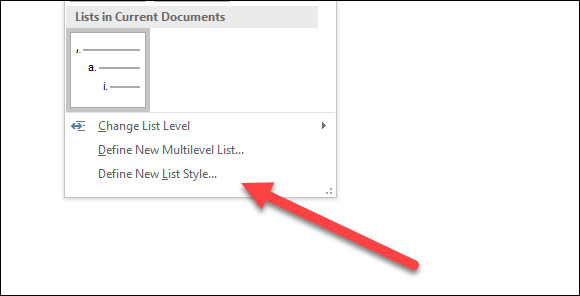
En la ventana Establecer nuevo estilo de lista, comience por darle un nombre a su nuevo estilo.
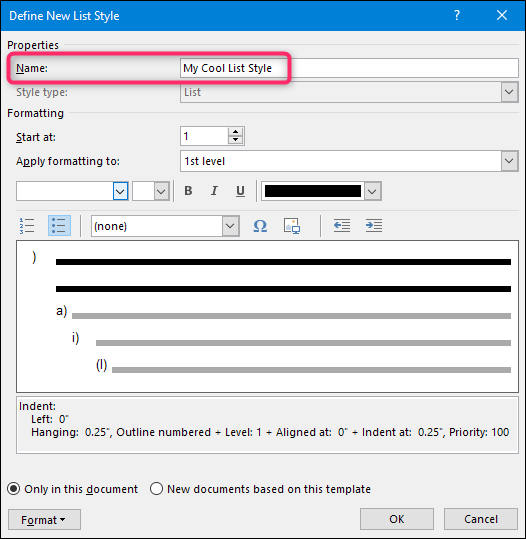
Ahora, hay varias opciones de formato disponibles en esta ventana. Puede cambiar la fuente, el formato de los caracteres, el tipo (número o viñeta) y varias otras cosas que además pudo cambiar al personalizar su lista.
Aunque estas opciones pueden ser útiles si desea crear un nuevo estilo multilista rápido desde cero (dicho de otra forma, cuando aún no ha creado y personalizado una lista que desea convertir en un estilo), le sugerimos encarecidamente que no se moleste con ellos. En cambio, es mucho más efectivo crear su lista, personalizar usando las herramientas más poderosas de las que hablamos en la sección anterior y posteriormente crear su estilo. El nuevo estilo incluirá todas las personalizaciones que ya ha realizado en el listado.
Una opción a la que querrá prestar atención es si desea que el estilo esté disponible solo en el documento actual o en documentos nuevos basados en la plantilla adjunta al documento. Querrá seleccionar este último si necesita tener acceso al estilo cuando cree otros documentos.
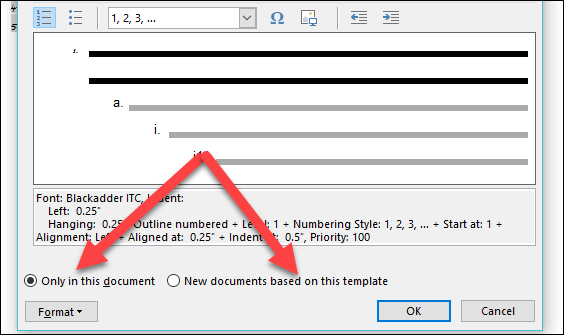
Elija lo que desee y posteriormente haga clic en «Aceptar» para guardar su nuevo estilo.
Ahora, podrá seleccionar ese estilo (o cualquier otro estilo de lista que haya creado) del menú desplegable «Lista multinivel» en cualquier momento que desee crear otra lista multinivel.
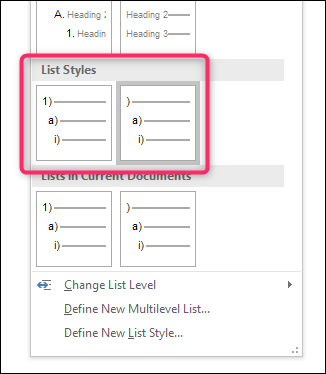
Y ahora sabe más de lo que nunca quiso saber sobre la creación de listas multinivel en Word.






