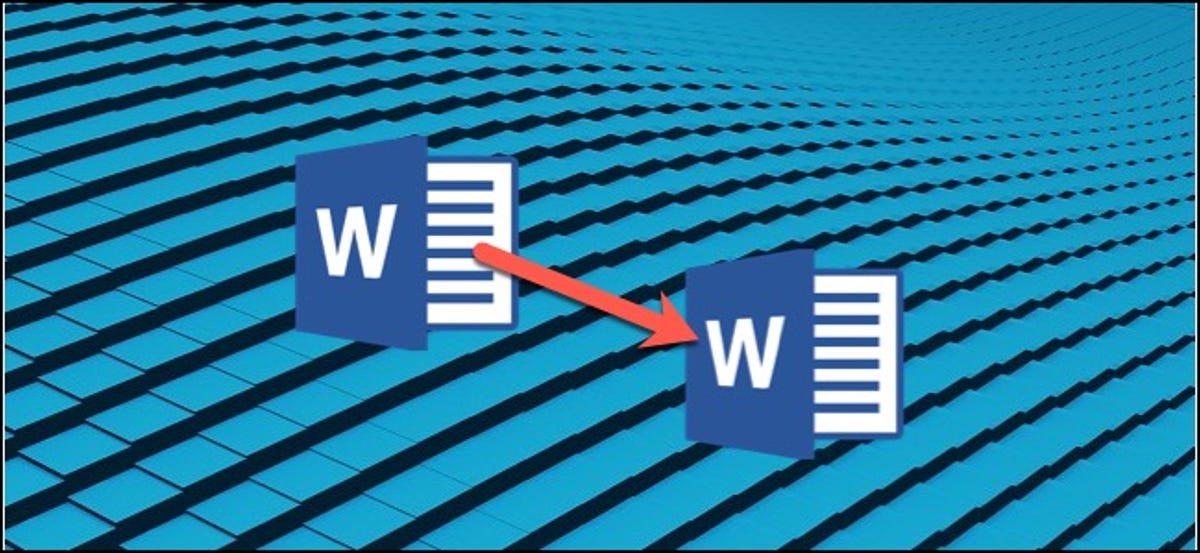
Las plantillas le posibilitan configurar todos los ajustes relevantes que desea aplicar previamente a los documentos: diseño de página, estilos, formato, pestañas, texto repetitivo, etc. Posteriormente, puede crear fácilmente un nuevo documento basado en esa plantilla.
Cuando guarda un documento como plantilla, puede utilizar esa plantilla para crear nuevos documentos. Esos nuevos documentos contienen todo el texto (e imágenes y otro contenido) que contiene la plantilla. Además disponen la misma configuración de diseño de página, secciones y estilos que la plantilla. Las plantillas pueden ahorrarle mucho tiempo al crear varios documentos que deben tener un diseño, formato y texto repetitivo coherentes.
Cómo guardar un documento como plantilla
Lo primero que querrá hacer es crear su documento de la forma en que desea que aparezcan los nuevos documentos. Elimine el texto (e imágenes, etc.) hasta el material estándar que desea que aparezca en los documentos nuevos. Continúe y configure el diseño de su página (márgenes, secciones, columnas, etc.), así como cualquier formato y estilo que desee usar.
Cuando tenga el documento con el aspecto que desea, es hora de guardarlo como plantilla. Abra el menú «Archivo» y posteriormente haga clic en el comando «Guardar como».

Seleccione dónde desea guardar su documento.
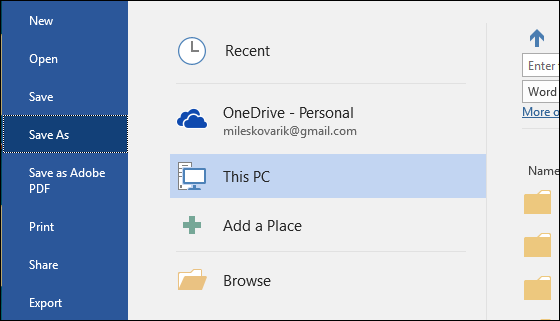
Después de escribir un nombre para su plantilla, abra el menú desplegable debajo del campo de nombre y posteriormente elija la opción «Plantilla de Word (* .dotx)».
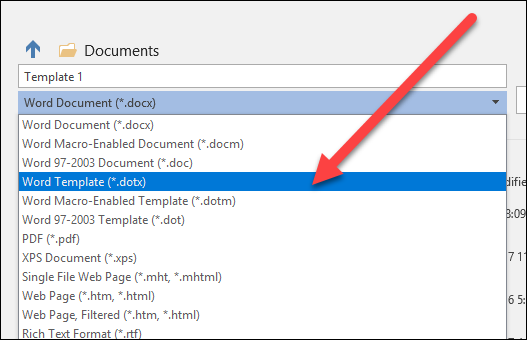
Haga clic en el botón «Guardar».

Eso es todo. Ahora ha guardado su plantilla de Word personalizada.
Cómo crear un nuevo documento basado en una plantilla
Una vez que haya guardado su plantilla personalizada, puede crear nuevos documentos basados en ella. La forma más sencilla de hacer esto es simplemente iniciar Word.
Su pantalla de inicio muestra un montón de plantillas destacadas que están integradas o descargables. En la parte de arriba de la ventana, haga clic en el link «PERSONAL» para mostrar sus plantillas personalizadas. Posteriormente, todo lo que debe hacer es hacer un clic en la plantilla que desea y Word crea un nuevo documento basado en ella.
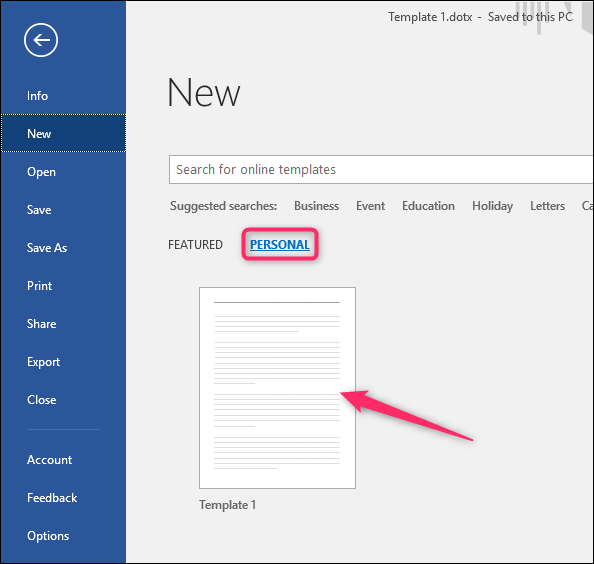
De forma predeterminada, a Word le gusta guardar plantillas en Documentos Plantillas de Office personalizadas, donde aparecerán junto con las plantillas que cree en cualquier otra aplicación de Office.
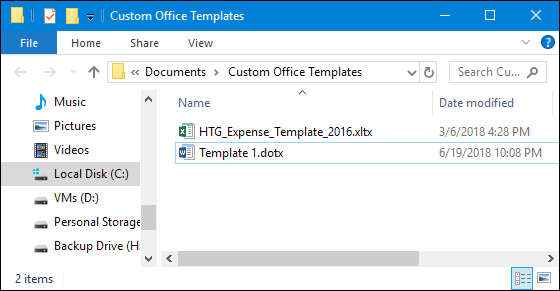
RELACIONADO: Cómo crear plantillas personalizadas en Excel
Cuando guarda una plantilla, puede seleccionar una ubicación distinto si lo desea. El problema es que si lo guarda en una ubicación distinto, es factible que Word no pueda recogerlo y mostrarlo en la pantalla de inicio como una opción. Si eso no es un gran problema para usted, guárdelos en cualquier lugar que desee. Aún puede crear un nuevo documento basado en la plantilla simplemente haciendo doble clic en el archivo.
Además puede abrir la plantilla en Word para poder editarla haciendo clic con el botón derecho en el archivo y posteriormente eligiendo el comando «Abrir» en el menú contextual.
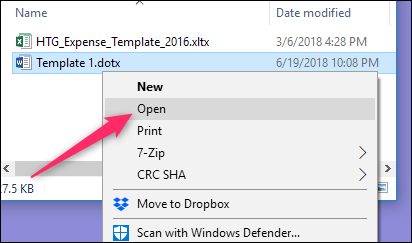
Si desea un enfoque aún más organizado, puede cambiar la ubicación predeterminada donde Excel guarda las plantillas. Esto le posibilita guardar las plantillas donde desee (aún cuando aún deben estar todas en la misma ubicación) y poder tener acceso a ellas en la pantalla de inicio de Word.
En el menú «Archivo», haga clic en el comando «Opciones». En la ventana «Opciones de Word», haga clic en la categoría «Guardar» a la izquierda. A la derecha, escriba la ruta donde desea guardar las plantillas en el cuadro «Ubicación predeterminada de las plantillas personales». Haga clic en «Aceptar» cuando haya terminado.
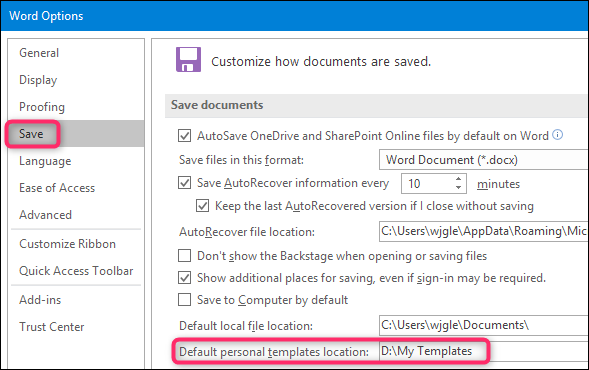
Al final, las plantillas de Word son funcionalmente muy parecidas a los documentos de Word normales. La gran diferencia radica en cómo Word maneja esos archivos, lo que facilita la creación de nuevos documentos basados en ellos.
setTimeout(function(){
!function(f,b,e,v,n,t,s)
{if(f.fbq)return;n=f.fbq=function(){n.callMethod?
n.callMethod.apply(n,arguments):n.queue.push(arguments)};
if(!f._fbq)f._fbq=n;n.push=n;n.loaded=!0;n.version=’2.0′;
n.queue=[];t=b.createElement(e);t.async=!0;
t.src=v;s=b.getElementsByTagName(e)[0];
s.parentNode.insertBefore(t,s) } (window, document,’script’,
‘https://connect.facebook.net/en_US/fbevents.js’);
fbq(‘init’, ‘335401813750447’);
fbq(‘track’, ‘PageView’);
},3000);






