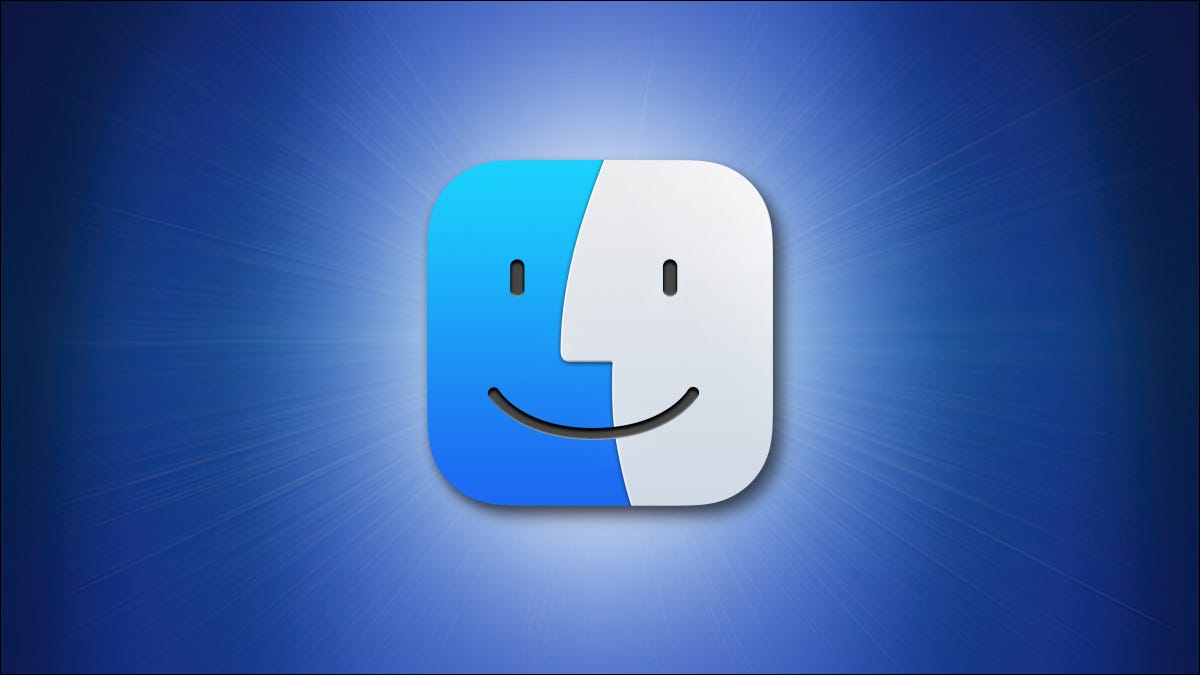
En una Mac, puede utilizar solo las herramientas integradas para convertir páginas específicas o todas las páginas de un archivo PDF a JPG. Le mostraremos cómo realizar esta conversión usando las aplicaciones integradas Preview y Automator en Mac.
Convertir una sola página PDF a JPG
Para convertir una sola página seleccionada de su PDF a JPG, use la aplicación Vista previa incorporada de Mac.
RELACIONADO: Use la aplicación de vista previa de su Mac para recortar, cambiar el tamaño, rotar y editar imágenes
Comience abriendo la carpeta que tiene su archivo PDF en Finder.
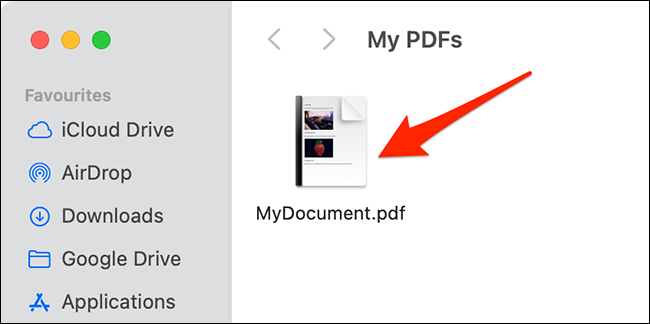
Haga clic con el botón derecho en su archivo PDF y seleccione Abrir con> Vista previa en el menú.
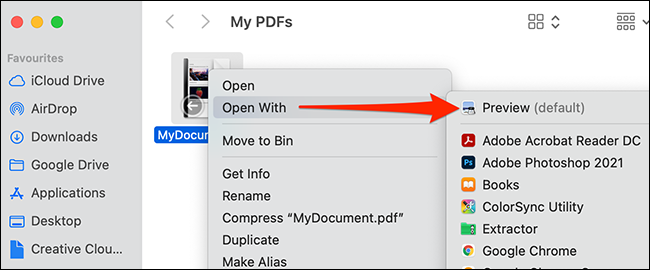
La vista previa convertirá la página PDF seleccionada a JPG. Encontrará el archivo JPG resultante en su carpeta especificada.
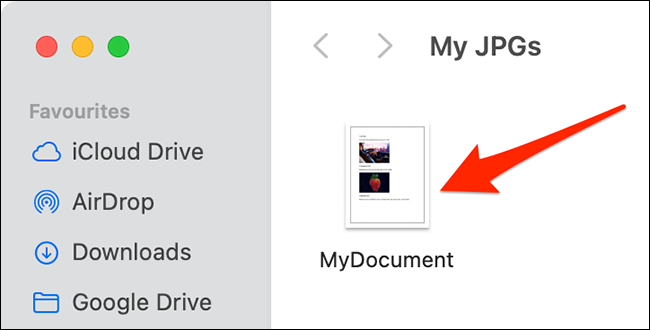
¡Y así es como conviertes selectivamente una página PDF en JPG en tu Mac!
RELACIONADO: Cómo imprimir fotos fácilmente en tu Mac
Convertir un archivo PDF completo a JPG
Si tiene un PDF con varias páginas, el método de vista previa mencionado previamente no es ideal. En su lugar, use una acción rápida de Automator que convertirá todas las páginas de su PDF a JPG al mismo tiempo. Este método además puede procesar varios archivos PDF de una sola vez.
Para realizar esta acción rápida, primero, abra Automator en su Mac. Haga esto presionando Comando + barra espaciadora, escribiendo «Automator» en la búsqueda de Spotlight y seleccionándolo en los resultados de búsqueda.
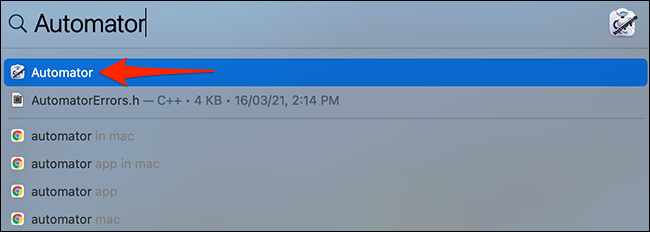
En Automator, seleccione Archivo> Nuevo en la barra de menú.
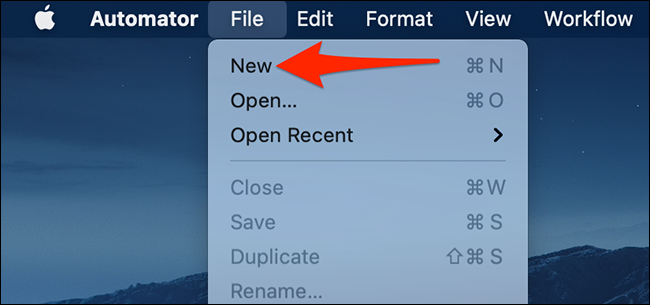
Ahora estás en la pantalla de edición de tu Acción rápida. Aquí, en la parte de arriba, haga clic en el menú desplegable «El flujo de trabajo recibe el actual» y seleccione «Archivos PDF».
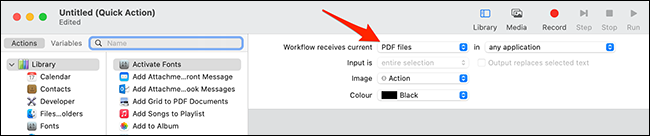
En la esquina superior izquierda de Automator, haga clic en «Acciones». Posteriormente, haga clic en el campo de texto junto a «Variables» y escriba «Renderizar páginas PDF como imágenes».
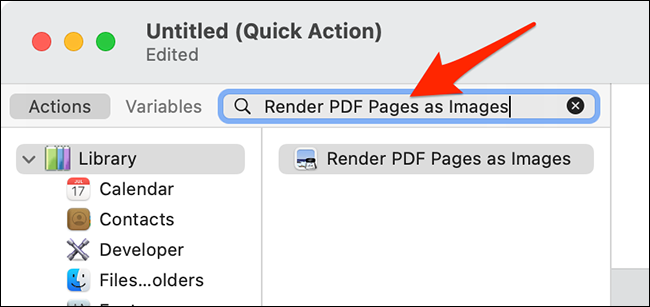
Desde los resultados de la búsqueda, arrastre «Renderizar páginas PDF como imágenes» y suéltelo en el flujo de trabajo de la derecha.
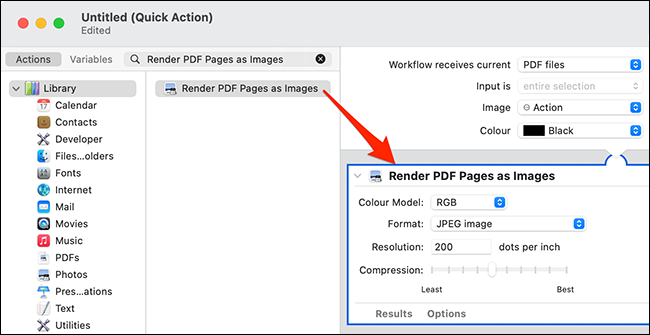
En la sección «Procesar páginas PDF como imágenes» a la derecha, haga clic en el menú desplegable «Formato» y seleccione «Imagen JPEG».
Opcionalmente, haga clic en «Resolución» para especificar una resolución personalizada para su imagen y haga clic en «Compresión» para elegir un nivel de compresión para sus archivos.
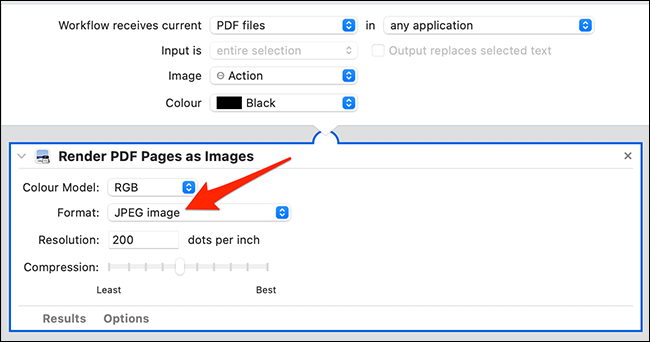
Vuelva a hacer un clic en el cuadro de búsqueda junto a «Variables». Esta vez, escriba «Mover ítems del buscador». Posteriormente, desde los resultados de la búsqueda, arrastre «Mover ítems del buscador» y suéltelo en la sección «Renderizar páginas PDF como imágenes» en el flujo de trabajo a la derecha.
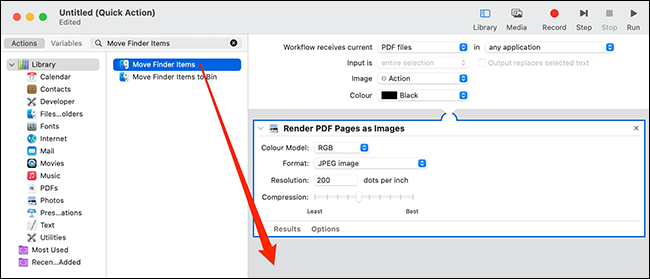
En la sección «Mover ítems del Finder» a la derecha, haga clic en el menú desplegable «A» y seleccione una carpeta en la que guardar sus archivos JPG convertidos.
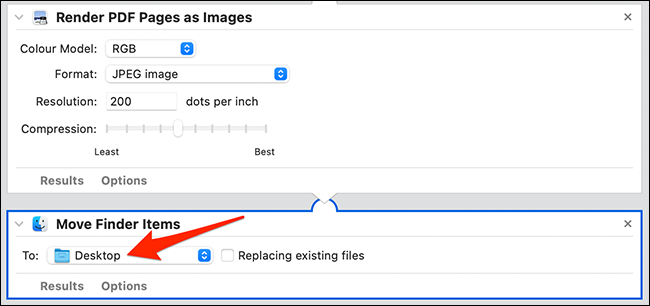
Tu acción rápida ya está lista. Para guardarlo, en la barra de menú de Automator, seleccione Archivo> Guardar. Alternativamente, presione el atajo de teclado Comando + S.
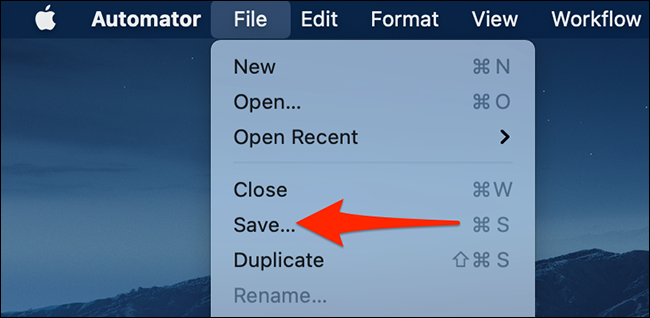
Ahora que su Acción rápida está guardada, cierre Automator haciendo clic en Automator> Salir de Automator en la barra de menú.
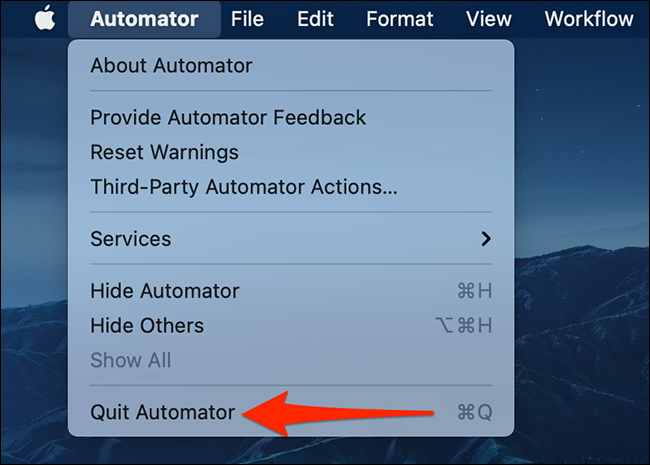
Use su mouse o trackpad para elegir los archivos PDF para convertir a JPG. Posteriormente, haga clic con el botón derecho en cualquier archivo PDF y seleccione Acciones rápidas> PDF a JPG. Si usó otro nombre para su Acción rápida, selecciónelo en lugar de «PDF a JPG».
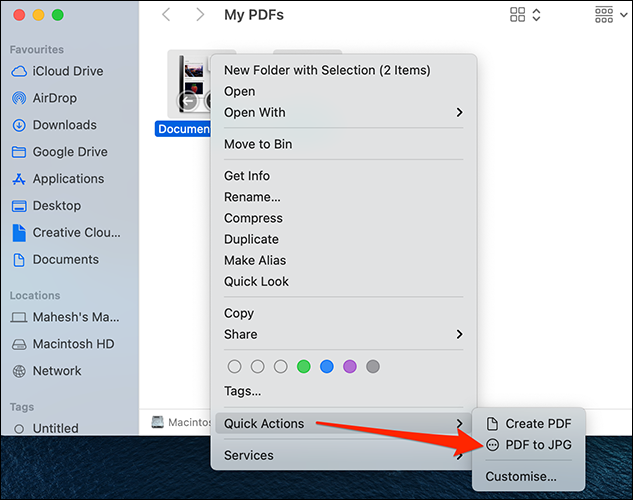
Y así es como convertir PDF a JPG por lotes en una Mac. ¡Feliz conversión!
¿Sabía que puede convertir prácticamente cualquier imagen o documento en su Mac a PDF? ¡Ni siquiera necesita una herramienta de terceros para hacer esto!
RELACIONADO: Cómo crear un archivo PDF en una Mac






