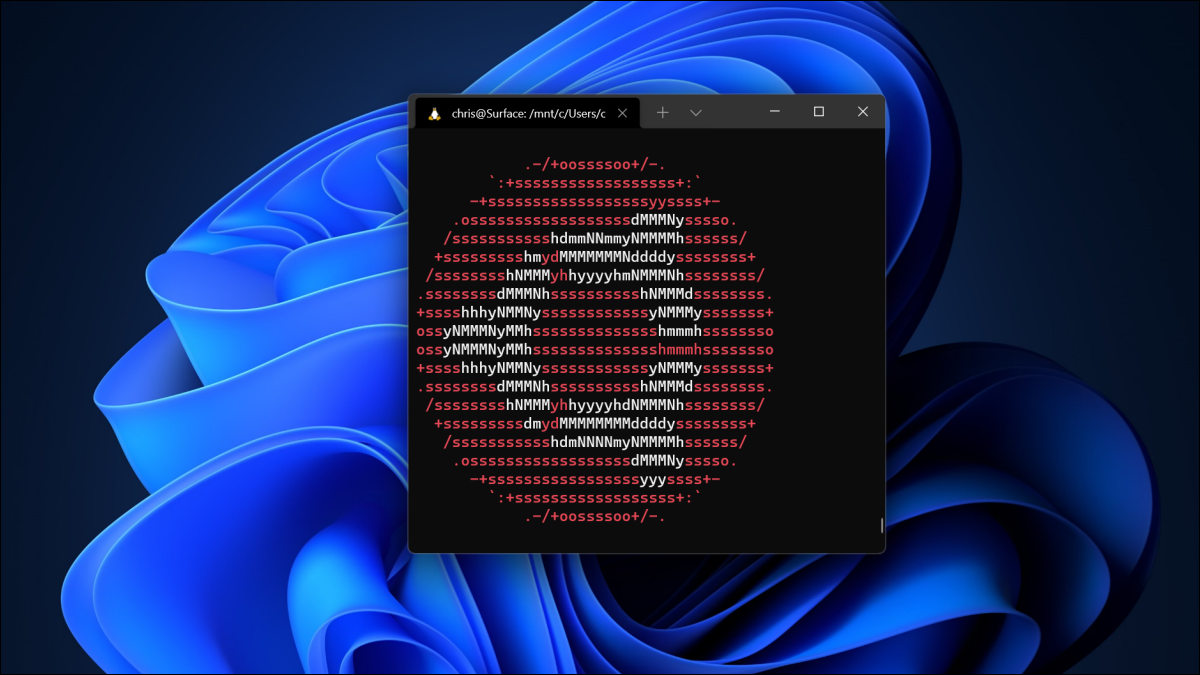
El subsistema de Windows para Linux (WSL) le permite ejecutar software de Linux en su PC con Windows 11. Cuando habilita WSL, Windows instalará un kernel de Linux personalizado. Luego puede instalar Ubuntu u otra distribución de Linux de su elección.
Cómo funciona WSL en Windows 11
Puede habilitar el Subsistema de Windows para Linux (WSL) en todas las ediciones de Windows 11, incluso Windows 11 Home. (También puede instalar WSL en Windows 10.)
Al igual que las versiones más recientes de Windows 10, Windows 11 usa WSL 2. Esta segunda versión se rediseñó y ejecuta un kernel completo de Linux en un hipervisor Hyper-V para mejorar la compatibilidad. Cuando habilita la función, Windows 11 descarga un kernel de Linux creado por Microsoft que se ejecuta en segundo plano. Windows Update mantiene actualizado el kernel. (También puede usar su propio kernel de Linux personalizado si lo prefiere).
Para usar WSL, necesitará instalar una distribución de Linux. De forma predeterminada, WSL instala Ubuntu. Esto le dará acceso a un entorno completo de línea de comandos de Ubuntu utilizando el shell Bash o cualquier otro shell de línea de comandos de su elección.
También puede acceder a sus entornos de shell de Linux en la aplicación Windows Terminal incluida con Windows 11.
También puede ejecutar aplicaciones gráficas de Linux listas para usar (simplemente instálelas en el entorno de línea de comandos de Linux y ejecute el comando). Windows 11 también incluye soporte para ejecutar aplicaciones de Linux con acceso a GPU, lo que hace que las cargas de trabajo informáticas de Linux aceleradas por GPU funcionen bien en Windows.
La forma rápida: instalar WSL con un comando
Microsoft ha hecho este proceso extremadamente simple en Windows 11. Puede habilitar el Subsistema de Windows para Linux e instalar una distribución de Linux como Ubuntu con un solo comando.
Para hacer esto, necesitará utilizar una ventana de línea de comandos con permisos de administrador. Haremos esto con la Terminal de Windows, aunque también puede iniciar el Símbolo del sistema.
Para iniciar una Terminal de Windows con permisos de administrador, haga clic con el botón derecho en el botón Inicio en la barra de tareas o presione Windows + X y haga clic en «Terminal de Windows (Admin)». (También puede encontrar el acceso directo de la Terminal de Windows en el menú Inicio; haga clic con el botón derecho y seleccione «Ejecutar como administrador»). Acepte el mensaje de Control de cuentas de usuario que aparece.
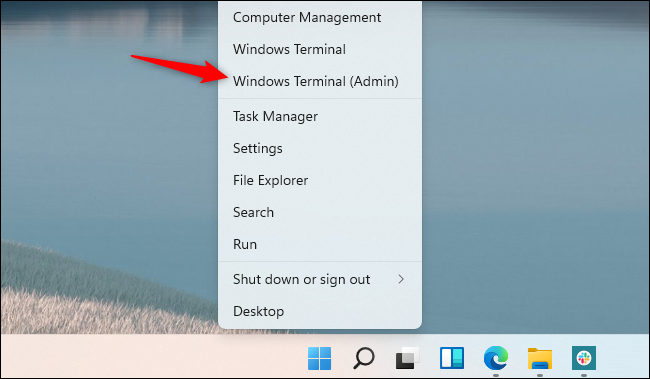
Para habilitar el subsistema de Windows para Linux e instalar Ubuntu, que es la distribución predeterminada, simplemente ejecute el siguiente comando:
wsl --install
Cuando se complete el proceso, Windows le pedirá que reinicie su PC. Reinicia tu computadora. Podrá usar su sistema Linux después de hacerlo. (Puede hacer clic con el botón derecho en el menú Inicio y hacer clic en Apagar o Cerrar sesión> Reiniciar para reiniciar rápidamente).
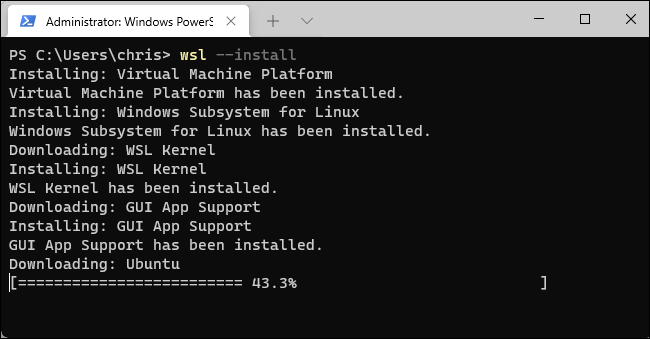
Para enumerar otras distribuciones de Linux disponibles, ejecute el siguiente comando en su lugar. Esto enumera (-l) distribuciones que están disponibles en línea (-o).
wsl -l -o
Puede instalar una distribución de Linux de su elección ejecutando el siguiente comando, reemplazando «Nombre» con el nombre de la distribución de Linux, como se muestra en la columna «Nombre»:
wsl --install -d Name
Por ejemplo, para instalar Debian en lugar de Ubuntu, ejecutaría:
wsl --install -d Debian
También puede ejecutar este comando varias veces para instalar varias distribuciones de Linux en su sistema.
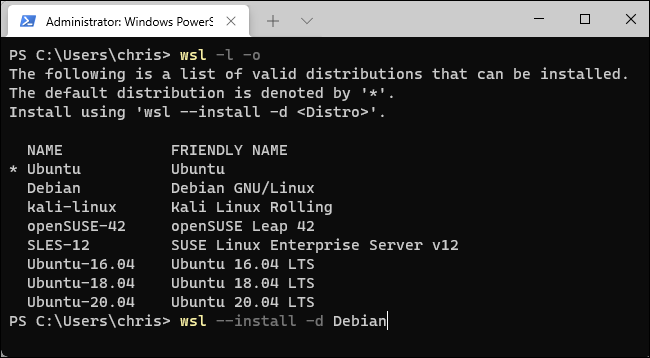
Una vez que su computadora se haya reiniciado, puede iniciar la distribución de Linux que instaló desde su menú Inicio.
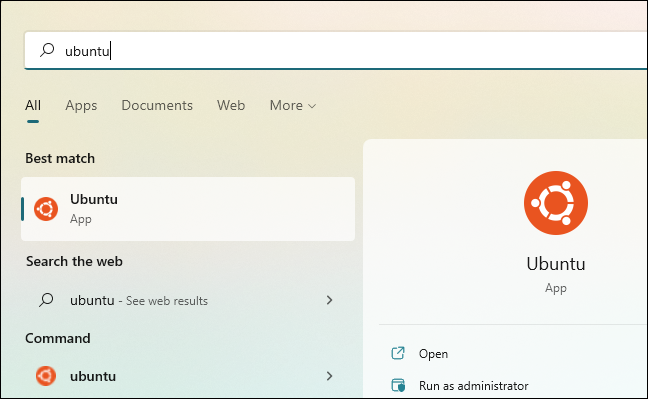
También lo encontrará como una opción en la aplicación Windows Terminal. Haga clic en la flecha hacia abajo a la derecha del botón «+» de la nueva pestaña en la barra de pestañas y seleccione la distribución de Linux que instaló.
Propina: Si no ve la distribución de Linux que instaló en la Terminal de Windows, iníciela primero desde su menú Inicio. Una vez que complete su proceso de configuración de primera ejecución, aparecerá aquí.
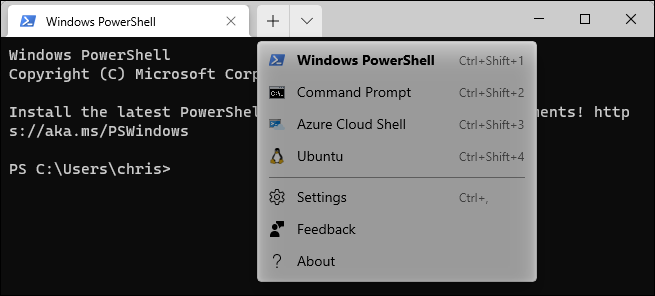
Ahora, puede usar el shell de Linux como si estuviera sentado frente a una PC Linux, o como si estuviera conectado de forma remota a un servidor que ejecuta Linux. Solo necesitará conocer los comandos de Linux.
La forma lenta: habilite WSL e instale una distribución
También puede habilitar el Subsistema de Windows para Linux (WSL) de la forma anterior. Esto requiere más clics y recomendamos ejecutar el comando anterior.
Para hacer esto, abra su menú Inicio y busque «Funciones de Windows». (Puede presionar la tecla de Windows para abrir el menú Inicio y simplemente comenzar a escribir). Inicie el acceso directo «Activar o desactivar las funciones de Windows».
Active la casilla de verificación «Subsistema de Windows para Linux» aquí y haga clic en «Aceptar». Se le pedirá que reinicie su computadora.
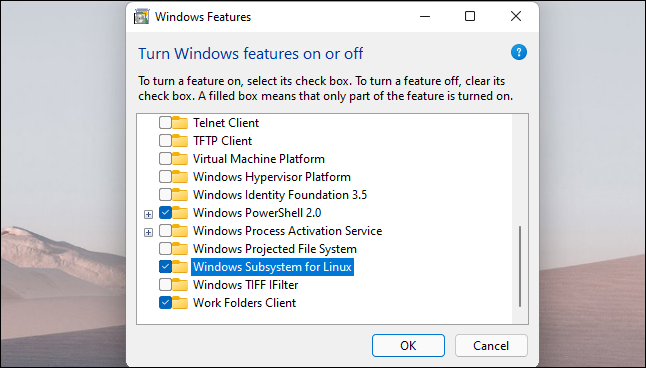
Después de hacerlo, abra la aplicación Microsoft Store y busque la distribución de Linux que desea usar. Por ejemplo, puede buscar «Ubuntu».
Instale la distribución de Linux que desea usar (como Ubuntu) como lo haría con cualquier otra aplicación. Simplemente haga clic en el botón «Instalar» en su página de la tienda.
Ahora puede iniciarlo desde su menú Inicio como si estuviera instalado desde el comando anterior.
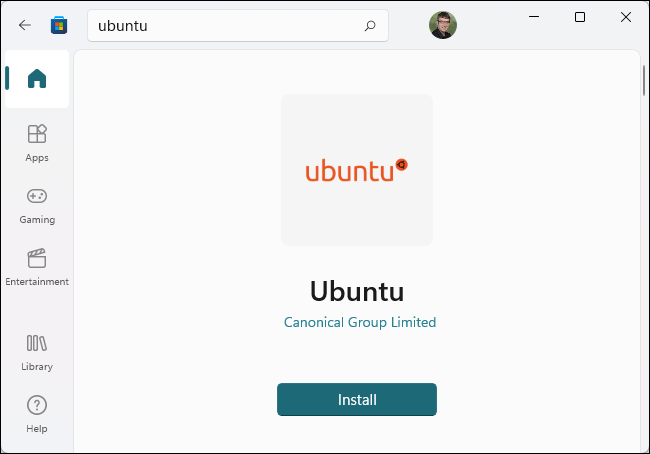
setTimeout(function(){
!function(f,b,e,v,n,t,s)
{if(f.fbq)return;n=f.fbq=function(){n.callMethod?
n.callMethod.apply(n,arguments):n.queue.push(arguments)};
if(!f._fbq)f._fbq=n;n.push=n;n.loaded=!0;n.version=’2.0′;
n.queue=[];t=b.createElement(e);t.async=!0;
t.src=v;s=b.getElementsByTagName(e)[0];
s.parentNode.insertBefore(t,s) } (window, document,’script’,
‘https://connect.facebook.net/en_US/fbevents.js’);
fbq(‘init’, ‘335401813750447’);
fbq(‘track’, ‘PageView’);
},3000);






