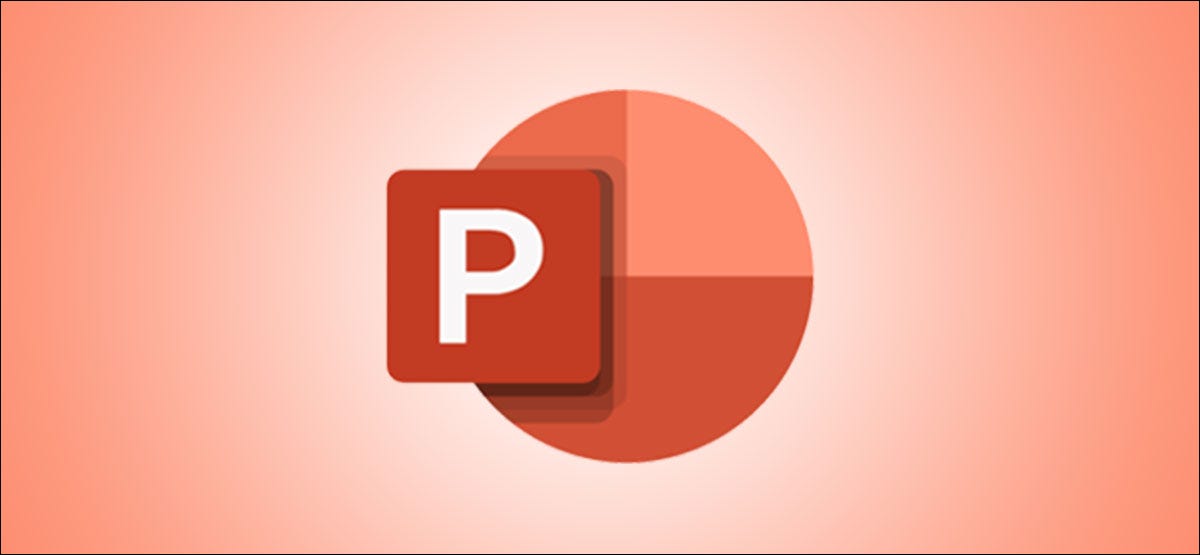
Si cuenta con una presentación de PowerPoint extensa pero desea mostrar un subconjunto de diapositivas de ella, puede crear una presentación personalizada. Esto le posibilita presentar una mini presentación de diapositivas por sí sola o un link a una para partes específicas de su presentación.
Imagínese esto: cuenta con una presentación de diapositivas con 20 diapositivas para el tema principal, pero con subtemas que incluyen cinco diapositivas cada uno. En lugar de crear una nueva presentación para cada subtema, utilice la función Presentación personalizada para agruparlos. Después, presente la presentación de diapositivas que necesite en ese momento o un link a cada una para una audiencia en particular.
Crear una presentación personalizada en PowerPoint
Crear una presentación personalizada en PowerPoint es un procedimiento simple. Al mismo tiempo, puede organizar las diapositivas en el orden que desee y editar la presentación personalizada cuando sea necesario.
Abra su presentación de PowerPoint y seleccione la pestaña Presentación de diapositivas. En la sección Iniciar presentación de diapositivas de la cinta, haga clic en «Presentación de diapositivas personalizada» y después en «Presentaciones personalizadas».
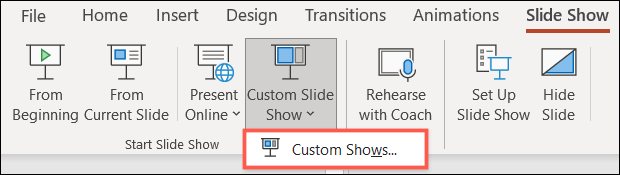
En la pequeña ventana emergente, haga clic en «Nuevo» para crear un programa personalizado.
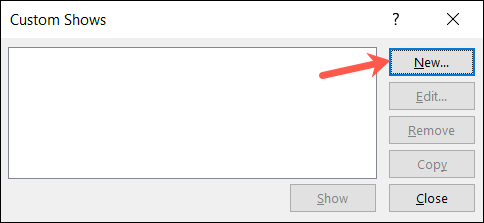
A continuación, verá una ventana Establecer presentación personalizada. Dale un nombre a tu nueva presentación de diapositivas en la parte de arriba.
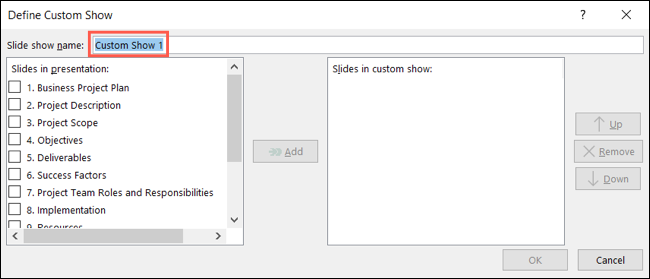
A la izquierda, marque las casillas de todas las diapositivas que desee en la presentación personalizada y después haga clic en «Agregar». Esto coloca esas diapositivas en el cuadro «Diapositivas en presentación personalizada» a la derecha.
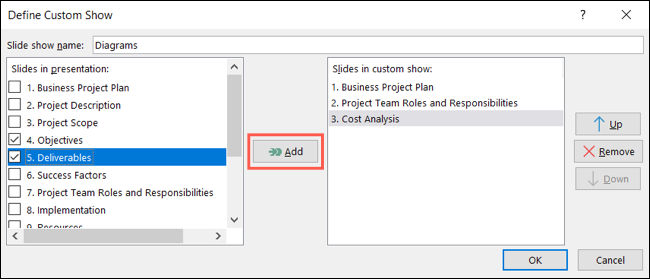
A continuación, puede organizar las diapositivas en el orden que desee usando los botones de la derecha. Organizar las diapositivas en la presentación personalizada no cambia el orden en el que aparecen en su presentación frecuente. Para mover una diapositiva, selecciónela y haga clic en «Arriba» o «Abajo». Si desea borrar una diapositiva de la presentación personalizada, selecciónela y haga clic en «Borrar».
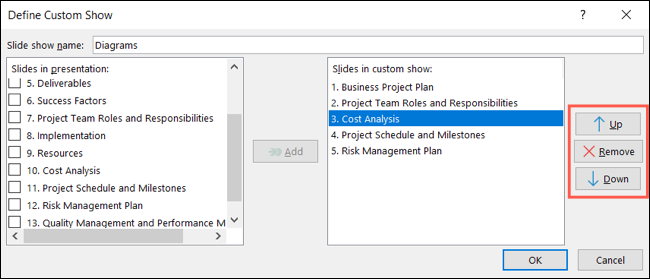
Cuando termine de configurar el programa personalizado, haga clic en «Aceptar».
Esto lo lleva de regreso a la ventana Programas personalizados, donde puede crear otro si lo desea. Haga clic en «Cerrar» cuando haya terminado.
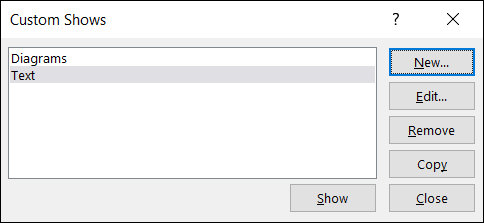
Notarás que este es el mismo lugar que puedes visitar para editar, borrar o copiar un programa personalizado.
Presentar un espectáculo personalizado
Para presentar una presentación personalizada, regrese a la pestaña Presentación de diapositivas y haga clic en «Presentación de diapositivas personalizada». Elija el que desea presentar de la lista desplegable.
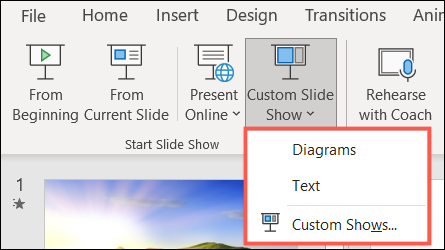
Link a un programa personalizado
Puede vincular fácilmente a un programa personalizado desde su presentación más grande. Esto es útil si desea dirigir a ciertos miembros de la audiencia a un programa personalizado o si desea crear una tabla de contenido para su presentación.
Puede crear un link al programa personalizado para que haga clic en el elemento o simplemente coloque el cursor sobre él. Además tiene la opción de reproducir un sonido cuando comienza la presentación personalizada o volver a la diapositiva de origen una vez que finaliza la presentación personalizada.
Seleccione el texto, la imagen o el objeto que desea que sirva como vínculo. Después, vaya a la pestaña Insertar y haga clic en «Acción» en la sección Vínculos de la cinta.
RELACIONADO: Cómo insertar una imagen u otro objeto en Microsoft Office
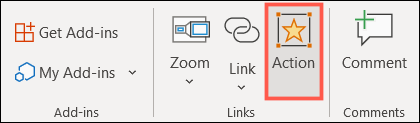
Elija la pestaña Clic del mouse o Pasar el mouse por encima, según cómo desee que funcione el link. Seleccione la opción «Hipervínculo a» y, en el listado desplegable, elija «Mostrar personalizado».
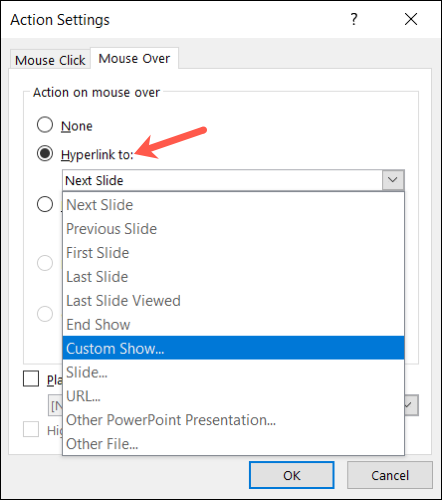
En la pequeña ventana que aparece, seleccione el nombre del programa personalizado. Si desea volver a la diapositiva que lo llevó al link cuando finalice la presentación personalizada, marque la casilla «Mostrar y regresar». Haga clic en Aceptar.»
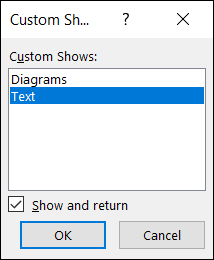
Opcionalmente, puede marcar «Reproducir sonido» y seleccionar un sonido de la lista desplegable. Podrías tocar algo como un redoble de batería dramático o una ronda de aplausos mientras haces la transición al programa personalizado. Cuando termine, haga clic en «Aceptar».
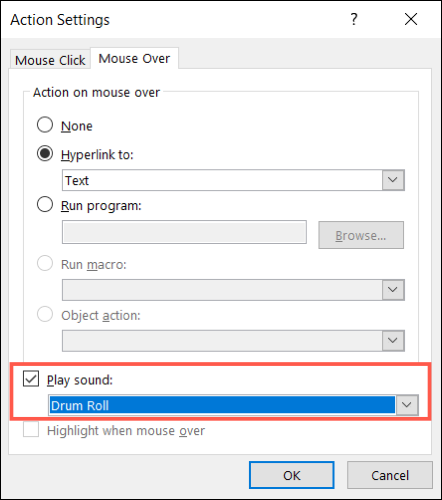
Agregar un link rápido a un programa personalizado
Si no está interesado en utilizar el mouse sobre o reproducir un sonido, puede agregar un link rápido en el que se puede hacer un clic.
RELACIONADO: Cómo vincular o incrustar una hoja de cálculo de Excel en una presentación de PowerPoint
Seleccione el texto, la imagen o el objeto que desea vincular. Después, vaya a la pestaña Insertar y haga clic en «Vínculo» en la sección Vínculos de la cinta.
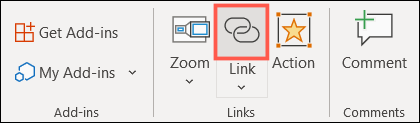
En la ventana emergente, elija «Colocar en este documento» a la izquierda. A la derecha, expanda Programas personalizados si es necesario y seleccione el programa al que desea vincular. Opcionalmente, marque la casilla «Mostrar y devolver» y después haga clic en «Aceptar».
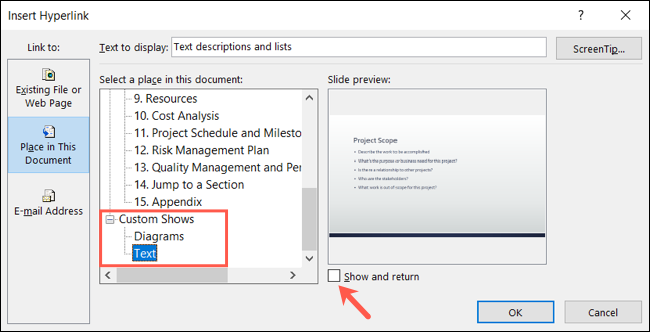
A continuación, puede probar su link. Reproduzca su presentación, haga clic en el link que creó para que lo lleve al programa personalizado y debería ver esa presentación alternativa.
No tiene que mover o duplicar diapositivas en PowerPoint para configurar una mini presentación de diapositivas. Simplemente crea un programa personalizado. Y si desea incluir una tabla de contenido en su presentación, esta función es ideal.
setTimeout(function(){
!function(f,b,e,v,n,t,s)
{if(f.fbq)return;n=f.fbq=function(){n.callMethod?
n.callMethod.apply(n,arguments):n.queue.push(arguments)};
if(!f._fbq)f._fbq=n;n.push=n;n.loaded=!0;n.version=’2.0′;
n.queue=[];t=b.createElement(e);t.async=!0;
t.src=v;s=b.getElementsByTagName(e)[0];
s.parentNode.insertBefore(t,s) } (window, document,’script’,
‘https://connect.facebook.net/en_US/fbevents.js’);
fbq(‘init’, ‘335401813750447’);
fbq(‘track’, ‘PageView’);
},3000);






