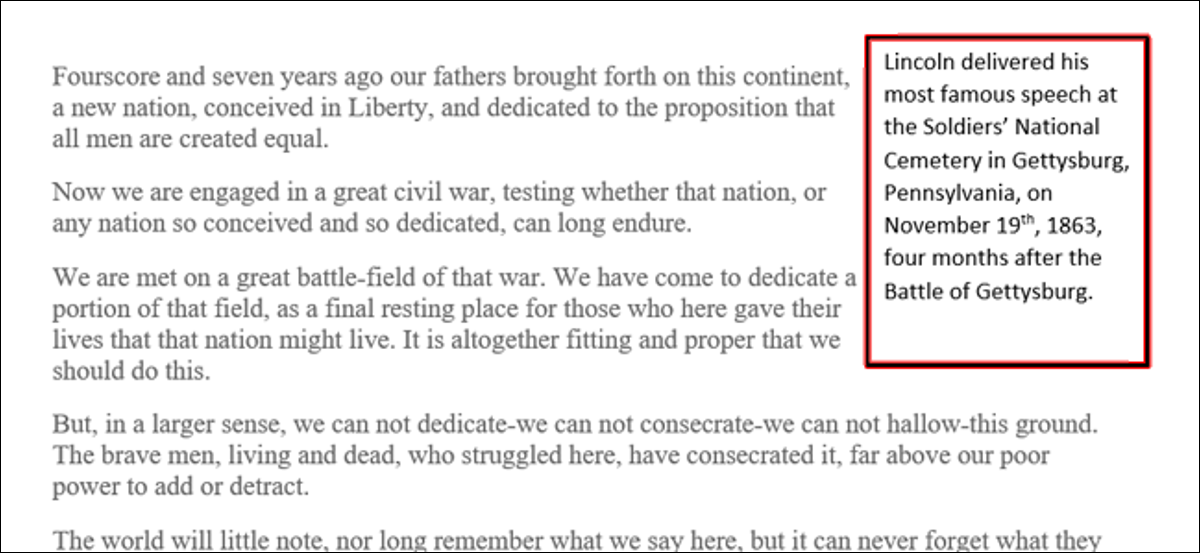
Los encabezados laterales (donde los subtítulos de un documento aparecen al lado del texto) y las comillas son en realidad solo dos usos específicos para los cuadros de texto en Microsoft Word. Aquí se explica cómo configurarlos.
Los cuadros de texto le posibilitan colocar pequeños fragmentos de texto exactamente donde los desea en un documento de Word. La mayoría de las veces, la gente los utiliza para uno de dos propósitos. El primero es crear un encabezado lateral, un subtítulo que se coloca a la izquierda del cuerpo principal del documento en lugar de en línea con el texto. El segundo es para citas extraídas (o notas editoriales), que son solo bloques de texto colocados a un lado o en línea con el texto del documento. Se usan para llamar la atención sobre un texto específico y además ayudan a dividir el texto visualmente en documentos largos.
La creación de cualquiera de estos sigue prácticamente el mismo procedimiento: cree un cuadro de texto, coloque su texto en él y después coloque el cuadro donde lo desee.
RELACIONADO: Cómo utilizar reglas en Microsoft Word
Si está colocando el cuadro a un lado de su texto, primero deberá asegurarse de tener un área adecuada de espacio en blanco allí. Hay algunas formas diferentes de hacer esto, pero sugerimos utilizar las herramientas de sangría y espaciado en la pantalla de la regla de Word.
Para nuestro ejemplo, vamos a resaltar los primeros tres párrafos y después arrastraremos el marcador de sangría derecha en la regla hasta el marcador de 5 pulgadas, creando un espacio de espacio a la derecha de esos párrafos. Además puede arrastrar el marcador de sangría izquierda para hacer el mismo espacio en el lado izquierdo, y puede hacerlo en cualquier posición de su documento. Si está creando una cita de extracción que desea que aparezca en línea con el texto, no tendrá que preocuparse por este paso.
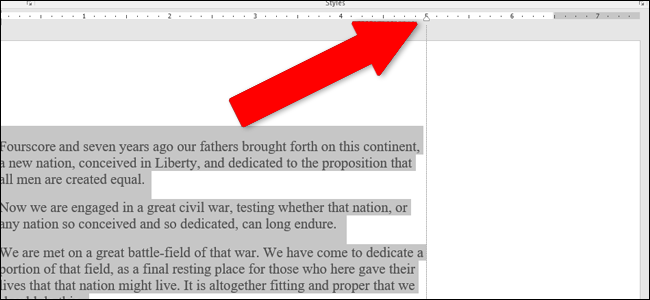
Después de asegurarse de que haya algo de espacio disponible, es hora de insertar el cuadro de texto. Cambie a la pestaña «Insertar» en la cinta. En la sección «Texto» del menú, haga clic en el menú desplegable «Cuadro de texto» y después haga clic en una de las alternativas del cuadro de texto que ve allí. Vamos con «Cuadro de texto simple», pero además puede utilizar las alternativas estilizadas si lo desea.
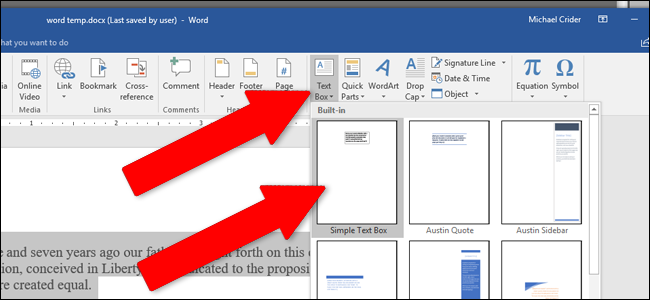
El cuadro de texto se inserta en su documento donde se colocó el cursor, pero puede arrastrar el cuadro al espacio vacío que creó (o donde quiera que desee). Cambie el tamaño del cuadro de texto arrastrando cualquiera de los puntos de ancla con forma de círculo en el borde del cuadro, o gírelo con la herramienta de flecha circular de arriba. Puede colocarlo en el margen del costado de la página, pero si va a imprimir el documento, tenga cuidado de no colocar ningún texto más allá de donde su impresora puede imprimir (de forma general un cuarto de pulgada o 6-7 milímetros desde el borde).
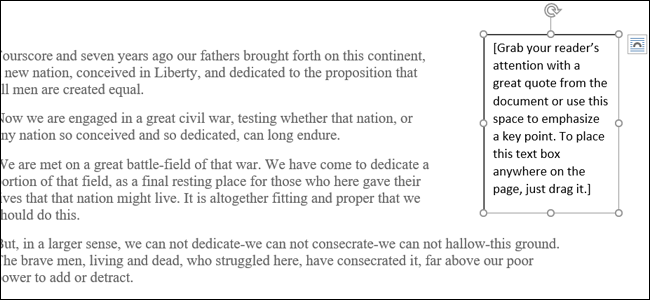
Cuando tenga el tamaño correcto, resalte el texto de muestra en el cuadro y reemplácelo con el texto que desee. Puede ajustar la fuente, el tamaño y los efectos del texto con las herramientas estándar en la pestaña «Inicio» de la cinta de alternativas, tal como lo haría con cualquier otro texto.
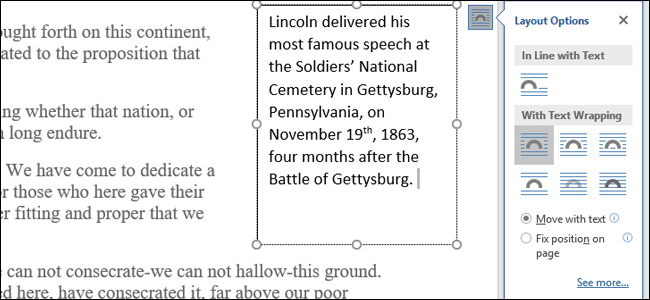
Puede usar tanto texto como desee, limitado únicamente por el tamaño del cuadro de texto. De todos modos, utilizar una fuente o un tamaño de texto más grande puede crear problemas de escala, concretamente con palabras más largas.
Si está creando una “cabecera lateral”, regularmente querrá colocar el cuadro de texto en el margen real y, tradicionalmente, en el margen izquierdo.
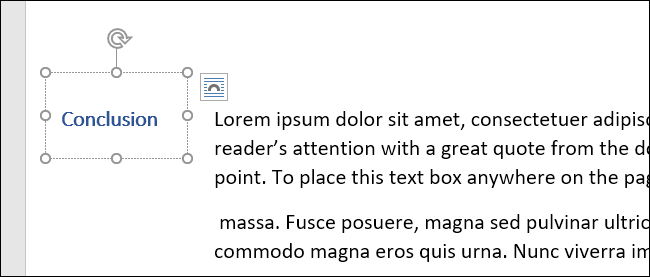
Nota: Cuando se utiliza un cuadro de texto para crear encabezados laterales, Word puede volverse un poco quisquilloso con relación a cómo trata esos encabezados. Si aplica estilo al texto con uno de sus estilos de encabezado, el encabezado lateral se incluirá en las tablas de contenido generadas automáticamente, pero no se mostrará como un encabezado navegable en el panel de navegación de Word. Puede que tengas que experimentar un poco para obtener que las cosas te gusten, pero de todos modos estamos bastante seguros de que ese es el lema oficial de Word.
Por lo general, colocar el cuadro de texto donde lo desee alinea el texto alrededor del cuadro de una manera bastante decente, especialmente si ha dejado espacio específicamente para el cuadro. Si desea más control, haga clic en el icono de página al lado del cuadro de texto para abrir la ventana emergente «Opciones de diseño».
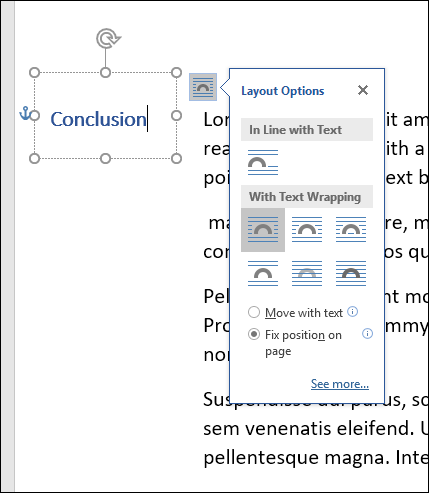
RELACIONADO: Trabajar con imágenes, formas y gráficos
Aquí puede ajustar cómo interactúa el cuadro de texto con el texto circundante. Para la mayoría de los usos, la configuración predeterminada funciona bien, pero para opciones de diseño más avanzadas, asegúrese de consultar nuestra guía para trabajar con imágenes, formas y gráficos en Microsoft Word.
setTimeout(function(){
!function(f,b,e,v,n,t,s)
{if(f.fbq)return;n=f.fbq=function(){n.callMethod?
n.callMethod.apply(n,arguments):n.queue.push(arguments)};
if(!f._fbq)f._fbq=n;n.push=n;n.loaded=!0;n.version=’2.0′;
n.queue=[];t=b.createElement(e);t.async=!0;
t.src=v;s=b.getElementsByTagName(e)[0];
s.parentNode.insertBefore(t,s) } (window, document,’script’,
‘https://connect.facebook.net/en_US/fbevents.js’);
fbq(‘init’, ‘335401813750447’);
fbq(‘track’, ‘PageView’);
},3000);






