
Si sigue quedándose sin memoria en su Mac, es fácil determinar qué aplicación o procedimiento lo está consumiendo en el Monitor de actividad. Esta utilidad se incluye con cada copia de macOS. A continuación, le indicamos cómo verificar y algunas cosas que puede hacer para arreglar este problema.
Para comenzar, abra el Monitor de actividad. Puede hacer esto presionando Comando + punto (.) O haciendo clic en el ícono Buscar en la barra de menú. Escriba «Monitor de actividad» en el cuadro de búsqueda y posteriormente presione Entrar.

Haga clic en la pestaña «Memoria» en «Monitor de actividad».

Verá una lista de procesos (programas, aplicaciones, funciones del sistema, etc.) que se ejecutan en su computadora, así como la cantidad de memoria que utiliza cada uno.
El cuadro en la parte inferior de la ventana le mostrará la cantidad total de memoria en uso. Si el número de «Memoria utilizada» es mayor que el número de «Memoria física», su Mac depende de la memoria virtual (o Swap) para funcionar. Como consecuencia, su sistema podría funcionar más lento de lo frecuente.
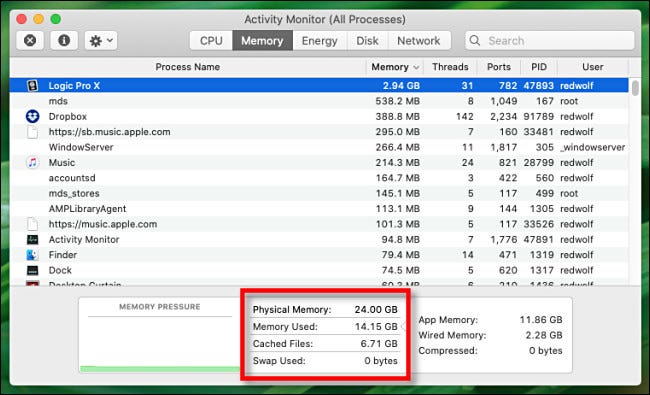
Si desea ver qué programas están usando más memoria, haga clic en la flecha junto al encabezado de la columna «Memoria». Los procesos se reordenarán según la cantidad de memoria que estén usando, de mayor a menor.
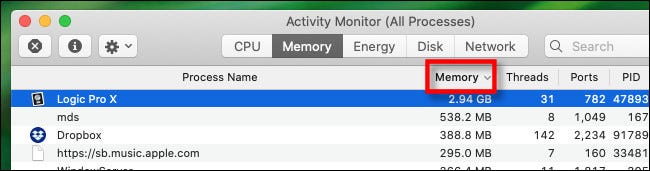
Revise la lista de arriba a abajo. Busque cualquier procedimiento que parezca estar usando una cantidad de memoria sospechosamente grande. Lo que calificará como «sospechoso» depende de cómo use su computadora y los programas que tenga.
A modo de ejemplo, si a menudo procesa proyectos complejos de audio o video, o edita archivos grandes, es factible que no se sorprenda de que una aplicación esté usando una gran cantidad de memoria.
A pesar de esto, si el procedimiento que utiliza una gran cantidad de memoria no es el esperado, es factible que algo no funcione correctamente en el programa. Si este es el caso, puede obligarlo a salir. Para hacerlo, seleccione el procedimiento de la lista y posteriormente haga clic en la «X» en la parte de arriba izquierda.
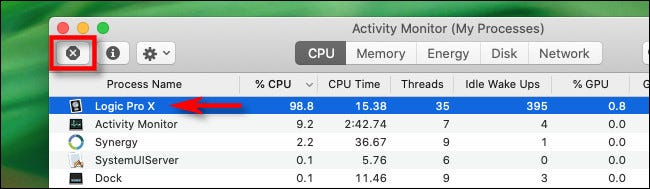
Haga clic en «Forzar salida» en el cuadro de diálogo que aparece para confirmar.
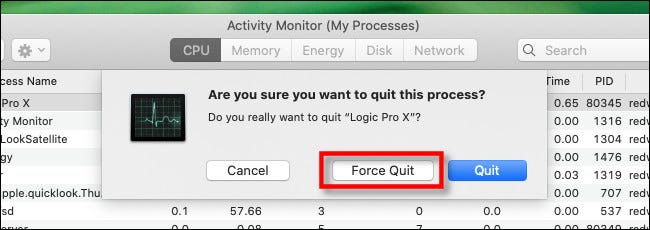
El procedimiento se cerrará y, con suerte, su Mac volverá a la normalidad. Además podría ser una buena idea reiniciar su Mac, lo que puede solucionar una gama de problemas.
RELACIONADO: ¿Por qué el reinicio de una computadora soluciona tantos problemas?
Si cerró todos los procesos que consumen mucha memoria y reinició su máquina, pero aún se está quedando sin memoria, aquí hay algunas otras cosas que puede probar:
- Compra más RAM: Es factible que pueda comprar más RAM en un módulo para instalar en su Mac. Contacto Soporte de Apple o concertar una cita en una Apple Store para recibir asesoramiento sobre el tipo de memoria que necesitaría su Mac en particular.
- Abra menos aplicaciones o pestañas del navegador al mismo tiempo: Cuantas más aplicaciones utilice simultáneamente, más memoria necesitarán. Cierre todos los programas que no esté usando activamente. Al mismo tiempo, limite la cantidad de pestañas del navegador que tiene abiertas, dado que además pueden consumir mucha memoria.
- Libere espacio en el disco duro: Cuando la memoria disponible es baja, su Mac utilizará automáticamente una parte de su almacenamiento en el disco duro (SSD) como «memoria virtual». Esto es mucho más lento que los chips de RAM físicos reales. Si en algún momento ve el mensaje “Su sistema se ha quedado sin memoria de la aplicación”, probablemente se haya quedado sin memoria física y sin espacio de almacenamiento disponible. Despeje un poco de espacio y posteriormente vea si el problema persiste.
- Actualice sus aplicaciones: A veces, una aplicación puede tener un error que se come la memoria por error. Intente actualizarlo. Si eso no funciona, además puede intentar actualizar macOS.
Tener suficiente memoria es muy importante para ejecutar aplicaciones y sistemas modernos. Si dispone de una Mac más antigua y ninguno de los consejos anteriores le ayuda, probablemente sea el momento de considerar actualizar su computadora.
RELACIONADO: 10 alternativas para liberar espacio en disco en el disco duro de tu Mac
setTimeout(function(){
!function(f,b,e,v,n,t,s)
{if(f.fbq)return;n=f.fbq=function(){n.callMethod?
n.callMethod.apply(n,arguments):n.queue.push(arguments)};
if(!f._fbq)f._fbq=n;n.push=n;n.loaded=!0;n.version=’2.0′;
n.queue=[];t=b.createElement(e);t.async=!0;
t.src=v;s=b.getElementsByTagName(e)[0];
s.parentNode.insertBefore(t,s) } (window, document,’script’,
‘https://connect.facebook.net/en_US/fbevents.js’);
fbq(‘init’, ‘335401813750447’);
fbq(‘track’, ‘PageView’);
},3000);






