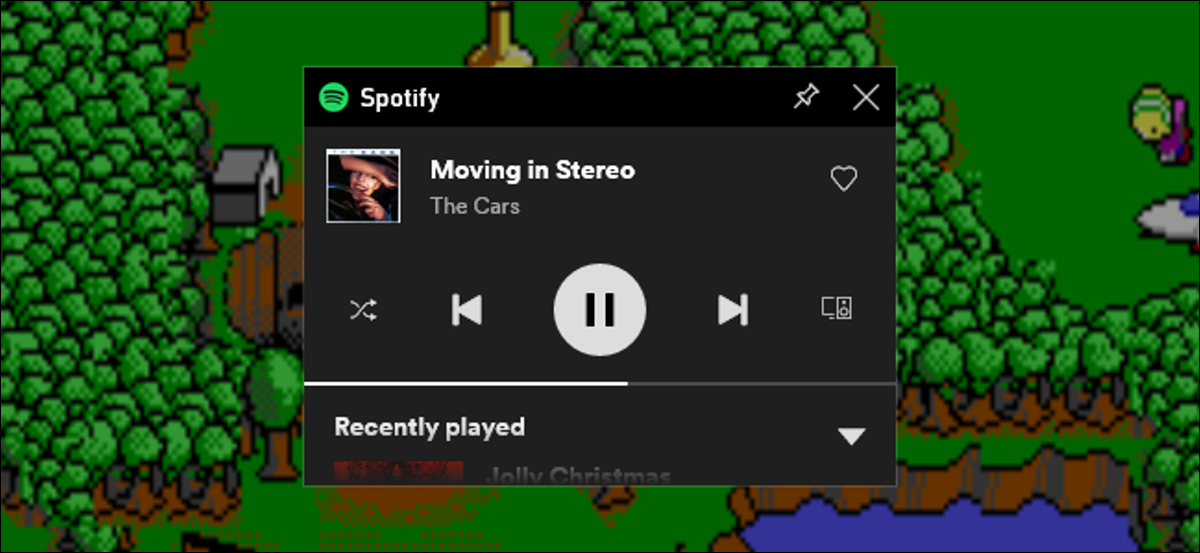
Windows 10 incluye una herramienta llamada Game Bar, y tiene algunas características interesantes que tal vez no conozcas. Puedes controlar Spotify mientras juegas sin tener que salir del modo de pantalla completa. Es muy útil.
Sin la barra de juegos, controlar Spotify mientras se juega puede resultar discordante debido a que probablemente esté jugando su juego en modo de pantalla completa. Si en alguna vez desea ajustar la reproducción, debe presionar Alt + Tab para hacerlo.
La barra de juegos incluye un widget de Spotify que flota sobre su juego siempre que lo necesite.
Lo que necesitarás
El menú de widgets se agregó a la barra de juegos en la actualización de mayo de 2019 de Windows 10. Su máquina debe ejecutar esa versión o una más reciente si desea usar la barra de juegos.
Además debe tener el Aplicación de Spotify para Windows instalado. Si no lo hace, Game Bar le pedirá que lo instale cuando habilite el widget de Spotify.
RELACIONADO: 6 grandes funciones en la nueva barra de juegos de Windows 10
Cómo utilizar Spotify en la barra de juegos de Windows 10
Primero, presione Windows + G para iniciar la barra de juegos. Alternativamente, puede hacer un clic en «Xbox Game Bar» en el menú Inicio.
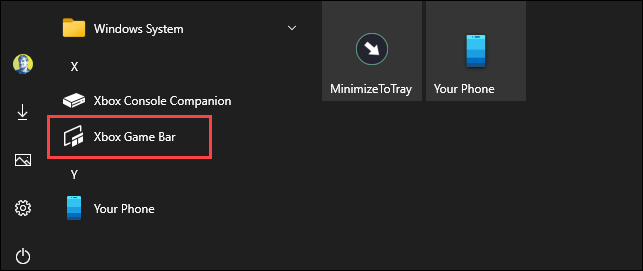
En la barra de herramientas de la barra de juegos, haz un clic en el ícono del menú de widgets.
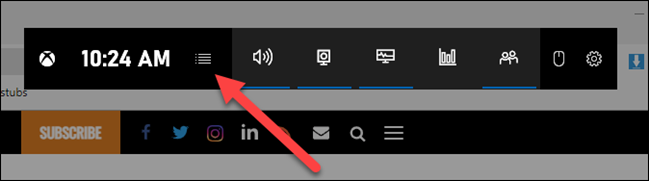
Aparecerá una lista desplegable; haga clic en «Spotify».
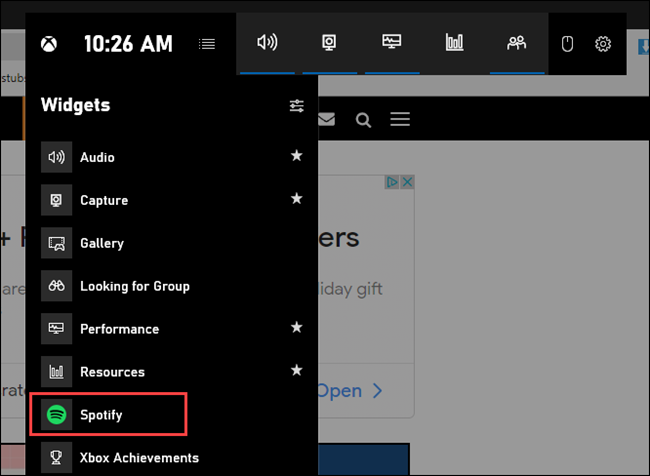
Aparecerá una ventana emergente de Spotify. Escriba la información de su cuenta y posteriormente haga clic en «Iniciar sesión».
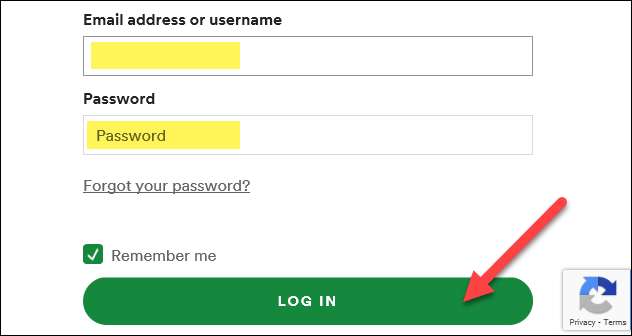
Haga clic en «Aceptar» para permitir que Game Bar controle Spotify y acceda a su cuenta.
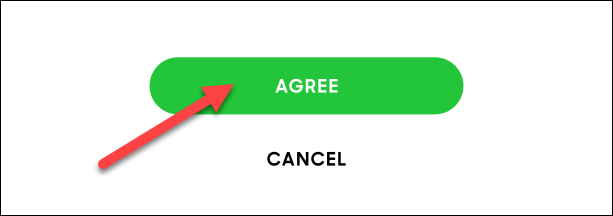
Ahora verá un reproductor de Spotify flotante cada vez que abra la superposición de la barra de juegos. Tiene controles de reproducción y opciones de dispositivo, así como un historial expandible de «Reproducidos recientemente».
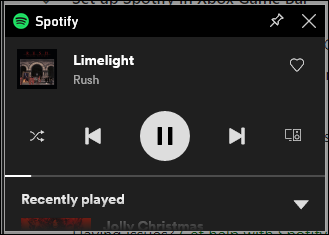
Puedes volver a abrir el menú de widgets y posteriormente hacer un clic en la estrella junto a «Spotify» para agregar un acceso directo a la barra de herramientas de la barra de juegos.
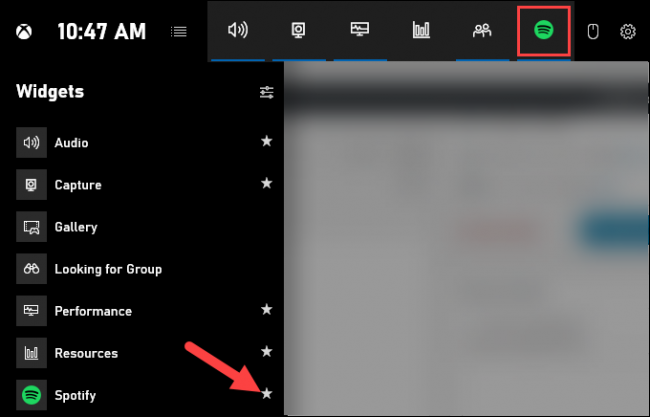
¡Eso es todo! Ahora, siempre que esté jugando un juego en pantalla completa y desee ajustar la reproducción de Spotify, simplemente presione Windows + G para abrir los controles.
Propina: Además puede hacer un clic en el ícono de alfiler, y la ventana «Now Playing» de Spotify siempre aparecerá en la parte de arriba de su juego o escritorio.
setTimeout(function(){
!function(f,b,e,v,n,t,s)
{if(f.fbq)return;n=f.fbq=function(){n.callMethod?
n.callMethod.apply(n,arguments):n.queue.push(arguments)};
if(!f._fbq)f._fbq=n;n.push=n;n.loaded=!0;n.version=’2.0′;
n.queue=[];t=b.createElement(e);t.async=!0;
t.src=v;s=b.getElementsByTagName(e)[0];
s.parentNode.insertBefore(t,s) } (window, document,’script’,
‘https://connect.facebook.net/en_US/fbevents.js’);
fbq(‘init’, ‘335401813750447’);
fbq(‘track’, ‘PageView’);
},3000);






