
Las primeras pantallas de teléfonos inteligentes reemplazaron las imágenes de la billetera como la forma de mostrar sus fotos y ahora puede poner sus fotos de forma directa en su muñeca. Siga leyendo mientras le mostramos cómo sincronizar sus fotos favoritas con su Apple Watch.
¿Como funciona?
El Apple Watch puede almacenar hasta 500 fotos de su iPhone (siempre que la función esté habilitada, la aplicación de fotos en su teléfono y la aplicación de fotos en su reloj funcionan estupendamente juntas). La calidad de la pantalla es sorprendentemente buena y las fotos se ven tan nítidas (aún cuando más pequeñas) como en el iPhone.
RELACIONADO: Qué puede hacer con la aplicación de salud de su iPhone
Cada foto cambia de tamaño, se sincroniza y se muestra sin tener en cuenta la conexión del reloj con el iPhone (inclusive si no está conectado a su teléfono, puede ver las fotos).
De forma predeterminada, se sincronizan desde el primer momento (siempre que tenga imágenes etiquetadas como «Favoritos» en la aplicación iPhone Photo). Si no ha utilizado la función de favoritos o si desea usar un álbum distinto, deberá realizar algunos ajustes de configuración menores. Echemos un vistazo a cómo configurar la función de sincronización de fotos de Apple Watch ahora.
¿Cómo lo configuro?
El procedimiento de configuración es bastante simple, pero ayuda a saber exactamente qué logra cada ajuste.
Prepara tus fotos
En términos de preparación, en realidad no tiene que ajustar o recortar sus fotos (a menos que lo desee) debido a que el procedimiento de sincronización las redimensiona automáticamente. Una vez dicho esto, querrá ver sus álbumes y elegir si desea utilizar las funciones de Favoritos o configurar un álbum dedicado para las fotos que se transferirán a su Apple Watch.
Si no está usando la función Favoritos (y no la estaba usando activamente antes de que obtuviéramos un Apple Watch), esa es una manera perfecta de seleccionar qué imágenes desea en el reloj. Simplemente abra cada foto que desee sincronizar y toque el pequeño icono del corazón en la parte inferior de la pantalla para marcar como Favorito. La foto se etiquetará automáticamente y se colocará en el álbum «Favoritos».
Si está usando la función Favoritos (y no desea que todas las imágenes que ha marcado como favoritas se vuelquen en su reloj), es factible que desee crear un álbum secundario como «Ver fotos» para que pueda completarlo solo con las fotos. más adecuado para mostrar en la esfera del reloj.
Configurar la aplicación de fotos
La configuración de la aplicación Apple Watch la gestiona la aplicación Watch de su iPhone. Abra la aplicación Apple Watch y desplácese hacia abajo hasta que vea la entrada de Fotos.
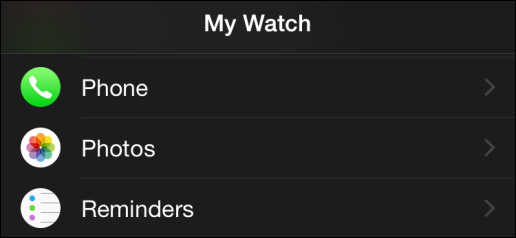
Seleccione la entrada Fotos para ingresar a las alternativas de configuración de la aplicación Fotos móvil.
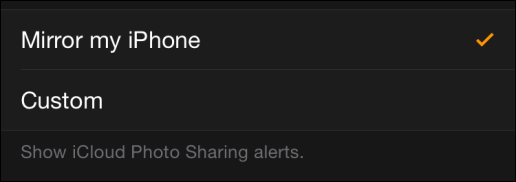
La primera opción en el listado no es relevante para sincronizar sus fotos, pero como ya estamos aquí explicando todo: controla si su Apple Watch reflejará o no las alertas de iCloud Photo recibidas por su iPhone o puede configurar alertas personalizadas (como así como apagarlo) aquí.
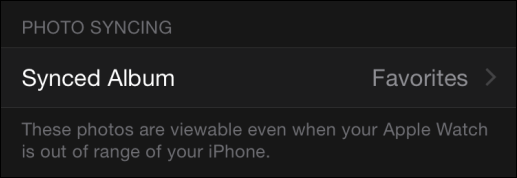
Aquí puede elegir el álbum. De forma predeterminada, está configurado como «Favoritos». Si no está usando la función / álbum de Favoritos, toque la entrada para elegir el álbum que desea utilizar.
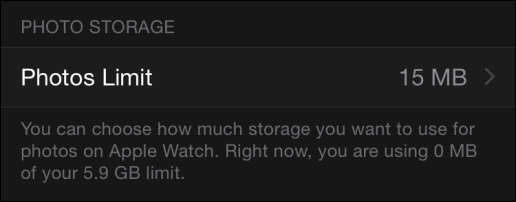
Para terminar, puede elegir el límite de fotos. Aún cuando el límite se muestra en la página principal en megabytes, si hace clic en la entrada para cambiar la cantidad, además le da la cantidad estimada de fotos para esa cantidad de datos (a modo de ejemplo, 15 MB = 100 fotos, 40 MB = 250 fotos). La cantidad más pequeña que puede adjudicar es de 5 MB (25 fotos), que es verdaderamente más que suficiente para un par de buenas fotos de sus mascotas / niños / cónyuge si está buscando ahorrar espacio en su reloj.
Tener acceso a las fotos de su reloj
Una vez que haya configurado todo en el lado del teléfono, el trabajo duro estará hecho. Tu iPhone sincronizará automáticamente las fotos con tu reloj. Para ingresar a ellos, simplemente necesita abrir la aplicación Foto.
Toque la corona del reloj para que aparezcan las aplicaciones de su reloj.
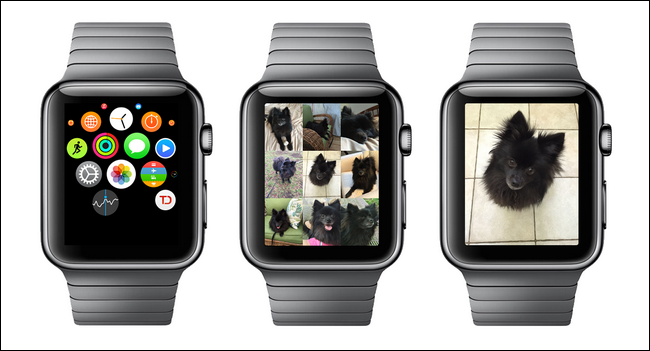
Seleccione la aplicación Foto (el ícono de la flor multicromática) y verá una cuadrícula de 3 × 3 de sus fotos. Desplácese hacia arriba o hacia abajo con la yema del dedo para ver más fotos. Toque una foto para hacer zoom a esa foto y después, si desea ver más de cerca, gire la corona del reloj en el sentido de las agujas del reloj para acercar el zoom. Para volver a la vista de una sola foto desde la vista ampliada (o desde la vista de una sola foto a la vista de cuadrícula), gire la corona nuevamente en sentido antihorario para alejar la imagen.
Si descubre que hay fotos que ya no desea en su reloj, simplemente elimínelas del álbum sincronizado y la aplicación del reloj se encargará del resto.
¿Dispone de una pregunta urgente sobre su dispositivo iOS o Apple Watch? Envíenos un email a ask@systempeaker.com y haremos todo lo factible para responderlo.
setTimeout(function(){
!function(f,b,e,v,n,t,s)
{if(f.fbq)return;n=f.fbq=function(){n.callMethod?
n.callMethod.apply(n,arguments):n.queue.push(arguments)};
if(!f._fbq)f._fbq=n;n.push=n;n.loaded=!0;n.version=’2.0′;
n.queue=[];t=b.createElement(e);t.async=!0;
t.src=v;s=b.getElementsByTagName(e)[0];
s.parentNode.insertBefore(t,s) } (window, document,’script’,
‘https://connect.facebook.net/en_US/fbevents.js’);
fbq(‘init’, ‘335401813750447’);
fbq(‘track’, ‘PageView’);
},3000);






