
De forma predeterminada, la mayoría de las PC con Windows 11 entrarán en modo de suspensión después de un cierto período de tiempo para ahorrar energía. Si desea mantener siempre activa su PC con Windows 11, puede realizar cambios en la Configuración o probar uno de los PowerToys de Microsoft. Así es cómo.
Cómo evitar que su PC se duerma en la configuración
Es fácil evitar que su PC ingrese en reposo a través de la aplicación Configuración. Primero, inicie Configuración presionando Windows + i en su teclado. O puede hacer un clic con el botón derecho en el botón Inicio y seleccionar «Configuración» de la lista.
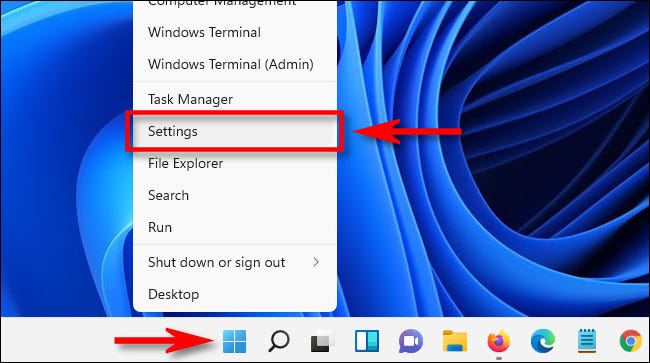
En Configuración, elija «Sistema» en la barra lateral, después haga clic en «Energía y batería».
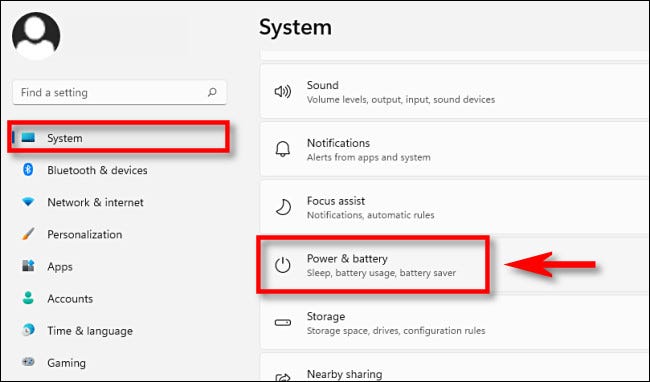
En las alternativas de Energía y batería, expanda la sección «Pantalla y suspensión» haciendo clic en ella si es necesario. Debajo de eso, si dispone de una PC que funciona con batería, como una computadora portátil o una tableta, verá cuatro opciones. Si dispone de una PC de escritorio, verá solo dos.
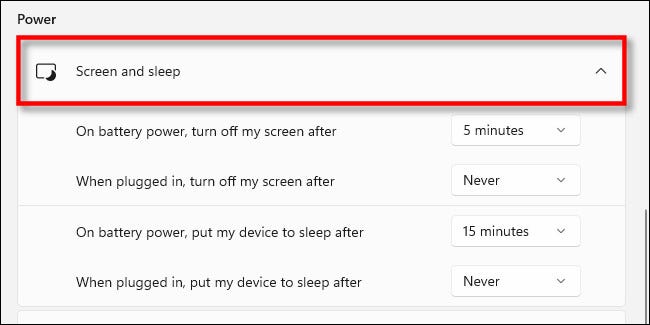
Si desea mantener su PC portátil siempre activa inclusive cuando no está enchufada, configure «Con batería, poner mi dispositivo en suspensión después» en «Nunca».
Advertencia: Si configura “Con energía de la batería, poner mi dispositivo en suspensión después de” en “Nunca”, su PC continuará funcionando hasta que se quede sin energía, lo que podría agotar la batería involuntariamente.
Si desea evitar que su PC ingrese en suspensión cuando está enchufada, busque el menú desplegable con la etiqueta «Con batería, cuando esté enchufado, ponga mi dispositivo en suspensión» y configure la opción en «Nunca».
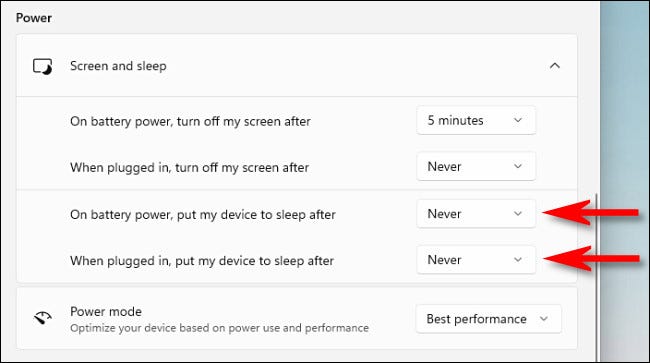
Mientras lo hace, además puede evitar que su pantalla se apague usando la opción «Apagar mi pantalla después» (u opciones, para computadoras portátiles) en la página «Energía y batería». Para hacerlo, configure la opción deseada en «Nunca» usando el menú desplegable.
Después de eso, cierre Configuración y su PC estará configurada para permanecer despierta toda la noche y todo el día. Aún puede poner su máquina en suspensión manualmente usando el ícono de encendido en el menú Inicio (elija «Suspender») o usando una tecla de suspensión dedicada en su dispositivo si dispone de una.
RELACIONADO: ¿Debe apagar, suspender o hibernar su computadora portátil?
Cómo evitar que su PC se quede dormida con PowerToys
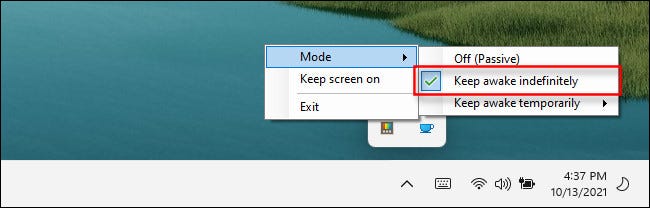
Gracias a una herramienta que viene con el paquete de utilidades sin costes Microsoft PowerToys, puede alternar rápidamente cuándo desea que su PC permanezca activa en la barra de tareas.
Para hacerlo, instale PowerToys en la aplicación Microsoft Store, después ejecútelo. Active el módulo «Awake», después haga clic con el botón derecho en el icono de la taza de café en el menú de desbordamiento de la barra de tareas. En el menú «Modo», coloque una marca de verificación junto a «Mantenerse despierto indefinidamente». Cuando desee que su PC vuelva a dormir según su configuración frecuente, seleccione «Desactivado (pasivo)» en el menú Despertar. ¡Felices sueños!
RELACIONADO: Cómo detener temporalmente el modo de suspensión de su PC con Windows
setTimeout(function(){
!function(f,b,e,v,n,t,s)
{if(f.fbq)return;n=f.fbq=function(){n.callMethod?
n.callMethod.apply(n,arguments):n.queue.push(arguments)};
if(!f._fbq)f._fbq=n;n.push=n;n.loaded=!0;n.version=’2.0′;
n.queue=[];t=b.createElement(e);t.async=!0;
t.src=v;s=b.getElementsByTagName(e)[0];
s.parentNode.insertBefore(t,s) } (window, document,’script’,
‘https://connect.facebook.net/en_US/fbevents.js’);
fbq(‘init’, ‘335401813750447’);
fbq(‘track’, ‘PageView’);
},3000);






