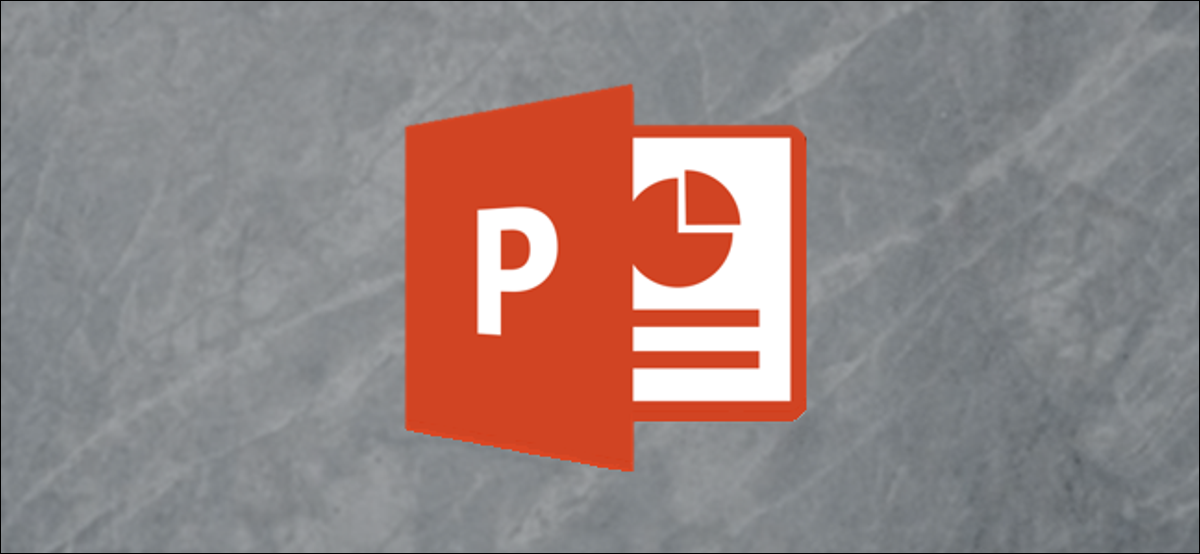
Una barra de progreso es un gráfico que, en PowerPoint, representa visualmente el porcentaje de la presentación de diapositivas que se ha completado. Además es un buen indicador de la cantidad restante. A continuación, se explica cómo crear una barra de progreso en Microsoft PowerPoint.
Puede crear manualmente una barra de progreso insertando una forma en la parte inferior de cada diapositiva. El problema con este enfoque es que deberá medir la longitud de cada forma en función del número de diapositivas de la presentación. Al mismo tiempo, si agrega o elimina una diapositiva, deberá rehacer manualmente la barra de progreso en cada diapositiva de la presentación.
Para mantener todo coherente y evitarse un serio dolor de cabeza, puede usar una macro para crear una barra de progreso. Con esta macro, la barra de progreso se ajustará automáticamente en función del número de diapositivas de la presentación.
RELACIONADO: Explicación de las macros: por qué los archivos de Microsoft Office pueden ser peligrosos
Primero, abra la presentación de PowerPoint para la que le gustaría crear una barra de progreso. Una vez que esté abierta, haga clic en la pestaña «Ver», después seleccione «Macros».
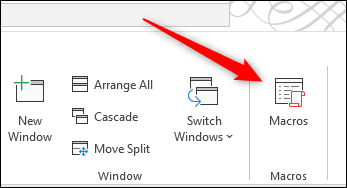
Aparecerá la ventana «Macro». En el cuadro de texto debajo de «Nombre de macro», escriba un nombre para su nueva macro. El nombre no puede contener espacios. Una vez ingresada, haz un clic en «Crear» o, si estás usando Mac, haz un clic en el ícono «+».
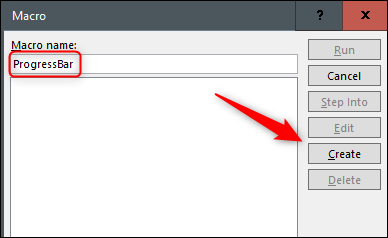
Se abrirá la ventana «Microsoft Visual Basic para Aplicaciones (VBA)». En el editor, verá este código:
Sub ProgressBar() End Sub
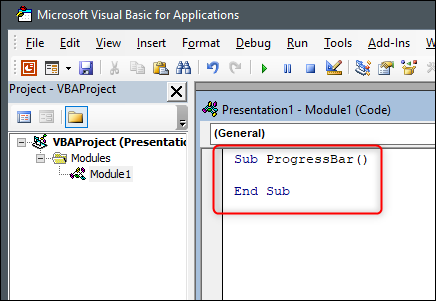
Primero, coloque su cursor entre las dos líneas de código.
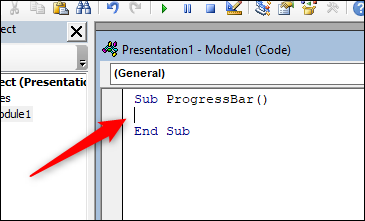
A continuación, copie y pegue este código:
On Error Resume Next
With ActivePresentation
For X = 1 To .Slides.Count
.Slides(X).Shapes("PB").Delete
Set s = .Slides(X).Shapes.AddShape(msoShapeRectangle, _
0, .PageSetup.SlideHeight - 12, _
X * .PageSetup.SlideWidth / .Slides.Count, 12)
s.Fill.ForeColor.RGB = RGB(127, 0, 0)
s.Name = "PB"
Next X:
End With
Una vez pegado, su código debería verse así en el editor.
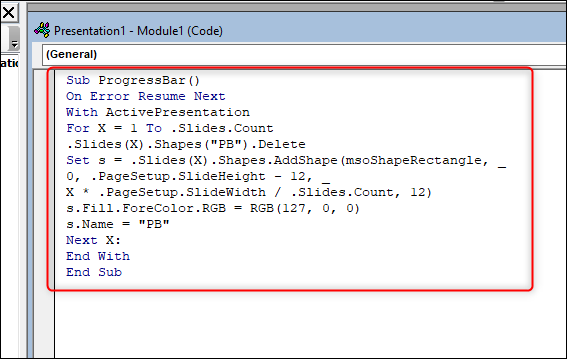
Nota: Ahora no hay saltos de línea entre la primera y la última línea de código.
Ahora puede cerrar la ventana de VBA. De vuelta en Microsoft PowerPoint, haga clic en «Macros» en la pestaña «Ver» nuevamente.
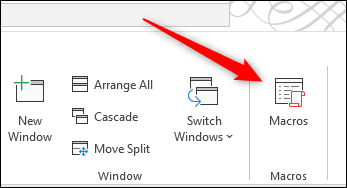
A continuación, elija su nombre de macro («ProgressBar» en nuestro ejemplo) para seleccionarlo, después haga clic en «Ejecutar».
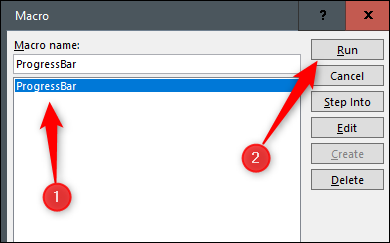
La barra de progreso ahora aparecerá en la parte inferior de cada diapositiva de su presentación.
Si elimina una diapositiva, la barra de progreso se ajustará automáticamente. Si agrega una nueva diapositiva, deberá ejecutar la macro nuevamente (Ver> Macro> Ejecutar). Es un inconveniente menor en comparación con ajustar todo manualmente.
setTimeout(function(){
!function(f,b,e,v,n,t,s)
{if(f.fbq)return;n=f.fbq=function(){n.callMethod?
n.callMethod.apply(n,arguments):n.queue.push(arguments)};
if(!f._fbq)f._fbq=n;n.push=n;n.loaded=!0;n.version=’2.0′;
n.queue=[];t=b.createElement(e);t.async=!0;
t.src=v;s=b.getElementsByTagName(e)[0];
s.parentNode.insertBefore(t,s) } (window, document,’script’,
‘https://connect.facebook.net/en_US/fbevents.js’);
fbq(‘init’, ‘335401813750447’);
fbq(‘track’, ‘PageView’);
},3000);






