
De forma predeterminada, Windows 10 cambia automáticamente al modo tableta cuando reconfigura su PC convertible en forma de tableta. Si prefiere activar o desactivar el modo tableta manualmente, hay varias formas de hacerlo. Así es cómo.
Cómo funciona el modo automático de tableta en Windows 10
Si usa una computadora portátil convertible 2 en 1 que puede transformarse de un factor de forma de computadora portátil con un teclado a una tableta, ya sea desconectando un teclado, doblando la pantalla hacia atrás o alguna otra acción física, entonces el modo tableta de Windows 10 debería activarse automáticamente cuando realiza esa acción.
Si no le gusta este comportamiento y desea desactivarlo, es fácil de cambiar en la Configuración de Windows. Simplemente abra «Configuración» y vaya a Sistema> Tableta, luego seleccione «No cambiar al modo tableta» en el menú desplegable.
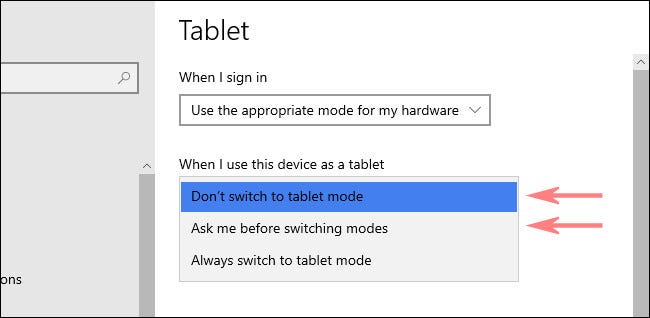
Una vez que el modo de tableta automático está desactivado, puede activar el modo de tableta manualmente utilizando los métodos a continuación.
RELACIONADO: Cómo evitar que Windows 10 use automáticamente el modo tableta
Alternar el modo de tableta usando el Centro de actividades
Si desea habilitar o deshabilitar el modo tableta manualmente, el Centro de actividades de Windows 10 es probablemente la forma más rápida. Primero, abra el «Centro de actividades» tocando o haciendo clic en el botón de notificaciones en la esquina de la barra de tareas. Cuando aparezca el menú del Centro de actividades, seleccione el botón «Modo tableta».
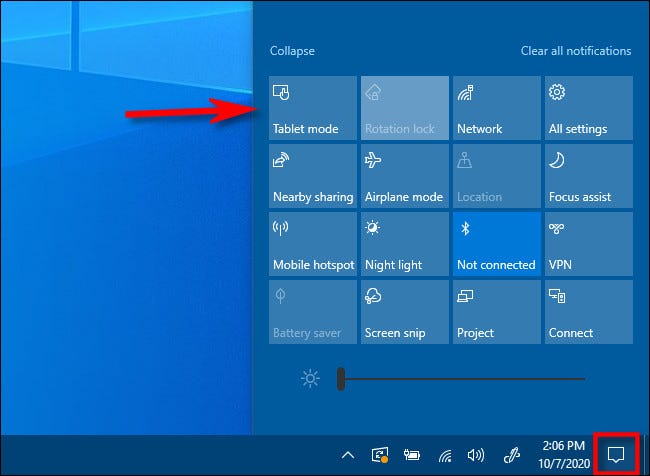
Este botón funciona como un interruptor: si el modo tableta está desactivado cuando lo usa, el botón lo encenderá. Si el modo tableta está activado, el mismo botón lo desactivará.
Alternar el modo de tableta usando la configuración de Windows
También puede habilitar o deshabilitar el modo tableta usando la configuración de Windows. Primero, abra «Configuración», luego navegue a Sistema> Tableta.
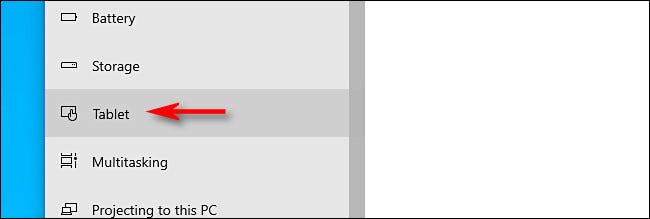
En la configuración de «Tableta», haga clic en «Cambiar la configuración adicional de la tableta».
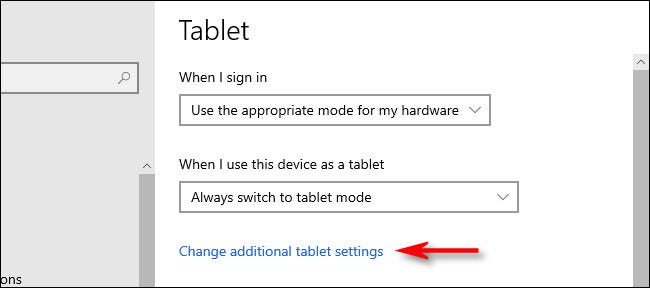
En «Cambiar la configuración adicional de la tableta», verá un interruptor con la etiqueta «Modo tableta». Actívelo para habilitar el modo tableta y apáguelo para inhabilitar el modo tableta.
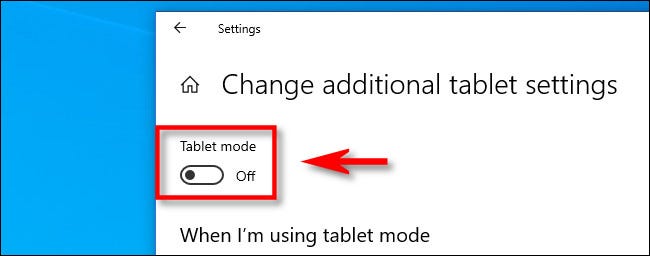
Después de eso, sal de Configuración. Y recuerde que siempre puede alternar el modo tableta mucho más rápido usando el acceso directo del Centro de actividades que se muestra en la sección anterior. ¡Divertirse!
setTimeout(function(){
!function(f,b,e,v,n,t,s)
{if(f.fbq)return;n=f.fbq=function(){n.callMethod?
n.callMethod.apply(n,arguments):n.queue.push(arguments)};
if(!f._fbq)f._fbq=n;n.push=n;n.loaded=!0;n.version=’2.0′;
n.queue=[];t=b.createElement(e);t.async=!0;
t.src=v;s=b.getElementsByTagName(e)[0];
s.parentNode.insertBefore(t,s) } (window, document,’script’,
‘https://connect.facebook.net/en_US/fbevents.js’);
fbq(‘init’, ‘335401813750447’);
fbq(‘track’, ‘PageView’);
},3000);






