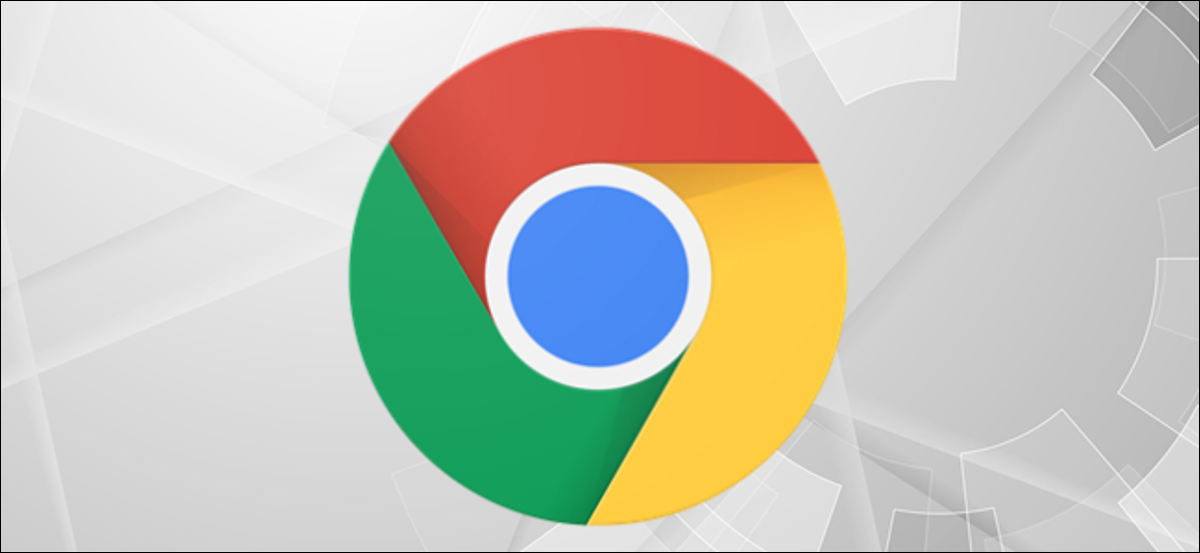
Windows 10 está repleto de atajos de teclado, pero además puede crea tus propios atajos de teclado para iniciar las aplicaciones a las que están asignados. A continuación, se explica cómo crear uno para iniciar Google Chrome en Windows 10.
Necesitarás Google Chrome instalado en su PC para hacer esto. Además deberá crear un acceso directo de escritorio para Chrome si aún no tiene uno. Para hacer esto, abra el menú «Inicio» haciendo clic en el botón «Inicio» en la esquina inferior izquierda de su escritorio.
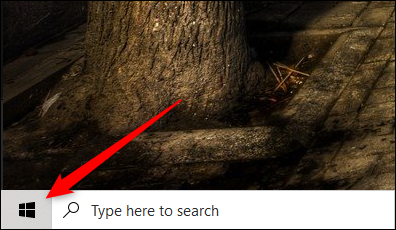
A continuación, desplácese hacia abajo en el listado de aplicaciones hasta hallar «Google Chrome» y después arrastre y suelte el icono en el escritorio. Se creará un atajo.
Haga clic con el botón derecho en el acceso directo del escritorio de Google Chrome y seleccione «Propiedades».
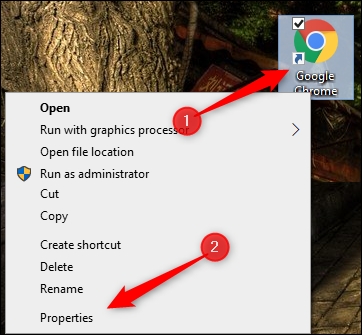
Aparecerá la ventana «Propiedades» de Google Chrome. En la pestaña «Acceso directo», verá una opción «Tecla de acceso directo» con «Ninguno» escrito en su cuadro de texto. Esto significa que en este momento no hay ninguna tecla de método abreviado asignada a esta aplicación.
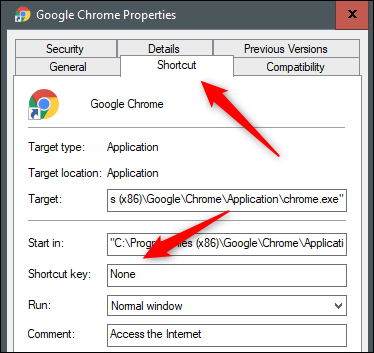
Haga clic en el cuadro de texto y presione la tecla en su teclado que le gustaría adjudicar como la tecla de acceso directo a Google Chrome. Ctrl + Alt se agregará al principio de forma predeterminada. Por eso, si desea que Ctrl + Alt + C sea su tecla de acceso directo para iniciar Google Chrome, simplemente presione «C».
Si ya existe una combinación Ctrl + Alt +
Cuando esté listo, aplique los cambios haciendo clic en el botón «Aplicar» en la esquina inferior derecha de la ventana. A continuación, haga clic en «Aceptar».
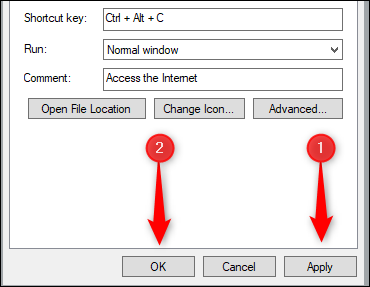
Ahora se aplica el método abreviado de teclado. Presione el atajo de teclado escogido y Windows iniciará Google Chrome.
Para deshacer este cambio, elimine el acceso directo del escritorio que creó o abra la ventana Propiedades y elimine el acceso directo del cuadro «Tecla de acceso directo».
RELACIONADO: Accesos directos de Chrome que debe conocer






