
Los relojes Samsung Galaxy son, posiblemente, los mejores relojes inteligentes para teléfonos Android. Sin embargo, carecen de una cosa importante que les encanta a las personas que usan Android: Google. Hay algunas formas en que puede hacer que su reloj Samsung sea un poco más Google.
No hay aplicaciones oficiales de Google para relojes inteligentes Samsung, pero eso no debería disuadirlo de obtener una. Muchas de las aplicaciones de reloj de Samsung son tan buenas, si no mejores, que las de Google. Tenemos seis consejos para ayudarlo a obtener lo mejor de ambos mundos.
Deshazte de Bixby para el Asistente de Google

Los relojes inteligentes Samsung Galaxy vienen con el asistente de voz de la compañía, Bixby. Este es uno de los principales puntos débiles para los fanáticos de Google. Bixby puede hacer muchas de las mismas cosas que puede hacer el Asistente de Google, pero eso no importa si ya ha invertido en la versión de Google.
Afortunadamente, hay algunas formas de hacer que el Asistente de Google esté en funcionamiento en un reloj inteligente Samsung Galaxy. El primer método es a través de una aplicación llamada GAssist. Es compatible con los relojes Samsung Galaxy con Tizen 4.0+. El proceso de configuración es bastante largo, pero el resultado final lo vale.
RELACIONADO: Cómo instalar el Asistente de Google en los relojes inteligentes Samsung Galaxy
El segundo método es una aplicación llamada G-Voice Assistant y no requiere tanta configuración. El resultado final no es tan bueno, pero sin duda es una buena opción si encuentra abrumador el proceso de configuración de GAssist.
Para comenzar, instale el Asistente de G-Voice aplicación de Galaxy Store (comience con la versión gratuita).
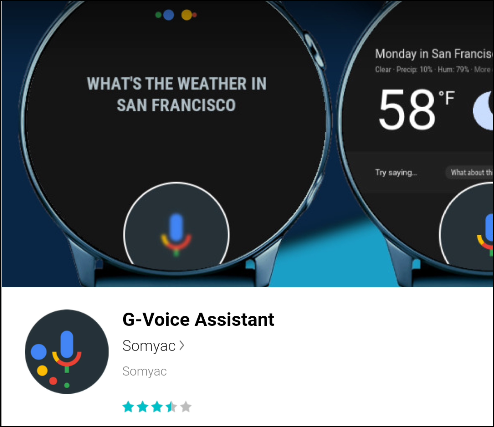
Una vez que esté instalada, abre la aplicación en tu reloj.
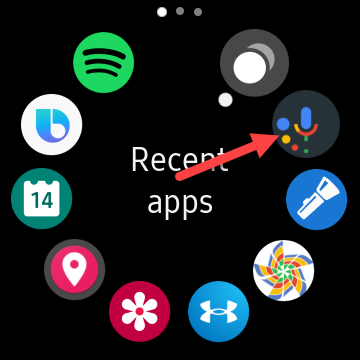
Se le pedirá que inicie sesión en su cuenta de Google. Debe hacer esto para acceder a todas las configuraciones, aplicaciones, servicios, rutinas, etc. de su Asistente de Google. También puede tocar «Más tarde» para usar el Asistente de Google sin ninguna personalización.
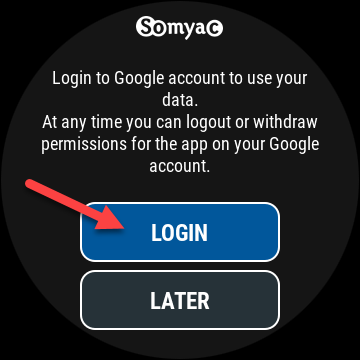
Si está iniciando sesión, la aplicación le indicará que use la cuenta asociada con el Asistente de Google en su teléfono o tableta; toca «Aceptar».
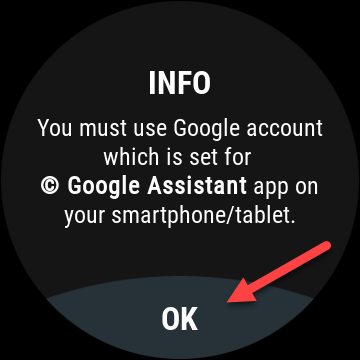
A continuación, escriba su dirección de correo electrónico de Google en el pequeño navegador y luego toque «Siguiente».
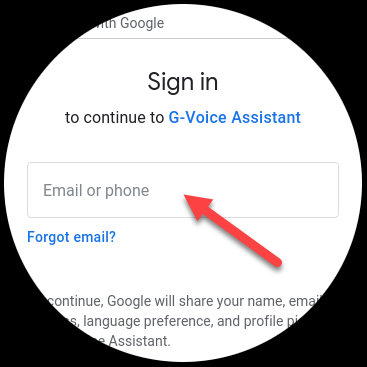
Escriba su contraseña y luego toque «Siguiente». Si tiene habilitada la autenticación de dos factores, se le pedirá que confirme su inicio de sesión.
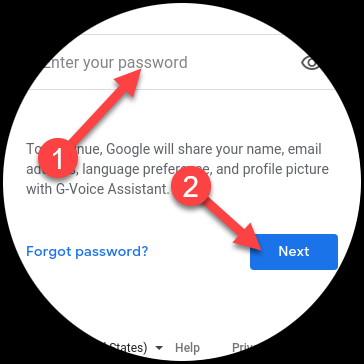
RELACIONADO: Cómo activar la autenticación de dos factores para su cuenta de Google con Google Authenticator
A continuación, toque «Permitir» para dar permiso a la aplicación para usar el Asistente de Google con su cuenta.
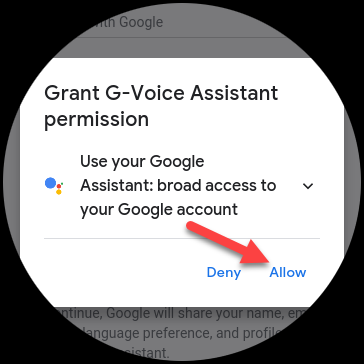
Desplácese hacia abajo y toque «Permitir» una vez más para confiar en la aplicación G-Voice Assistant.
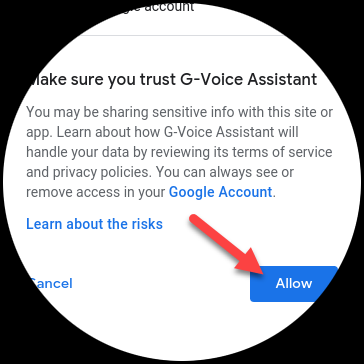
¡Eso es todo! Toque el ícono de Micrófono para hablar con el Asistente de Google o el ícono de Menú para modificar la configuración de la aplicación.
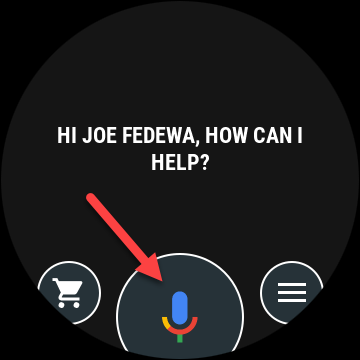
Para usar el Asistente de Google desde su reloj, debe tener una de las aplicaciones mencionadas anteriormente. Sin embargo, no necesita ninguna aplicación adicional para recibir notificaciones del Asistente de Google en su reloj.
Aún podrá recibir recordatorios, alertas meteorológicas y cualquier otra notificación del Asistente que aparezca en su teléfono.
Sincronizar datos de salud de Samsung con Google Fit
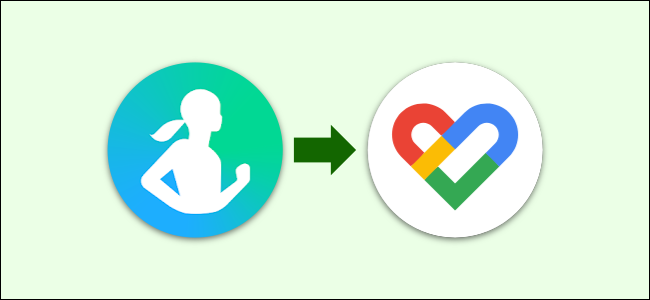
Una de las mejores características de un reloj inteligente de Samsung es su seguimiento del estado físico. Puede rastrear actividades típicas, pero también tiene detección automática de entrenamiento, monitoreo de frecuencia cardíaca y seguimiento del sueño. Algunos modelos incluso puede realizar monitoreo de oxígeno en sangre e informes de VO2 Max.
Más allá de las capacidades del hardware, Samsung Health es solo una buena aplicación de fitness. Sin embargo, si viene de un reloj inteligente Wear OS, o ha estado usando Google Fit, es posible que prefiera mantener sus datos de estado físico allí. Con una aplicación llamada Health Sync, puede sincronizar todos sus datos de fitness de Samsung Health con Google Fit.
RELACIONADO: Cómo sincronizar datos de fitness de Samsung Health a Google Fit
Configurar Health Sync es un proceso sencillo y le permitirá seguir rastreando sus datos de salud y estado físico en el ecosistema de Google.
Navega desde tu muñeca con Google Maps
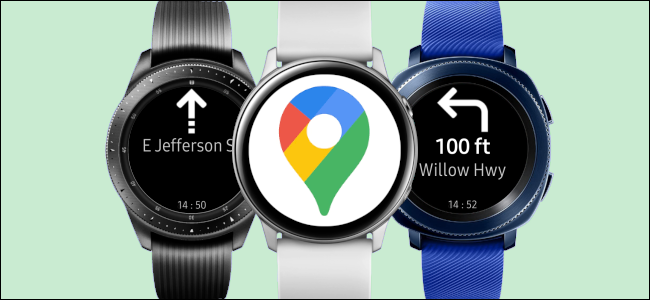
Una de las aplicaciones más populares de Google es Maps, y no está disponible oficialmente para los relojes inteligentes Samsung Galaxy. Probablemente no desee ver un mapa en una pequeña pantalla de reloj, pero las instrucciones de navegación paso a paso son útiles.
Hay algunas opciones de terceros para Google Maps que normalmente se centran en la navegación paso a paso. Sin embargo, lo mejor de estos no es gratis. Nuestras mejores opciones son Navigator Pro ($ 2.99) y Awesome Navigator ($ 1.99). Las aplicaciones del reloj son gratuitas, por lo que solo tienes que pagar a través de Google Play Store (que es mucho más fácil).
RELACIONADO: Cómo usar Google Maps en un reloj inteligente Samsung Galaxy
Lo bueno de estas dos aplicaciones es que no requieren ninguna entrada en el reloj. Simplemente comience a navegar en algún lugar de Google Maps en su teléfono, y las instrucciones también aparecerán en su reloj.
Consulta tu calendario de Google

Afortunadamente, Google Calendar es uno de los servicios de Google más fáciles de usar en un reloj inteligente Samsung Galaxy. Si ya usa Google Calendar en su teléfono Android, se sincronizará automáticamente con la aplicación de calendario en su reloj, ¡no se requiere configuración!
Sin embargo, existen limitaciones. Si su reloj está emparejado con un teléfono que no es Samsung, solo puede ver eventos. Podrás verlos desde todos tus calendarios con etiquetas codificadas por colores, pero eso es todo. Para la mayoría de las personas, eso es lo suficientemente útil para una pantalla pequeña. Sin embargo, si está usando un teléfono Samsung, también tiene la capacidad de agregar y eliminar eventos.
La buena noticia es que las notificaciones de la aplicación Google Calendar en su teléfono también aparecerán en su reloj Samsung. Nunca se perderá un recordatorio de evento importante, independientemente de si tiene un teléfono Samsung.
Samsung Pay es tan bueno como Google Pay
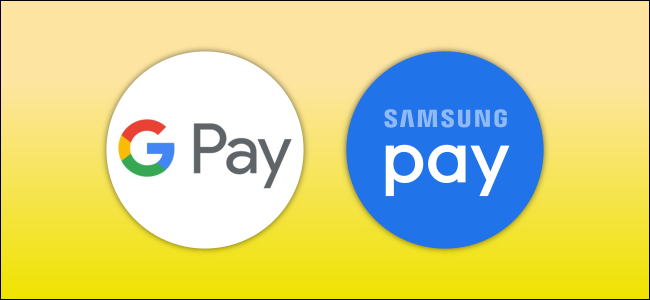
En algunos casos, no hay muchas razones para usar una solución alternativa para una aplicación de Google, y una de ellas es Google Pay. Los relojes inteligentes Samsung Galaxy incluyen Samsung Pay, la plataforma de pago móvil de la compañía, que es muy similar a Google Pay.
Tanto Samsung Pay como Google Pay son plataformas de pago móvil. Agrega una tarjeta de crédito o débito y luego usa su teléfono o reloj inteligente para pagar las cosas. La comunicación de campo cercano (NFC) permite que esto funcione y está presente en casi todos los relojes Samsung. Tampoco necesita un teléfono Samsung para usarlo.
A diferencia de otros servicios de Google, no existe una razón real para mantener sus datos en Google Pay. No perderá nada al cambiarse a Samsung Pay; no es diferente a mover su tarjeta de crédito física a una billetera diferente. Incluso puede seguir usando Google Pay en su teléfono, si lo prefiere.
Dale ese estilo de Google
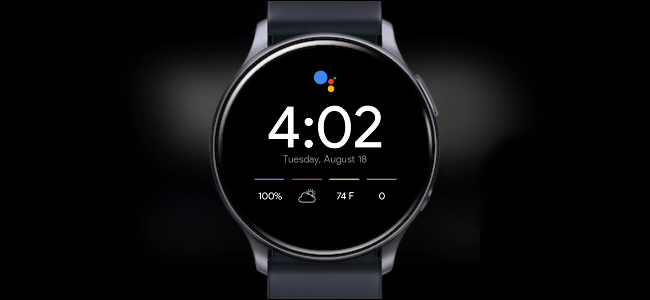
Finalmente, incluso puede hacer que su reloj inteligente Samsung Galaxy se vea un poco más Google. La forma más fácil de encontrar esferas de reloj con temática de Google es a través de una aplicación llamada Facer. Este repositorio de esferas de reloj también está disponible para los relojes inteligentes Wear OS de Google, por lo que hay muchas opciones.
Puede instalar Facer desde Galaxy Store en su reloj, o desde el Tienda de juegos en su teléfono Android.
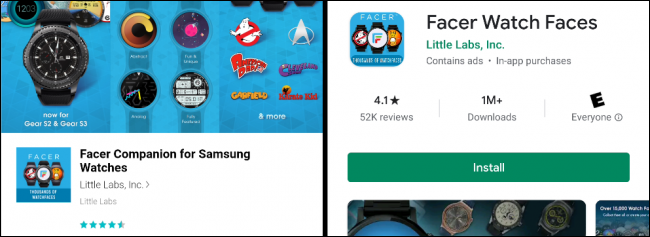
Después de instalar la aplicación, mantén presionada la esfera del reloj y luego desplázate y selecciona «Facer». Selecciónelo.
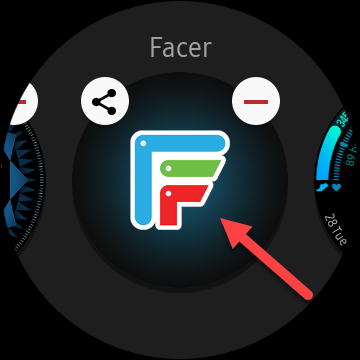
Luego, abra la aplicación Facer en su teléfono y seleccione su reloj de la lista.
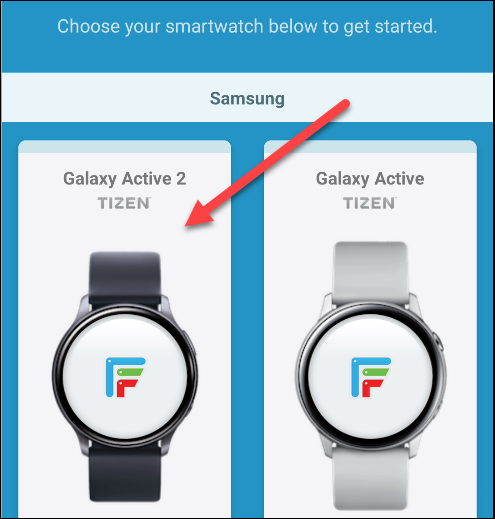
Elija tres esferas de reloj para determinar sus recomendaciones personalizadas.
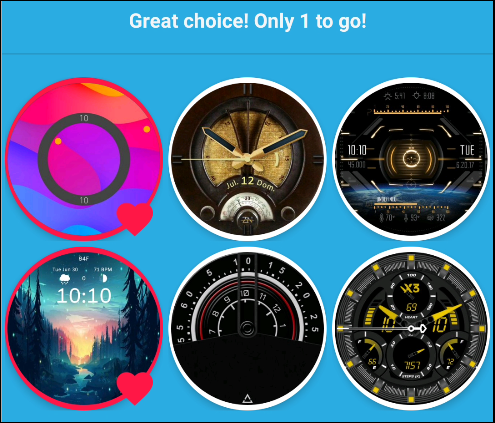
Una vez que haya pasado la pantalla de configuración, toque «Explorar» en la barra de herramientas inferior.
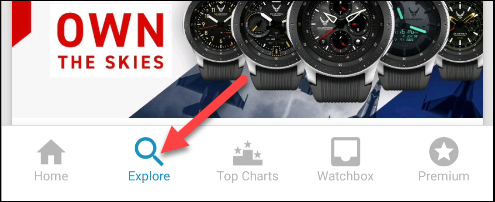
Toque el icono de búsqueda en la parte superior derecha. Hay algunos términos que puede usar para encontrar las carátulas de reloj más de Google, incluidos «Google», «Pixel» y «Material».
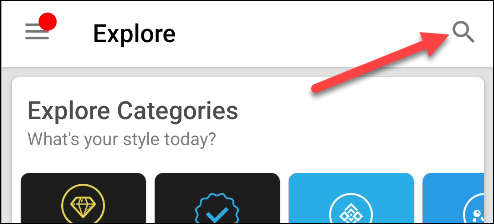
Cuando encuentre una esfera de reloj que le guste, simplemente tóquela (es posible que se le solicite que otorgue algunos permisos a Facer).
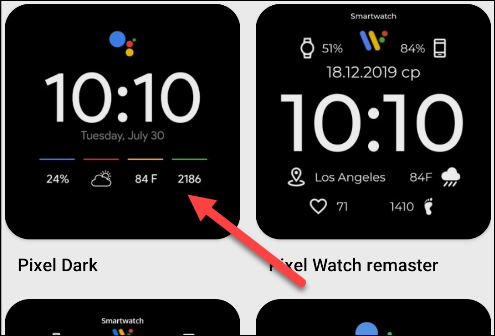
Toque el botón «Tap to Sync Face» para enviar la esfera del reloj a su muñeca.
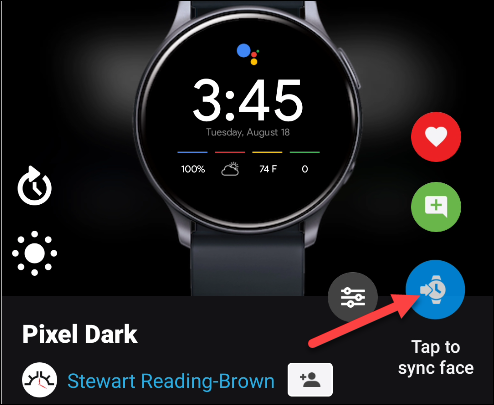
setTimeout(function(){
!function(f,b,e,v,n,t,s)
{if(f.fbq)return;n=f.fbq=function(){n.callMethod?
n.callMethod.apply(n,arguments):n.queue.push(arguments)};
if(!f._fbq)f._fbq=n;n.push=n;n.loaded=!0;n.version=’2.0′;
n.queue=[];t=b.createElement(e);t.async=!0;
t.src=v;s=b.getElementsByTagName(e)[0];
s.parentNode.insertBefore(t,s) } (window, document,’script’,
‘https://connect.facebook.net/en_US/fbevents.js’);
fbq(‘init’, ‘335401813750447’);
fbq(‘track’, ‘PageView’);
},3000);






