![]()
Si se está cansando de mirar el mismo escritorio de Mac desordenado, podría ser el momento de ordenar un poco las cosas. La buena noticia es que macOS ofrece varias opciones de personalización para ayudarlo a organizar los íconos del escritorio de su Mac.
Organizar usando pilas
Si el escritorio de su Mac se parece a esto, bueno, lo primero que debe hacer es habilitar la función Pilas que se introdujo por primera vez en macOS Mojave.
![]()
Para hacer esto, busque un espacio vacío en su escritorio y haga clic derecho. Aquí, elija las opciones de «Usar pilas».
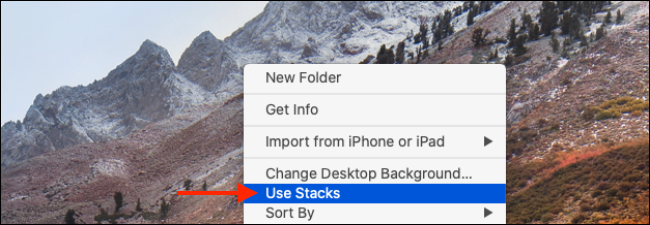
Al instante, macOS organizará y agrupará todos los archivos similares. Encontrará diferentes pilas para imágenes, documentos, etc.
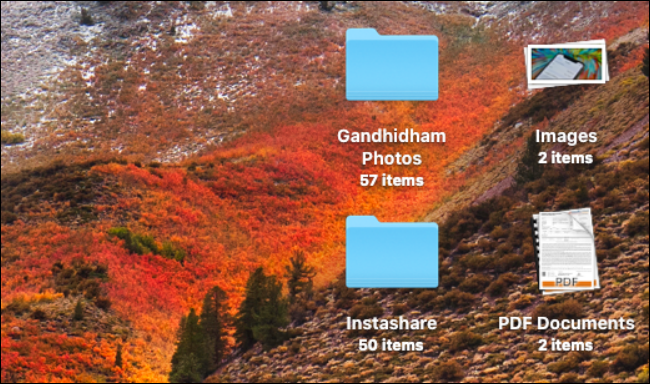
Lo siguiente que debe hacer es cambiar la ubicación predeterminada para guardar las capturas de pantalla. Si usa su Mac con regularidad, su escritorio puede estar abarrotado de capturas de pantalla. Simplemente cambiar el destino de guardado predeterminado a una carpeta diferente hará maravillas.
RELACIONADO: Cómo cambiar dónde se guardan las capturas de pantalla en Mac
Personaliza los iconos de tu escritorio
Ahora que ha habilitado Stacks y tiene la situación de las capturas de pantalla bajo control, es hora de pasar a lo bueno: personalizar los iconos del escritorio.
Para comenzar, haga clic con el botón derecho en un espacio vacío de su escritorio y seleccione el botón «Mostrar opciones de visualización».
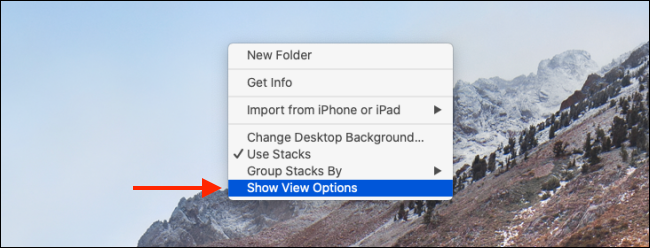
Esta pantalla le mostrará todas las opciones para personalizar los iconos del escritorio.
En la opción «Apilar por», puede elegir agrupar las pilas por tipo, fecha de última apertura, fecha de adición, fecha de modificación, fecha de creación y etiquetas. Lo hemos hablado con más detalle en nuestra guía de pilas.
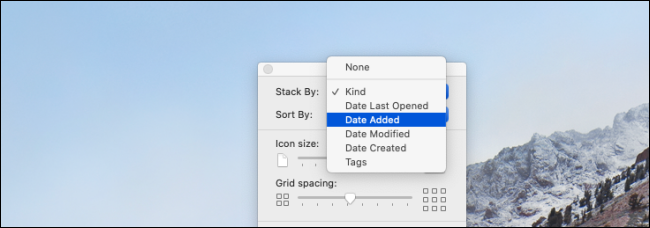
Haga clic en el menú desplegable junto a «Ordenar por» para ordenar todos los iconos por nombre, tipo, fecha de la última apertura, fecha de adición, fecha de modificación, fecha de creación, tamaño y etiquetas.
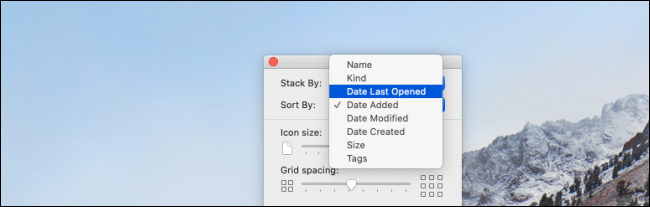
La siguiente sección es para personalizar el estilo visual.
Utilice el control deslizante debajo de la opción «Tamaño del icono» para aumentar o disminuir el tamaño del icono. Si está utilizando un monitor con su Mac, aumentar el tamaño del icono puede ser realmente útil.
A continuación, puede dar a los íconos un poco más de espacio para respirar aumentando el «Espaciado de cuadrícula».
![]()
Desde la opción «Tamaño del texto», puede aumentar el tamaño del texto de la etiqueta. Puede ir entre 10 puntos y 16 puntos de tamaño.
Si bien no puede ocultar una etiqueta, puede cambiarla al lado derecho del icono (si desea ver etiquetas más largas).
Si desea ver información sobre el archivo o la carpeta, como cuántos archivos hay en una carpeta o el espacio disponible en un disco duro, le recomendamos que habilite la opción «Mostrar información del elemento».
Por último, si no desea ver una vista previa del archivo (especialmente imágenes y archivos PDF) como icono, puede desmarcar la opción «Mostrar vista previa del icono».
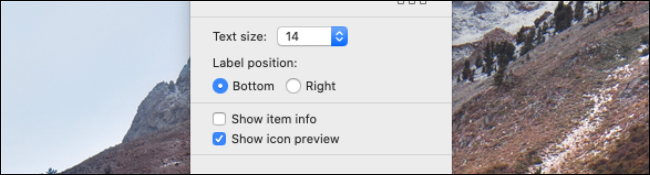
Una vez que haya personalizado todas las opciones, vuelva al escritorio de su Mac para ver cómo se transforma.
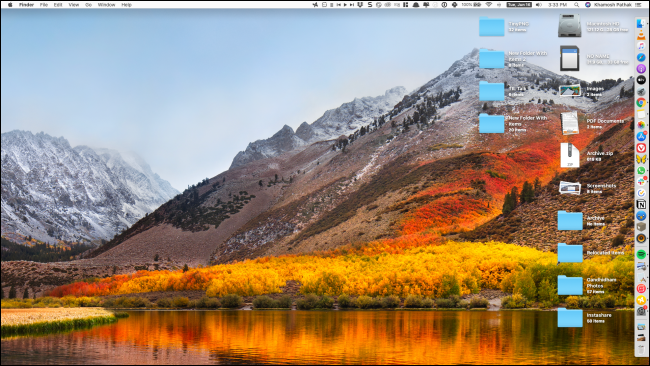
Ahora que ha conquistado su escritorio, es hora de aprender a usar varios escritorios en su Mac con Mission Control.
RELACIONADO: Mission Control 101: Cómo usar varios escritorios en una Mac
setTimeout(function(){
!function(f,b,e,v,n,t,s)
{if(f.fbq)return;n=f.fbq=function(){n.callMethod?
n.callMethod.apply(n,arguments):n.queue.push(arguments)};
if(!f._fbq)f._fbq=n;n.push=n;n.loaded=!0;n.version=’2.0′;
n.queue=[];t=b.createElement(e);t.async=!0;
t.src=v;s=b.getElementsByTagName(e)[0];
s.parentNode.insertBefore(t,s) } (window, document,’script’,
‘https://connect.facebook.net/en_US/fbevents.js’);
fbq(‘init’, ‘335401813750447’);
fbq(‘track’, ‘PageView’);
},3000);






