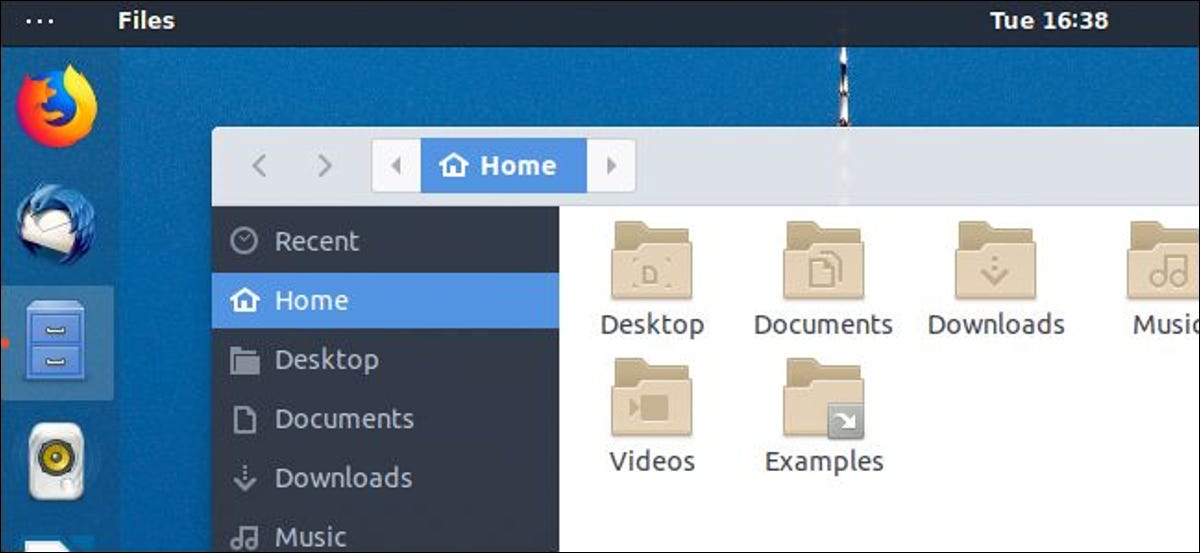
Ubuntu 18.04 LTS, que usa el escritorio GNOME Shell de forma predeterminada, no incluye una forma de cambiar el tema de su escritorio. Ya sea que esté buscando un tema azul brillante o un tema oscuro agradable, aquí le mostramos cómo personalizar su escritorio.
Si bien no incluye muchas opciones de personalización de forma predeterminada, el escritorio de GNOME Shell es muy personalizable. Por ejemplo, incluso puede usar extensiones y temas para hacer que Ubuntu se parezca mucho a Windows.
Cómo cambiar los temas del escritorio
Recomendamos instalar la aplicación GNOME Tweaks, anteriormente conocida como GNOME Tweak Tool, para cambiar su tema.
Para instalarlo gráficamente, abra la aplicación de software Ubuntu, busque «tweaks» y luego instale la aplicación GNOME Tweaks.
Para instalar GNOME Tweaks desde una ventana de terminal, ejecute el siguiente comando en su lugar:
sudo apt install gnome-tweaks
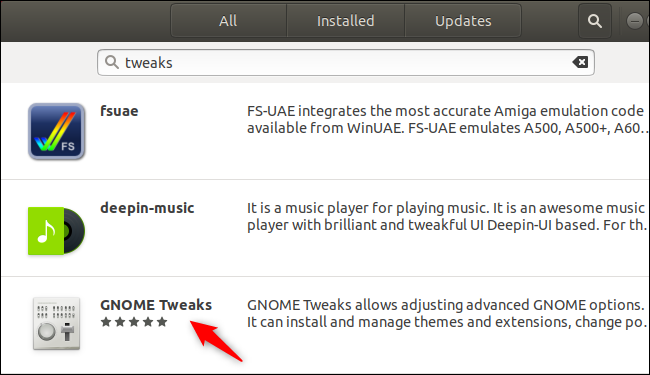
Una vez que haya instalado esta herramienta, puede iniciar el acceso directo «Ajustes» en el menú de aplicaciones del escritorio para abrirlo.
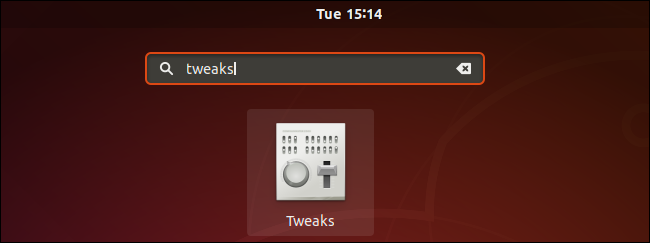
En la ventana Ajustes, seleccione la categoría «Apariencia» y use las opciones en Temas para cambiar la configuración de su tema.
De forma predeterminada, Ubuntu usa el tema «Ambiente» para las aplicaciones (esto también se conoce como el tema GTK3), el tema DMZ-White para el cursor del mouse y el tema de iconos Ubuntu-mono-dark.
La opción de tema de Shell no está disponible de forma predeterminada, pero controla el estilo del shell del escritorio, por ejemplo, el panel en la parte superior de la pantalla y el menú de aplicaciones.
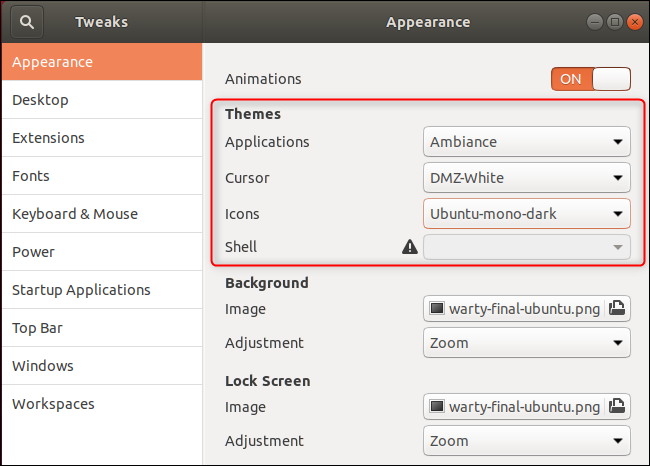
Ya están instalados varios otros temas. Por ejemplo, puede habilitar los temas Adwaita y Adwaita-dark predeterminados del escritorio GNOME con unos pocos clics. Estos temas usan más azules y son una buena opción si quieres algo pulido, pero sin los colores naranjas estándar de Ubuntu. El tema Adwaita usa blancos y azules, mientras que el tema Adwaita-dark usa grises oscuros y azules.
También puede habilitar el tema del icono de Adwaita desde aquí, aunque los iconos de Adwaita están incompletos de forma predeterminada.
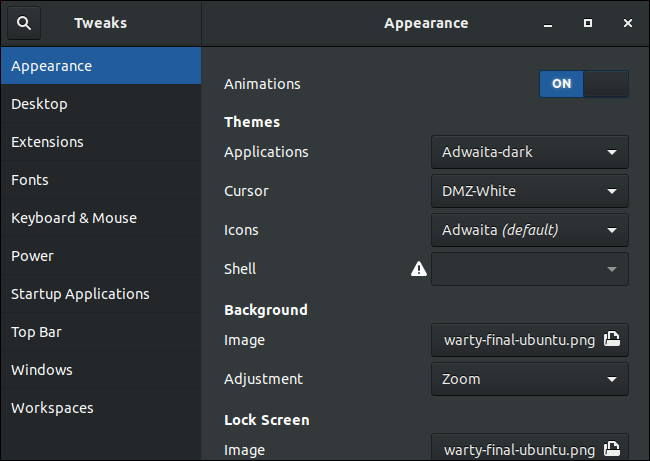
Para instalar el tema de iconos completo de Adwaita, abra una ventana de terminal desde el menú de aplicaciones del escritorio.
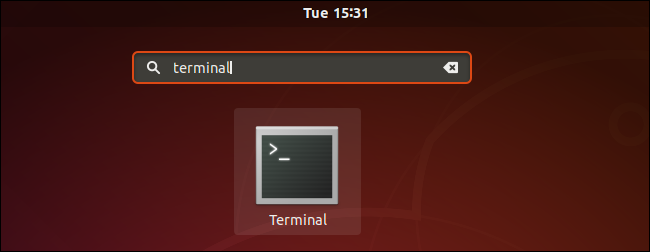
Ejecute el siguiente comando e ingrese su contraseña cuando se le solicite:
sudo apt install adwaita-icon-theme-full
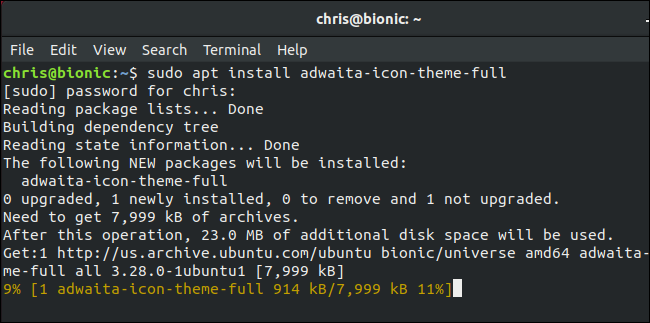
Cómo instalar el popular tema Arc
Arco es uno de los temas GTK de Linux más populares. Es un tema plano moderno con algunos elementos transparentes y usa acentos azules en lugar de los acentos naranjas normales de Ubuntu. Está disponible en variantes claras y oscuras.
Para instalar el tema Arc, abra una ventana de Terminal y ejecute el siguiente comando. Ingrese su contraseña y escriba «Y» para confirmar, cuando se le solicite:
sudo apt install arc-theme
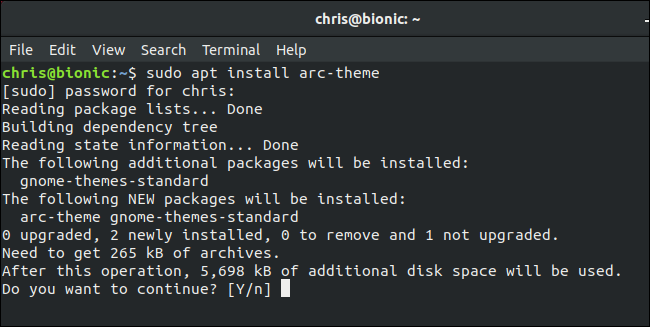
Puede seleccionar los temas Arc, Arc-Dark o Arc-Darker desde la aplicación Tweaks. Si la aplicación Tweaks ya se está ejecutando, deberá cerrarla y volver a abrirla después de instalar su nuevo tema.
El tema Arc es azul y blanco, el tema Arc-Darker es azul y gris oscuro, y el tema Arc-Lighter es el tema azul y blanco estándar, pero con barras de título y barras laterales de color gris oscuro. El tema completo del icono de Adwaita va bastante bien con este tema de aplicación.
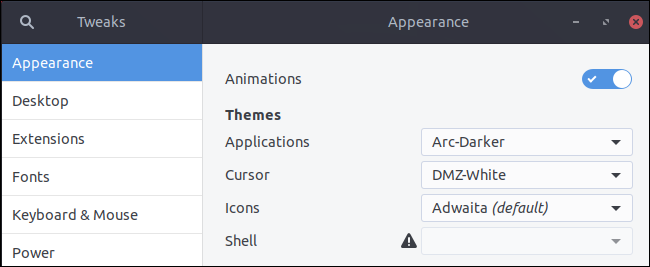
Cómo instalar más temas
Hay varias formas de instalar más temas. Puede instalarlos desde los repositorios de software de Ubuntu, obtenerlos de un archivo de paquetes personales (PPA), descargar paquetes .deb que contienen temas o instalar manualmente temas extraídos de archivos .zip o .tar.gz descargados.
Es posible que desee buscar listas de temas de Ubuntu en línea para poder decidir cuáles desea instalar. Cada tema proporcionará instrucciones sobre su instalación, a menudo en su archivo README o en su página de descarga. Siga siempre estas instrucciones, ya que algunos temas requieren software adicional o pasos de instalación especiales.
Cómo instalar paquetes de temas
Para instalar temas ubicados en los repositorios de software estándar de Ubuntu, simplemente use un apt comando y asígnele el nombre del paquete del tema. Tanto GTK (aplicación) como temas de iconos están disponibles desde aquí, aunque solo un puñado de temas se encuentran en los repositorios.
Por ejemplo, para instalar el Numix GTK y el tema de iconos, que usa más acentos rojos, ejecutan el siguiente comando:
sudo apt install numix-gtk-theme numix-icon-theme
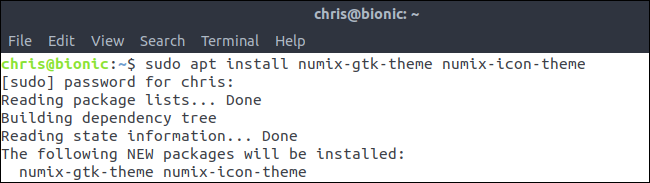
Luego puede habilitar su tema instalado desde la aplicación Tweaks.
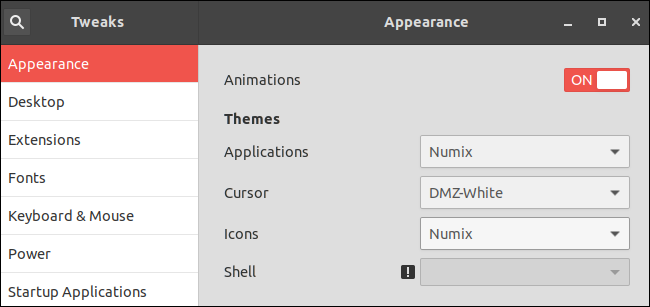
Otros temas se encuentran en archivos de paquetes personales o PPA. Tendrá que agregar el PPA a su sistema y luego usar un apt comando para instalar el tema desde el repositorio. Si encuentra un tema que requiere un PPA, le proporcionará la dirección del PPA e instrucciones para agregarlo a su sistema. Una vez que haya agregado el PPA, simplemente ejecute el apt comando para instalar el paquete del tema en su sistema; las instrucciones de instalación del tema generalmente le dirán qué comando necesita ejecutar también.
En algunos casos, los temas pueden distribuirse como archivos .deb. En este caso, simplemente puede descargar el archivo .deb, hacer doble clic en él y decirle a Ubuntu que lo instale en su sistema. Asegúrese de descargar un archivo .deb que se creó para la versión de Ubuntu que está ejecutando.
Tenga en cuenta que solo debe agregar PPA e instalar software de fuentes en las que confíe.
Cómo extraer temas manualmente
Algunos temas, incluidos algunos de los GNOME-Look.org sitio web del tema, requiere que los extraiga manualmente a las carpetas apropiadas. Como ejemplo, demostraremos este proceso con el Tema de hormiga.
Para instalarlo, primero vamos a su página de descarga, hacemos clic en el enlace «Archivos» y luego descargamos uno de los archivos. El tema Ant proporciona muchos archivos diferentes que puede descargar, eso se debe a que hay muchas variaciones diferentes, pero simplemente descargaremos el tema Ant estándar, que es el archivo “Ant.tar”.
Haga doble clic en el archivo descargado para abrirlo en la herramienta Archive Manager.
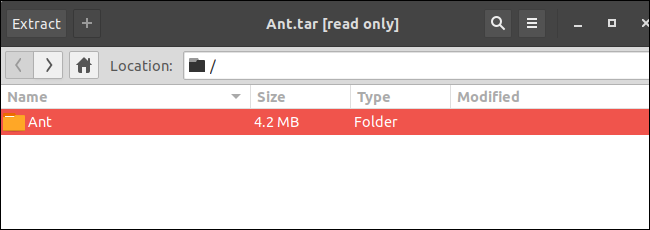
A continuación, abra su carpeta de inicio en el administrador de archivos y luego presione Ctrl + H para ver los archivos ocultos. Haga doble clic en la carpeta «.themes» si la ve. Si no lo hace, haga clic con el botón derecho aquí, haga clic en «Nueva carpeta» y luego nombre su nueva carpeta «.themes».
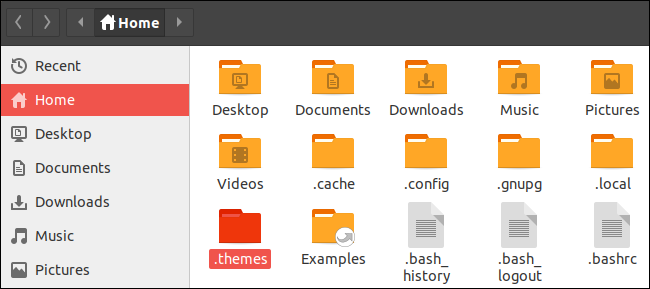
Extraiga la carpeta del tema del archivo descargado a la carpeta .themes. El tema debe estar en su propia carpeta con su propio nombre; por ejemplo, la carpeta Ant debe estar en .themes / Ant.
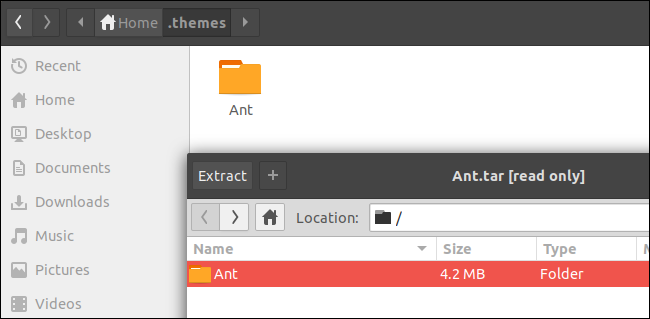
Para instalar un tema de iconos, debe crear una carpeta «.icons» en su carpeta de inicio principal y luego colocar el archivo de tema allí.
En otras palabras, los temas de la aplicación (temas GTK) van en .themes, mientras que los temas de iconos van en .icons.
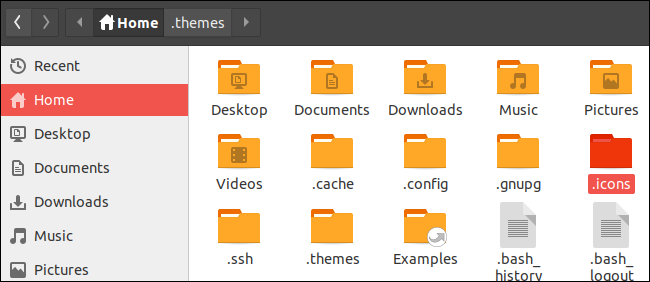
Para que el administrador de archivos deje de mostrar archivos y carpetas ocultos, presione Ctrl + H una vez más.
Como de costumbre, puede habilitar su tema instalado desde la aplicación Tweaks. Si Tweaks se estaba ejecutando cuando instaló el tema, deberá cerrarlo y volver a abrirlo.
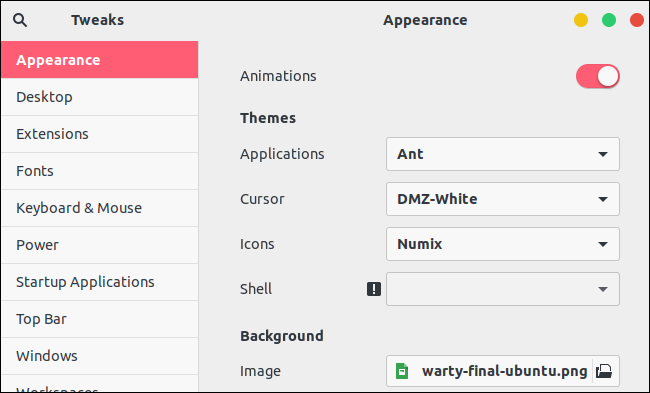
Cómo cambiar los temas de Shell
Con suerte, ya ha encontrado un tema que le gusta y lo ha instalado. Solo hay un problema: el resto de su escritorio. Si bien es fácil cambiar el fondo de su escritorio, simplemente haga clic con el botón derecho en el escritorio, seleccione «Cambiar fondo» y luego elija la imagen que desee. Cambiar los naranjas y grises oscuros estándar utilizados en el panel GNOME Shell requiere un poco más de trabajo.
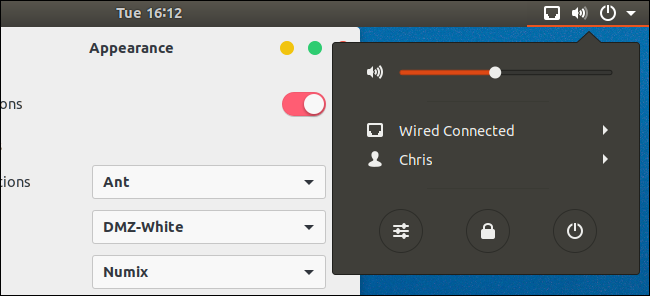
Para desbloquear la opción de tema del icono de Shell en gris en Tweaks, debe instalar una extensión de GNOME Shell. Para hacerlo, ejecute el siguiente comando en una ventana de terminal:
sudo apt install gnome-shell-extensions
Ingrese su contraseña y luego escriba «Y» para confirmar cuando se le solicite.
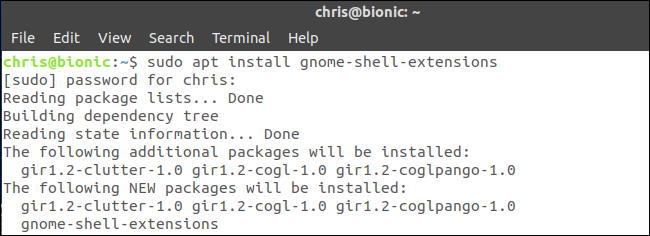
Cierre la sesión y vuelva a iniciarla después de instalar las extensiones. Si no lo hace, GNOME Shell y GNOME Tweaks no verán sus extensiones recién instaladas.
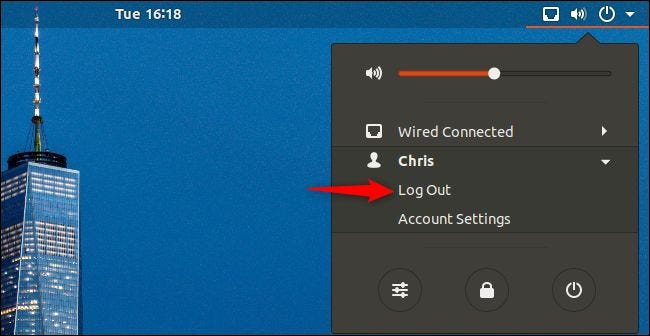
Inicie la aplicación Tweaks, haga clic en «Extensiones» en la barra lateral y luego habilite la extensión «Temas de usuario».
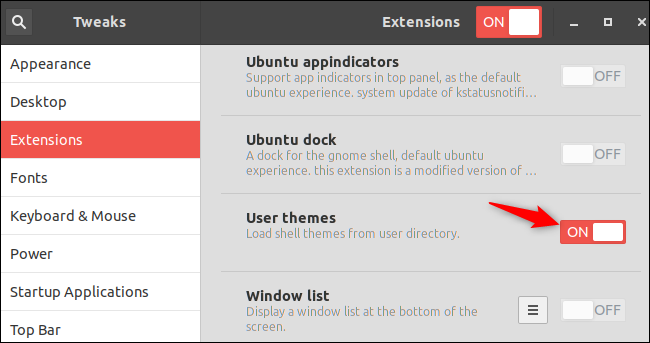
Cierre la aplicación Tweaks y luego vuelva a abrirla. Ahora puede hacer clic en el cuadro «Shell» debajo de Temas y luego elegir un tema.
Por ejemplo, si instaló el tema Arc, verá la opción de tema de shell «Arc» en este menú.
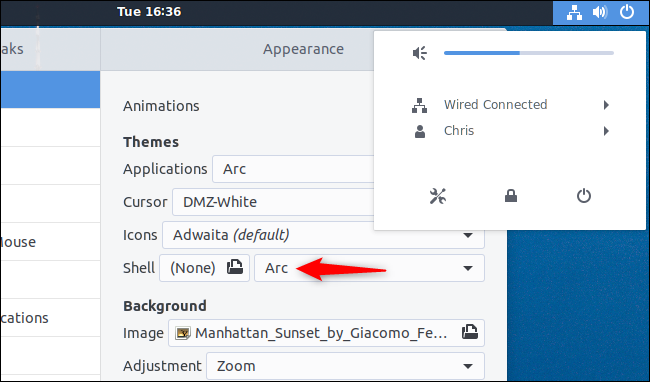
Si no tiene ningún tema instalado para elegir, o si desea más, deberá descargar un tema de GNOME Shell. Por ejemplo, hemos probado el software basado en Adwaita Tema Nextik y pensó que se veía bien. Mira en el Categoría de temas de GNOME Shell en GNOME: busque más.
Descargue el archivo .zip que contiene el tema de shell en su sistema.
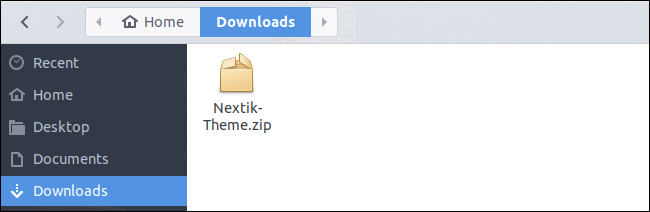
Haga clic en el botón «(Ninguno)» a la derecha de la opción de tema Shell en la aplicación Tweaks, busque el archivo .zip del tema descargado y luego haga doble clic en él para cargarlo.
A continuación, puede hacer clic en el cuadro a la derecha de «Shell» y seleccionar su tema instalado.
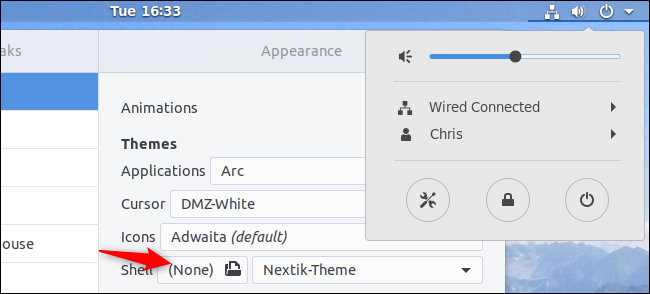
Si bien las opciones de tema están ocultas de forma predeterminada, funcionan muy bien. Es fácil cambiar drásticamente el aspecto de su sistema Ubuntu que ejecuta el escritorio GNOME Shell.
setTimeout(function(){
!function(f,b,e,v,n,t,s)
{if(f.fbq)return;n=f.fbq=function(){n.callMethod?
n.callMethod.apply(n,arguments):n.queue.push(arguments)};
if(!f._fbq)f._fbq=n;n.push=n;n.loaded=!0;n.version=’2.0′;
n.queue=[];t=b.createElement(e);t.async=!0;
t.src=v;s=b.getElementsByTagName(e)[0];
s.parentNode.insertBefore(t,s) } (window, document,’script’,
‘https://connect.facebook.net/en_US/fbevents.js’);
fbq(‘init’, ‘335401813750447’);
fbq(‘track’, ‘PageView’);
},3000);






