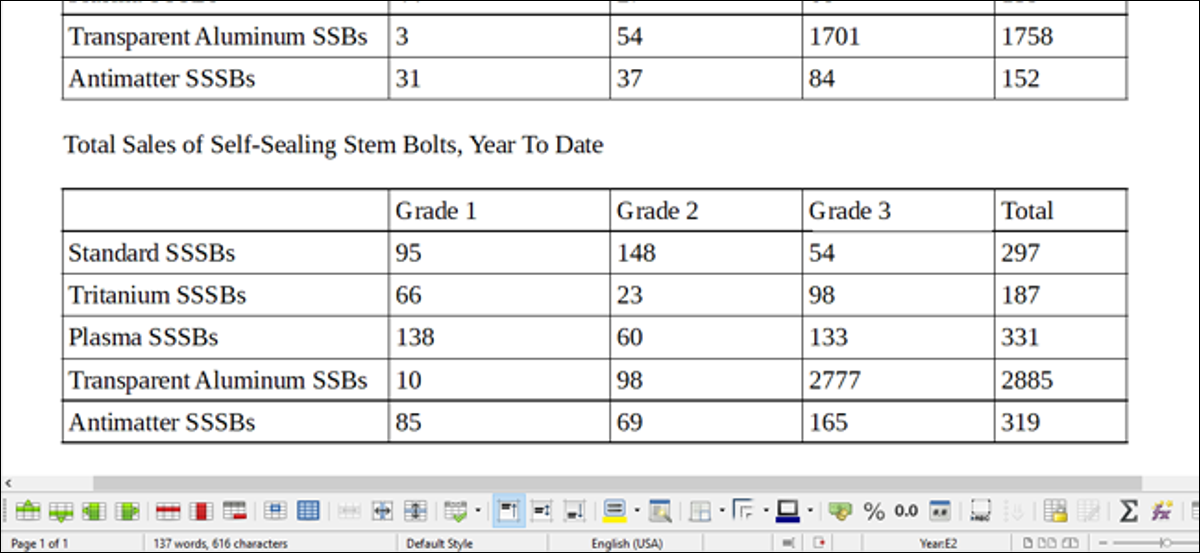
LibreOffice Writer puede manejar algunas de las herramientas básicas que forman parte de Calc (la versión LibreOffice de Microsoft Excel) con su función de tabla. A modo de ejemplo, para resumir el contenido de varias celdas y colocar el total en una nueva celda, use exactamente la misma fórmula, “= suma <[cellstart]:[cellfinish]>.
Pero, ¿qué sucede si está usando varias tablas y necesita insertar fórmulas matemáticas con entradas de una tabla y resultados de otra? A modo de ejemplo, dispone de una tabla de ventas de un trimestre y una segunda tabla con ventas de otro trimestre y desea combinar ambos totales en una tercera tabla. Bueno, honestamente, en este punto probablemente debería estar usando Calc. Pero si prefiere no hacerlo, es una solución fácil.
A continuación, se muestra un ejemplo de tres tablas en Writer. Las dos primeras tablas contienen las ventas de dos trimestres separados. Para la tercera tabla, quiero combinar los totales de las celdas correspondientes en la primera y segunda tabla. Las fórmulas de suma en la última columna me darán los totales combinados para ambos trimestres.
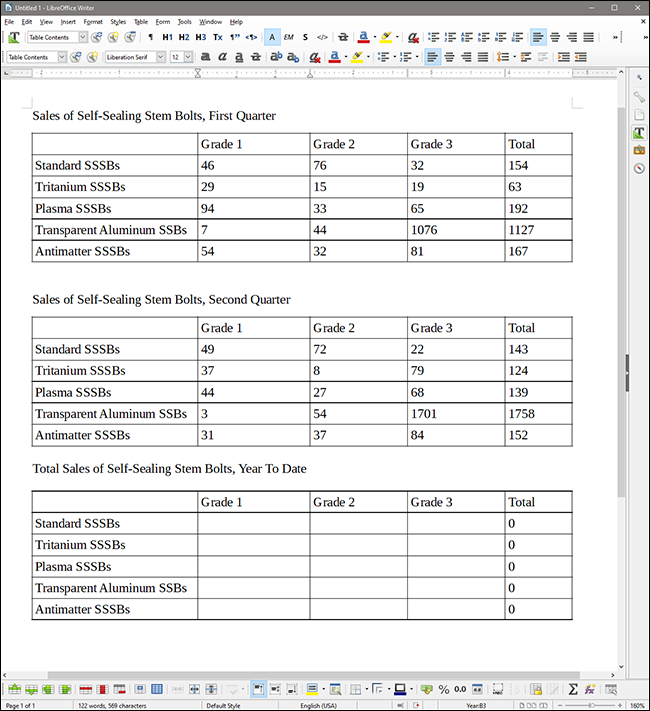
La clave aquí es una propiedad oculta de cada tabla: su nombre. LibreOffice Writer le da a cada tabla un nombre predeterminado en orden ascendente cuando inserta la tabla. En esta página, las tablas se denominan Tabla1, Tabla2 y Tabla3. A modo de ejemplo, cambiemos esos nombres por algo más específico.
Primero, haga clic en Ver> Barras de herramientas y asegúrese de que «Tabla» esté habilitada. La barra de herramientas se acoplará en la parte inferior de la ventana de Writer de forma predeterminada.
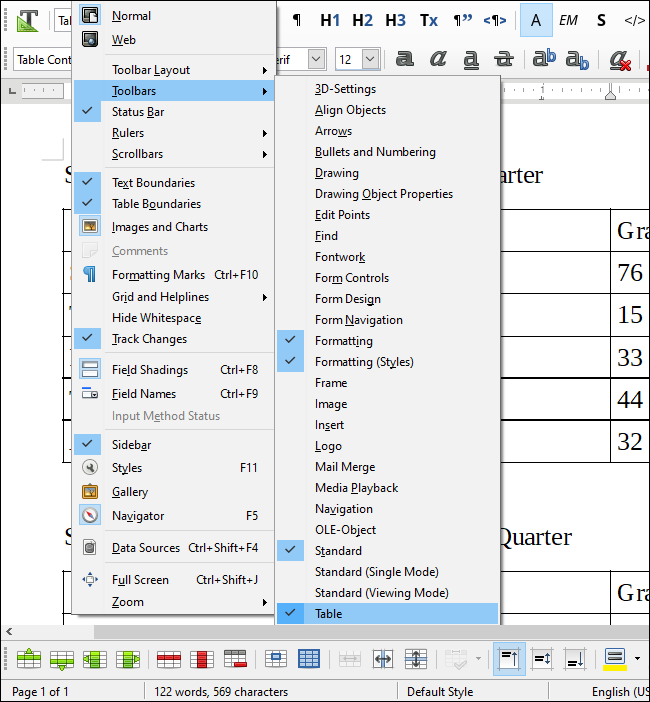
Ahora, haga clic en cualquier lugar dentro de la primera tabla para activarla y después haga clic en el botón «Propiedades de la tabla» (el que está en el extremo derecho) de la barra de herramientas.
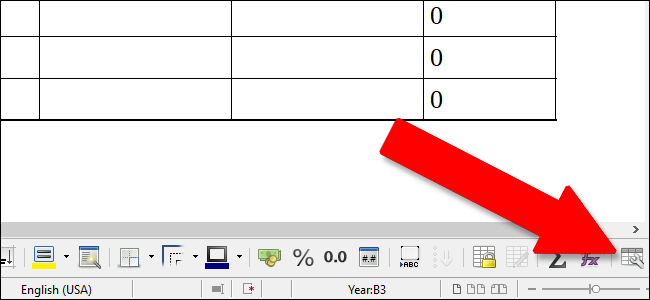
En la pestaña «Tabla», la primera propiedad es el nombre de la tabla. Para este ejemplo, voy a cambiar los nombres de mis tres tablas a «FirstQ», «SecondQ» y «Year». Haga clic en «Aceptar» para aplicar los cambios.
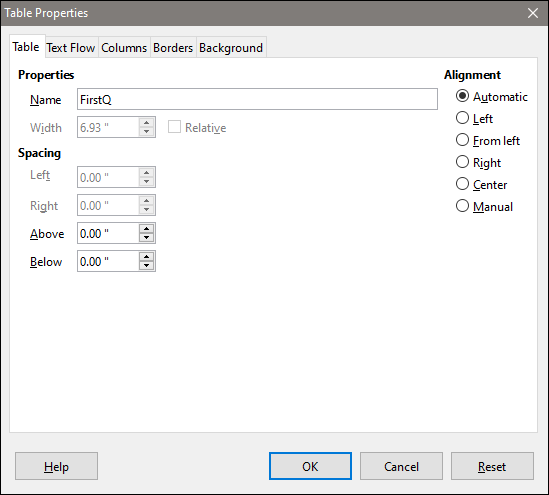
A continuación, vaya a la tercera tabla y haga clic en la celda B2. Queremos combinar los valores de las celdas B2 en las tablas FirstQ y SecondQ.
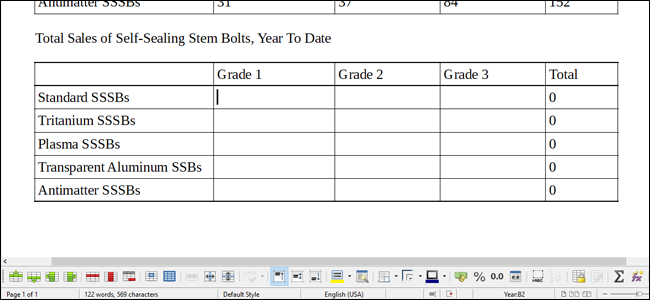
Escriba «=» para iniciar una fórmula. Tenga en cuenta que el cursor salta a la barra de herramientas de fórmulas en la parte de arriba de la página.
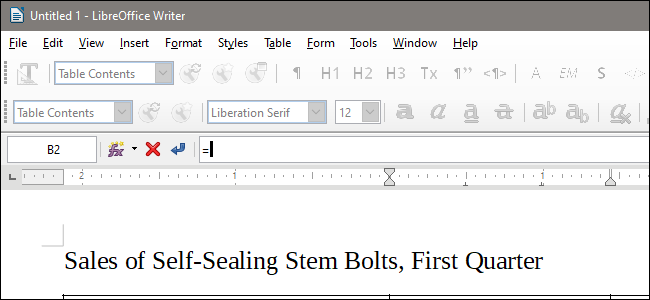
Ahora puede comenzar una fórmula como cualquier otra, pero tendrá que utilizar una sintaxis especial para llamar a las celdas de otras tablas. Para cualquier celda dada, para distinguirla como una celda de otra tabla, escriba el nombre de la tabla, un punto y después el nombre de la celda, y coloque todo eso entre corchetes angulares (los símbolos menor que / mayor que). Entonces, a modo de ejemplo, para insertar el valor de la celda B2 de nuestra tabla FirstQ, escribiríamos:
<FirstQ.B2>
Con estas diferenciaciones de tabla, puede hacer cualquier cosa que haría con un valor de celda normal. Como queremos sumar los valores de celda B2 de las dos primeras tablas, la fórmula total se convierte en:
=<FirstQ.B2>+<SecondQ.B2>
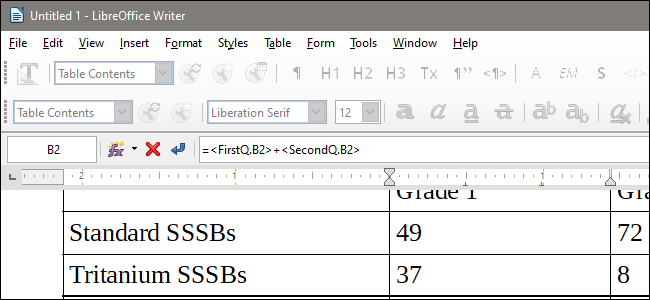
Presione Enter en la barra de herramientas de fórmulas y la fórmula se aplicará a la tabla, dándonos el total.
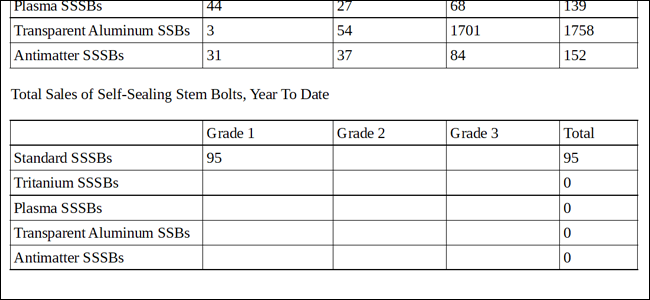
Aquí, hemos repetido este procedimiento en toda la tercera tabla, sumando los valores de las distintas celdas de las dos primeras tablas. Tenga en cuenta que las fórmulas para los totales en la quinta columna aún funcionan, aún cuando esas fórmulas (como = suma:
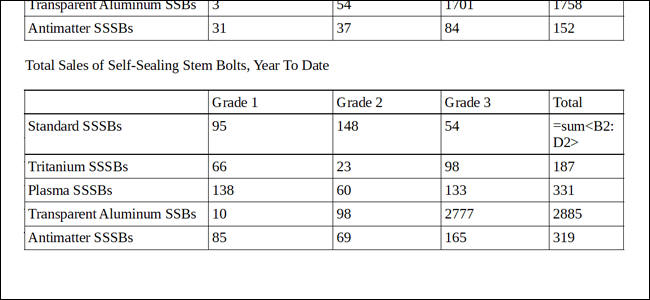
Recuerde agregar el nombre de la tabla, el punto y cerrar el valor con corchetes angulares, y puede utilizar prácticamente cualquier fórmula disponible mientras llama valores de otras tablas. Puede aplicar automáticamente la tabla y la celda en la barra de herramientas de fórmulas haciendo clic en ellas.






