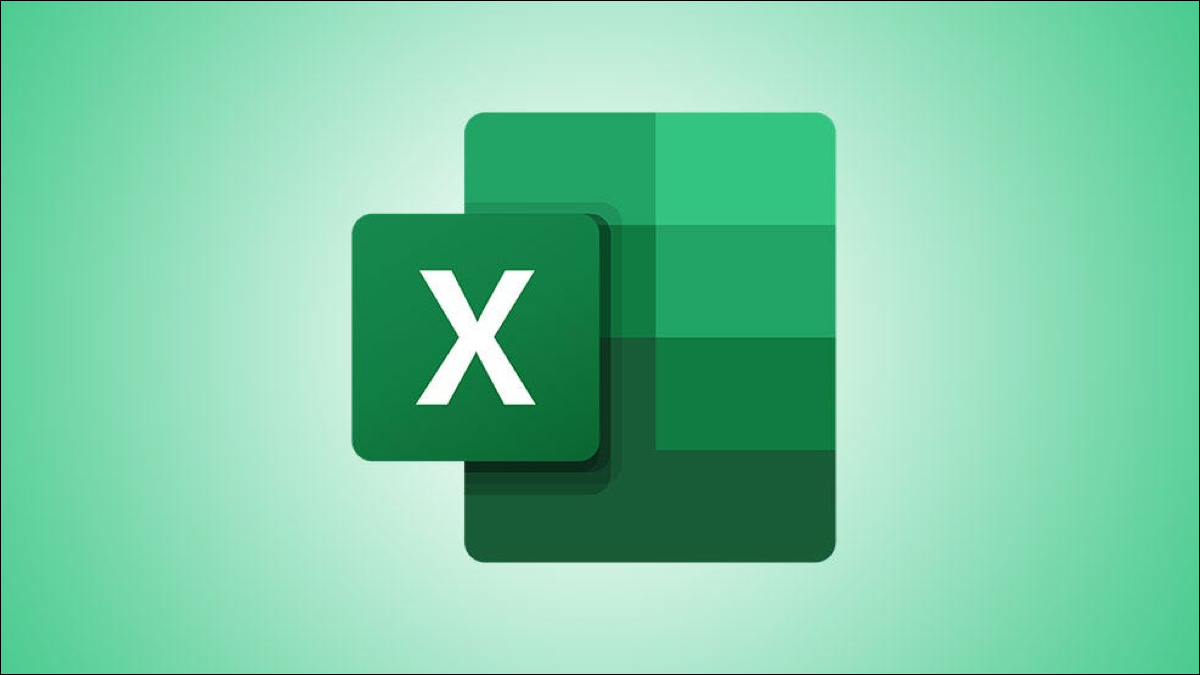
Si utiliza Microsoft Excel para realizar un seguimiento del tiempo, es probable que necesite obtener los recuentos finales. Puede agregar horas y minutos para ver el tiempo total empleado o restar las horas de inicio y finalización para ver la cantidad de tiempo trabajado.
Agregar horas en Microsoft Excel
Es factible que esté realizando un seguimiento del tiempo que dedica a trabajar en una tarea o proyecto. Cuando ese trabajo esté completo, querrá el tiempo total que dedicó. Ya sea para sus propios registros o para facturar a un cliente, puede utilizar una combinación de fórmulas y formato para obtener totales de tiempo precisos.
Dar formato a las celdas para horas y minutos
Tenga en cuenta que usaremos la estructura H: MM para mantener la coherencia con el cronometraje de horas y minutos. Aunque Excel debería reconocer esto cuando ingresa sus datos, puede asegurarse de ello formateando sus celdas.
Seleccione las celdas que contienen sus entradas y haga clic con el botón derecho y elija «Formato de celdas» o vaya a la pestaña Inicio, haga clic en «Formato» en la cinta y elija «Formato de celdas».
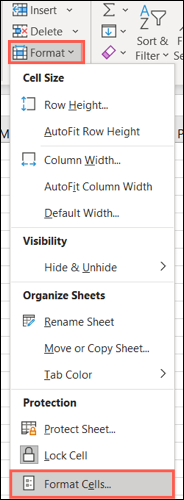
En la ventana Formato de celdas, asegúrese de estar en la pestaña Número. Seleccione «Personalizado» como categoría. Posteriormente, seleccione «h: mm» de la lista o ingrese el formato en el cuadro Tipo.
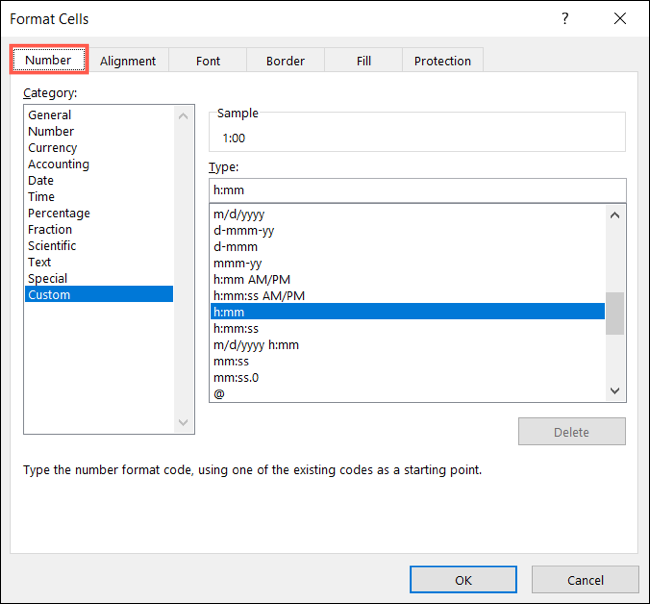
Haga clic en «Aceptar» para aplicar el formato a las celdas.
Agregar tiempos usando una fórmula
Si solo tiene un par de entradas, puede ingresar una fórmula rápida para agregar esas horas y minutos.
Seleccione la celda a la que desea que vaya su tiempo. Ingrese la próxima fórmula, reemplazando las referencias de celda con las suyas.
=F2+F3
Presione Enter para aplicar la fórmula y debería ver el total de horas y minutos para esas entradas.
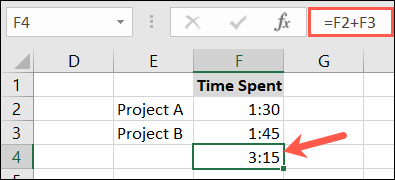
Sumar tiempos usando la función de suma
Si su hoja de seguimiento del tiempo contendrá muchas entradas, utilizar la función SUMA es la forma más fácil de hacerlo.
Seleccione la celda en la parte inferior de las entradas. Vaya a la pestaña Inicio y haga clic en «Suma» (previamente denominada «Autosuma»).
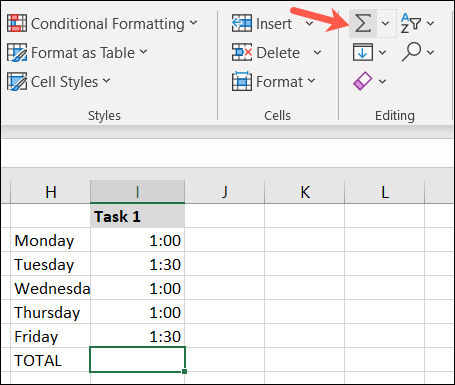
Excel debería reconocer las celdas que desea usar. Si no es así, simplemente arrastre a través de las celdas que contienen sus tiempos para completar la fórmula y presione Enter.
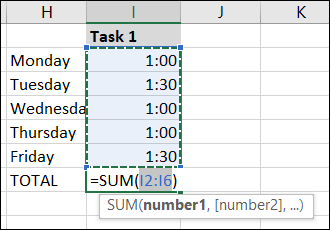
Debería ver el número total de horas y minutos de sus entradas.
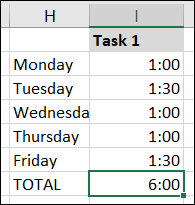
Formatear tiempos usando 24 horas
Cuando agrega entradas que usan el tiempo de 24 horas, es muy factible que obtenga un total incorrecto. Para evitar esto, puede formatear la celda que contiene el resultado.
Seleccione la celda que contiene la fórmula. Haga clic con el botón derecho y seleccione «Formato de celdas» o vaya a Inicio> Formato> Formato de celdas.
En la ventana Formato de celdas, asegúrese de que la pestaña Número esté seleccionada. Elija «Personalizado» como categoría y seleccione «[h]: mm; @ ”de la lista, o ingrese el formato en el cuadro Tipo.
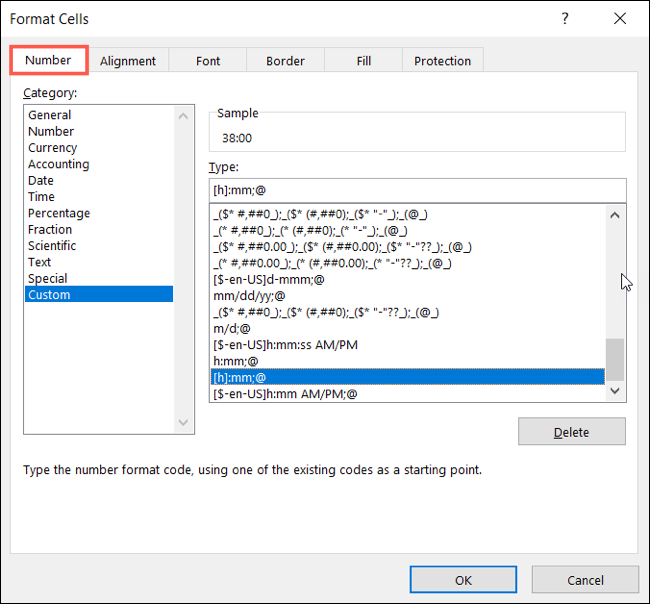
Haga clic en «Aceptar» para aplicar el formato a la celda. A continuación, debería ver resultados precisos para las entradas usando tiempos de 24 horas.
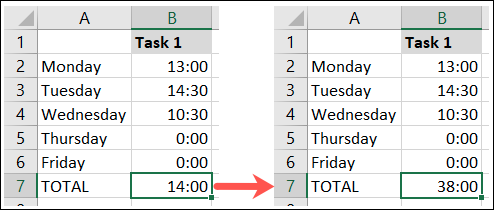
Restar tiempos en Microsoft Excel
Otra manera práctica de realizar un seguimiento del tiempo en Excel es con las horas de inicio y finalización. Esto además podría aplicarse a un proyecto, o tal vez a una hoja de tiempo para su trabajo. Con estos pasos, puede determinar la cantidad de horas trabajadas.
Dar formato a las celdas para el tiempo
Del mismo modo que cuando agrega horas y minutos, es mejor asegurarse de que las celdas de sus entradas tengan el formato correcto. Para este caso, los formateará como hora, como 4:30 a. M.
Seleccione las celdas que contienen sus entradas. Haga clic con el botón derecho y seleccione «Formato de celdas» o vaya a Inicio> Formato> Formato de celdas.
En la ventana Formato de celdas, en la pestaña Número, elija «Hora» como Categoría. Seleccione “1:30 PM” para el formato de hora y minuto.
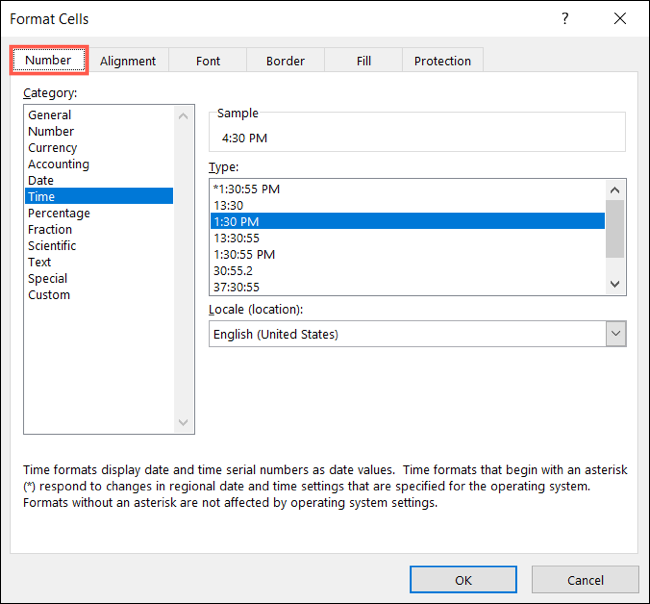
Haga clic en «Aceptar» para aplicar el formato a sus celdas.
Resta tus tiempos
Seleccione la celda donde desea obtener su resultado e ingrese la próxima fórmula, reemplazando las referencias de celda con las suyas.
=C2-B2
Presione Enter para aplicar la fórmula.
A continuación, es factible que deba formatear la celda por horas y minutos para mostrar el tiempo total invertido. De forma predeterminada, sus resultados pueden mostrarse como una hora del día.
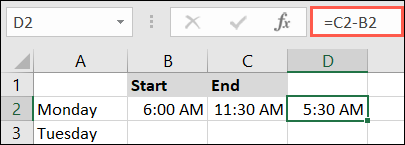
Seleccione la celda que contiene la fórmula, haga clic con el botón derecho y elija «Formato de celdas» o vaya a Inicio> Formato> Formato de celdas.
En la ventana Formato de celdas, en la pestaña Número, elija «Personalizado» como categoría. Seleccione «h: mm» o introdúzcalo en el cuadro Tipo y haga clic en «Aceptar».
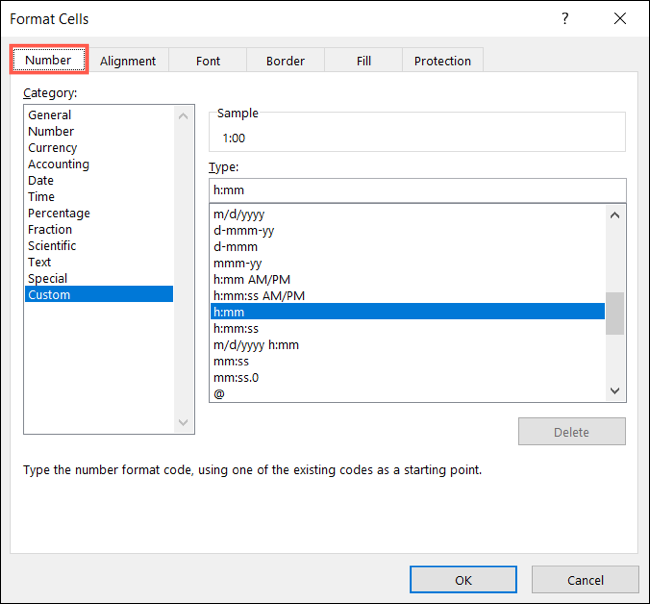
A continuación, debería ver la cantidad adecuada de horas y minutos para el tiempo empleado.
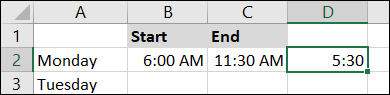
Si está trabajando con fechas al mismo tiempo de horas, ¡además consulte nuestro instructivo para agregar o restar fechas en Microsoft Excel!






