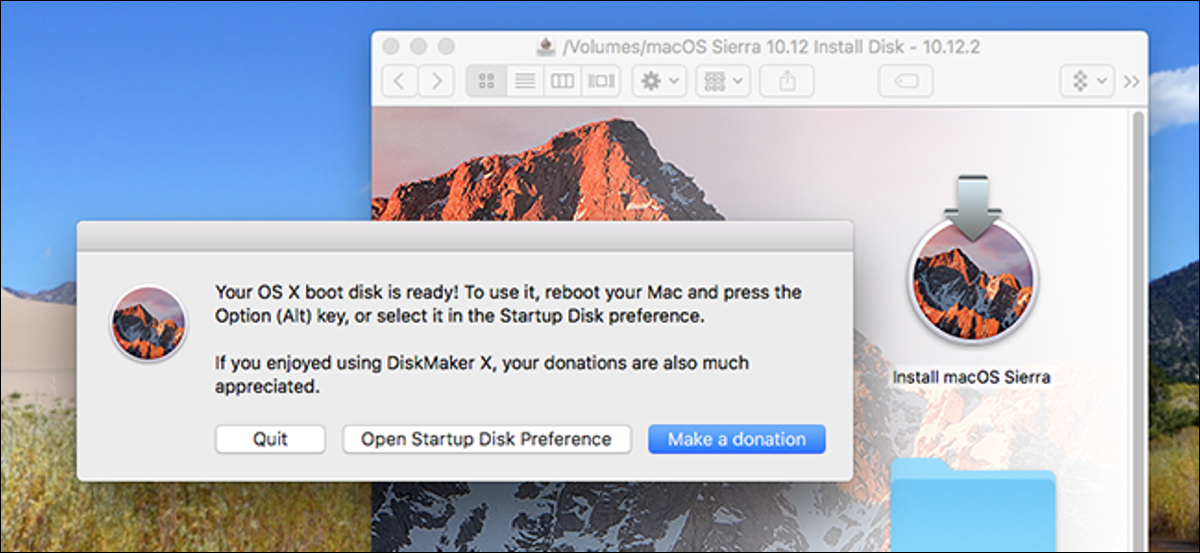
Mac App Store es la forma predeterminada de actualizar o instalar macOS, pero no funciona para todos. Tal vez tenga varias Mac y una cantidad limitada de ancho de banda, y no quiera descargar todo el sistema operativo para cada sistema. O tal vez esté buscando instalar el sistema operativo desde cero.
Cualquiera sea el motivo, instalar macOS desde una unidad USB no es difícil. Solo necesitas algunas cosas:
- Una unidad USB de 8GB. Este procedimiento sobrescribirá todo el disco, por lo tanto haga una copia de seguridad de todo lo almacenado en él. Si su unidad tiene más de 8 GB y desea utilizar el resto de la unidad para otra cosa, puede utilizar la Utilidad de Discos para particionar la unidad: simplemente cree una partición vacía de 8 GB para el instalador.
- Acceso a al menos una Mac en funcionamiento con acceso a la Mac App Store. Esta puede ser la máquina de un amigo si es necesario.
¡Eso es todo! Una vez que tenga esas cosas, podemos comenzar.
Primero, descargue macOS desde la Mac App Store
Para comenzar, necesita el instalador para cualquier versión de macOS que desee en una memoria USB. Dirígete a la Mac App Store. Si lo que está buscando es la última versión de macOS, busque ese sistema operativo y haga clic en el botón «Descargar» o «Instalar».
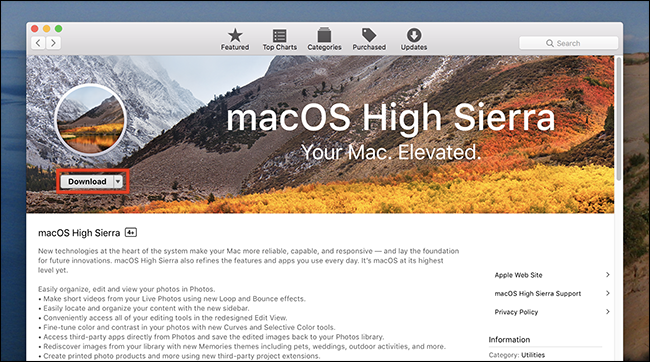
La descarga tomará un tiempo, por lo tanto asegúrese de que su Mac esté enchufada y tenga una conexión constante a Internet. El instalador se cargará cuando finalice el procedimiento; simplemente cierre la ventana, posteriormente diríjase a su carpeta de Aplicaciones para confirmar que el instalador está allí.
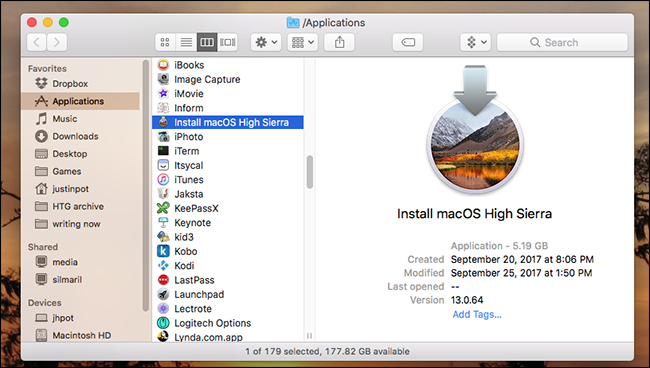
Si no desea la última versión de macOS, buscar en la App Store no le ayudará. En su lugar, tendrá que dirigirse a la pestaña «Compras» en el instalador y desplazarse hacia abajo hasta hallar la versión de macOS que desea en su memoria USB.
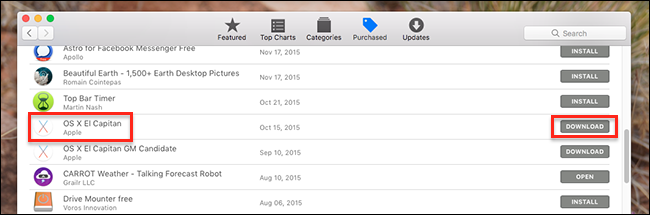
Aquí solo encontrará versiones que haya descargado previamente. Haga clic en el botón «Descargar» a la izquierda de la versión que desea instalar y su Mac la descargará. Nuevamente, el instalador se iniciará cuando se complete la descarga; cierre la ventana cuando esto suceda. Ahora estamos listos para crear nuestro disco. Hay dos alternativas para hacer esto: una con software de terceros y otra con la Terminal.
La forma fácil: con DiskMaker X
La forma más sencilla de crear una unidad USB de arranque es descargar DiskMaker X y utilícelo para crear su disco. De forma general, la última versión solo es compatible con la última versión de macOS; si desea instalar algo anterior a macOS High Sierra, marque la lista de versiones anteriores y descargue uno que sea compatible con su sistema operativo seleccionado.
La instalación es simple: simplemente monte el DMG, posteriormente arrastre el programa a su carpeta de Aplicaciones.
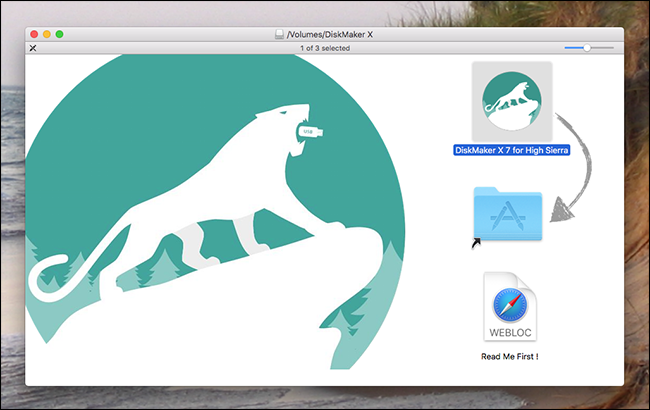
Inicie el programa y debería hallar el instalador que descargó previamente. Si ha puesto el instalador en algún lugar al mismo tiempo de la carpeta Aplicaciones, puede dirigir DiskMaker X al archivo manualmente.
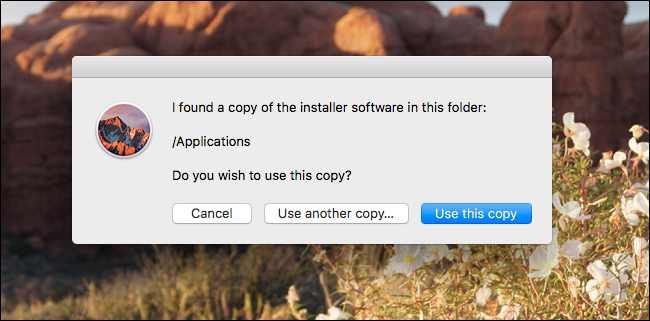
Después de eso, se le preguntará qué disco le gustaría utilizar. Elija la unidad o partición, sabiendo que se sobrescribirá por completo.
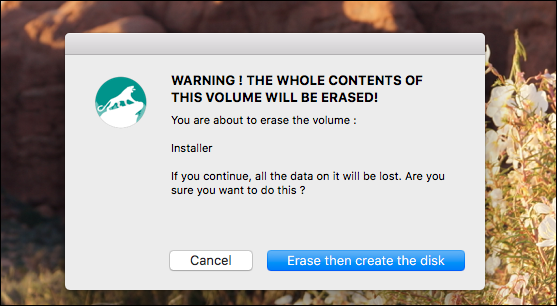
Una vez que autorice la acción, DiskMakerX se ejecutará principalmente en segundo plano. Cuando termine el procedimiento, escucharás un fuerte rugido de león (en serio, me asustó) y verás el recorrido completo.
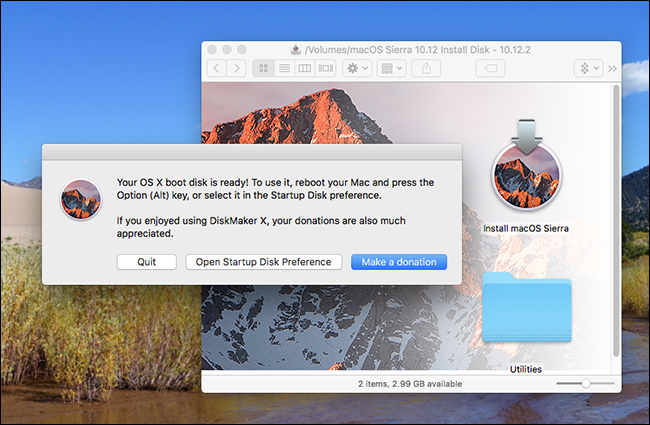
Diskmaker X además ofrece una gama de utilidades que pueden resultar útiles. El método Terminal, que se describe a continuación, no los incluye.
La forma (un poco) más difícil: con la terminal
Si prefiere no depender de una herramienta de terceros para crear su disco, Apple ofrece un método integrado controlado por terminal descrito aquí. Para resumir: hay un guión, llamado createinstallmedia, incluido en cada instalador de macOS, y lo ejecutaremos.
Primero, inserte su memoria USB y asígnele un nombre. Estoy usando “Instalador” para los propósitos de este post, pero tome nota del nombre que tenga la unidad.
A continuación, busquemos el script de instalación. Abra la Terminal, que puede hallar en Aplicaciones> Utilidades, y ejecute el siguiente comando. Tenga en cuenta que el comando exacto variará según la versión de macOS que esté intentando instalar; éste es específico de Sierra.
sudo /Applications/Install macOS High Sierra.app/Contents/Resources/createinstallmedia --volume /Volumes/Installer --applicationpath /Applications/Install macOS High Sierra.app
En caso de que tenga curiosidad, así es como se desglosa esto:
- Para ejecutar el comando como root. Esto significa que el comando debe comenzar con
sudo /Applications/Install macOS High Sierra.app/Contents/Resources/createinstallmedia- Proporcionar a la aplicación una ruta al volumen que se sobrescribirá. En nuestro caso, esto es
/Volumes/Installer - Para proporcionar a la aplicación una ruta al paquete de instalación. Para macOS Sierra, esto es
/Applications/Install macOS High Sierra.app
Se le pedirá que confirme que está listo para que se elimine el disco:
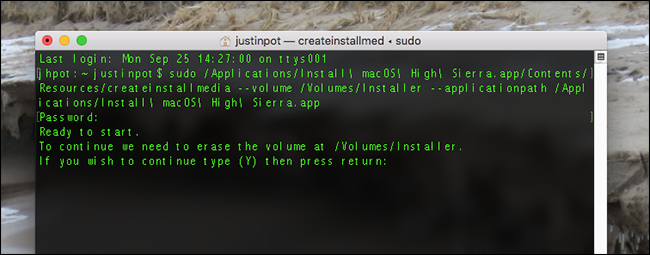
Aún «y», posteriormente Enter, y el procedimiento comenzará. Primero se eliminará el disco, posteriormente se copiará todo el instalador en su disco.
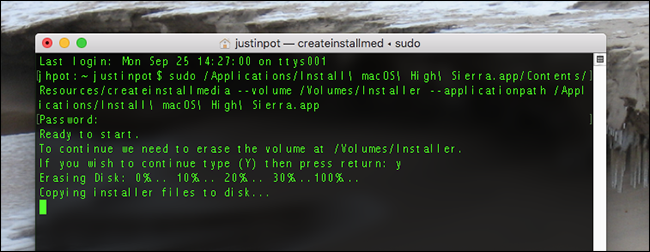
El procedimiento llevará un tiempo, pero cuando termine, tendrá una unidad de arranque con el instalador.

Tenga en cuenta que la carpeta Utilidades, ofrecida por DiskMaker X, no está aquí.
El comando anterior es específicamente para High Sierra (y un disco llamado «Instalador»). Las versiones anteriores de macOS tendrán nombres ligeramente diferentes. Aquí está el comando completo para algunas versiones recientes:
- Sierra:
sudo /Applications/Install macOS Sierra.app/Contents/Resources/createinstallmedia --volume /Volumes/Installer --applicationpath /Applications/Install macOS Sierra.app - El Capitán:
sudo /Applications/Install OS X El Capitan.app/Contents/Resources/createinstallmedia --volume /Volumes/Installer --applicationpath /Applications/Install OS X El Capitan.app - Yosemite:
sudo /Applications/Install OS X Yosemite.app/Contents/Resources/createinstallmedia --volume /Volumes/Installer --applicationpath /Applications/Install OS X Yosemite.app - Mavericks::
sudo /Applications/Install OS X Mavericks.app/Contents/Resources/createinstallmedia --volume /Volumes/Installer --applicationpath /Applications/Install OS X Mavericks.app
Con suerte, entiende la idea: debe ejecutar el script desde el propio instalador, apuntar a su unidad y posteriormente apuntar al instalador.
Cómo arrancar desde su unidad de instalación
Ahora que ha creado un instalador externo, debe iniciar desde él en su Mac de destino. Apague la Mac, posteriormente conecte su disco de instalación. Encienda la Mac mientras mantiene presionada la tecla Opción. Se le preguntará desde qué unidad arrancar:
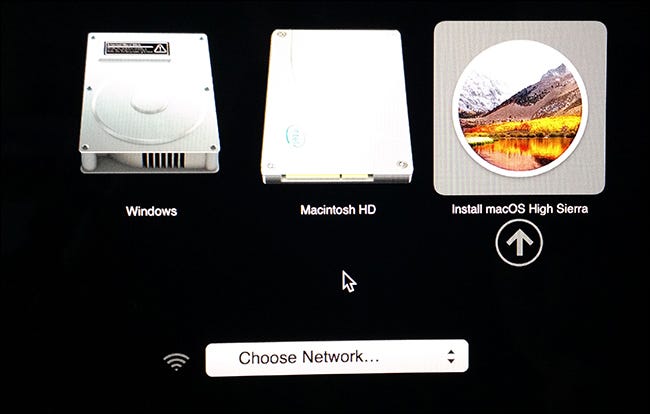
Elija la unidad en la que escribió el instalador. El instalador de macOS se iniciará desde él, momento en el que puede actualizar macOS o instalar una versión nueva.
setTimeout(function(){
!function(f,b,e,v,n,t,s)
{if(f.fbq)return;n=f.fbq=function(){n.callMethod?
n.callMethod.apply(n,arguments):n.queue.push(arguments)};
if(!f._fbq)f._fbq=n;n.push=n;n.loaded=!0;n.version=’2.0′;
n.queue=[];t=b.createElement(e);t.async=!0;
t.src=v;s=b.getElementsByTagName(e)[0];
s.parentNode.insertBefore(t,s) } (window, document,’script’,
‘https://connect.facebook.net/en_US/fbevents.js’);
fbq(‘init’, ‘335401813750447’);
fbq(‘track’, ‘PageView’);
},3000);






