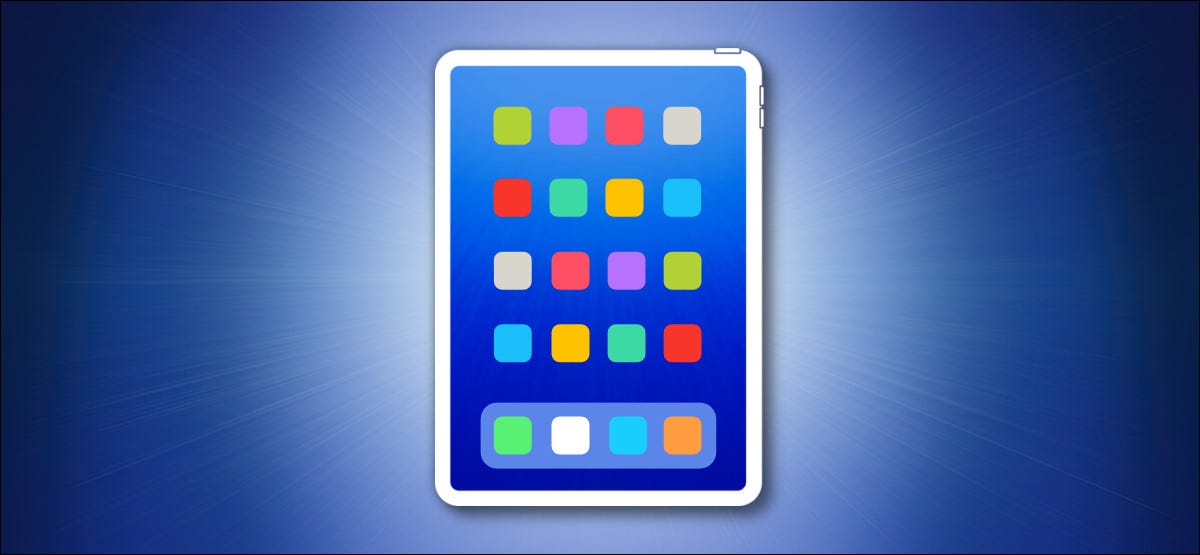
Hacer una captura de pantalla en un iPad es tan simple como presionar dos botones al mismo tiempo en su dispositivo, o puede utilizar un método alternativo en pantalla. He aquí cómo hacerlo.
¿Qué es una captura de pantalla?
Una captura de pantalla es una captura directa de exactamente lo que hay en la pantalla de su dispositivo. Con una captura de pantalla, puede capturar lo que está viendo y posteriormente guardarlo para más tarde o compartirlo con otras personas sin tener que tomar una foto de su dispositivo con una cámara.
En un iPad, cuando haces una captura de pantalla, se guarda como una imagen en tu biblioteca de Fotos en el álbum «Capturas de pantalla» (a menos que elijas guardarla en Archivos después de editarla, sobre la cual verás más abajo). Una vez que la captura de pantalla está en Fotos, puede compartirla, como cualquier otra imagen o foto almacenada en su dispositivo.
Cómo tomar una captura de pantalla con botones
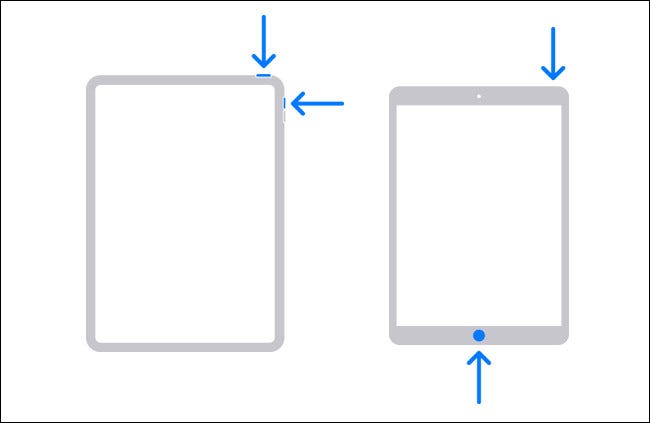
La mayoría de las personas capturan una captura de pantalla en su iPad usando una combinación de botones de hardware. Los botones que presionas son diferentes según el tipo de iPad que tengas. Aquí están las combinaciones:
- iPads sin botón de inicio: Mantenga presionado brevemente el botón superior y el botón para subir el volumen al mismo tiempo.
- iPads con un botón de inicio: Mantenga presionado brevemente el botón superior y el botón de inicio al mismo tiempo.
Cómo tomar una captura de pantalla sin botones
Además puede capturar capturas de pantalla en su iPad sin utilizar los botones de hardware usando una función llamada AssistiveTouch. Esto es útil si no puede realizar físicamente la combinación de botones o si uno de los botones está roto o dañado.
Para habilitar AssistiveTouch, abra Configuración y navegue hasta Accesibilidad> Toque> AssistiveTouch. Mueva el interruptor junto a «AssistiveTouch» a la posición de encendido.
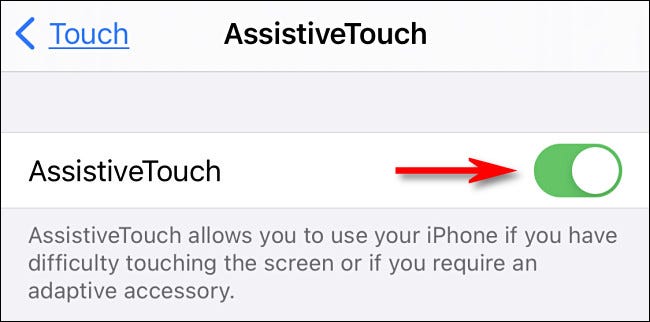
Una vez que AssistiveTouch esté habilitado, verá un botón que parece un círculo dentro de un rectángulo redondeado cerca del borde de su pantalla. Este es el botón AssistiveTouch. Puede arrastrarlo con el dedo para reposicionarlo, pero siempre permanece en su pantalla mientras AssistiveTouch esté habilitado.
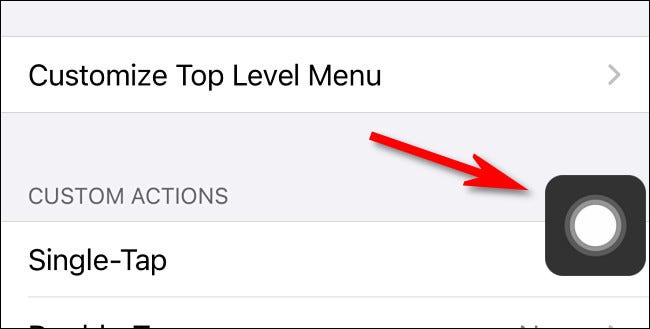
Ahora que AssistiveTouch está activado, hay dos formas principales de activar una captura de pantalla con él. La primera es a través de el uso de «Acciones personalizadas» que ocurren cuando toca el botón AssistiveTouch.
En la pantalla Configuración> Toque> AssistiveTouch, busque la sección «Acciones personalizadas». Toque «Un solo toque», «Doble toque» o «Pulsación larga» según su preferencia, y posteriormente seleccione «Captura de pantalla» de la lista de acciones que aparecen.
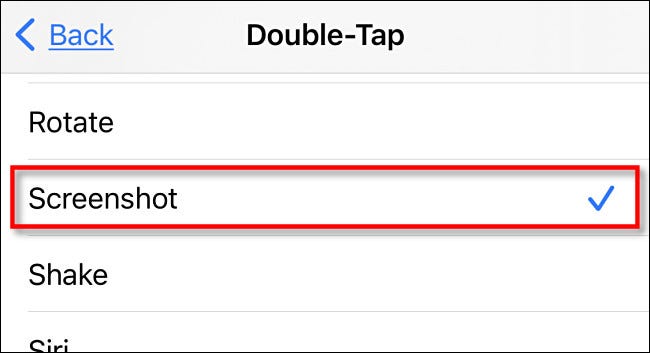
Después, toca «Atrás». Para tomar una captura de pantalla, simplemente toque un solo toque, un toque dos veces o mantenga presionado el botón AssistiveTouch (según el que elija).
El segundo método para tomar capturas de pantalla sin botones es a través de el menú AssistiveTouch. De forma predeterminada, la acción personalizada «Un solo toque» en Configuración> Toque> AssistiveTouch está asignada a «Abrir menú». Si ese sigue siendo el caso, puede tocar el botón AssistiveTouch en cualquier momento para ver un menú emergente.
Cuando vea el menú emergente, seleccione Dispositivo> Más, y posteriormente toque «Captura de pantalla» para tomar una captura de pantalla.
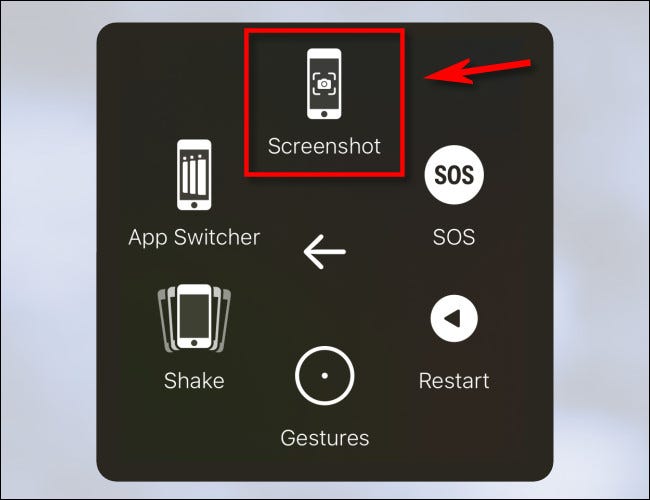
Después de eso, capturará una captura de pantalla exactamente como si hubiera presionado la combinación de botones de captura de pantalla en su iPad.
¿Qué pasa después?
Cuando captura una captura de pantalla en su iPad, aparecerá una imagen en miniatura de la captura de pantalla en la esquina inferior izquierda de la pantalla. Si no hace nada, la miniatura desaparecerá automáticamente y la captura de pantalla se guardará en su álbum «Capturas de pantalla» en la aplicación Fotos.
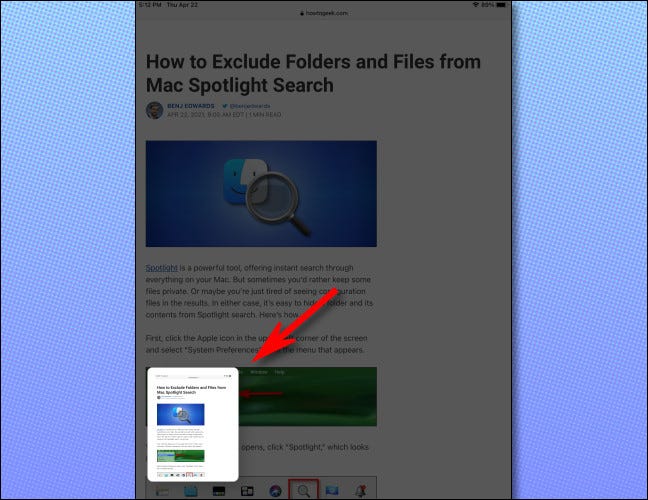
Si toca la miniatura, ingresará a un modo de edición donde puede agregar notas a su captura de pantalla, recortarla y más.
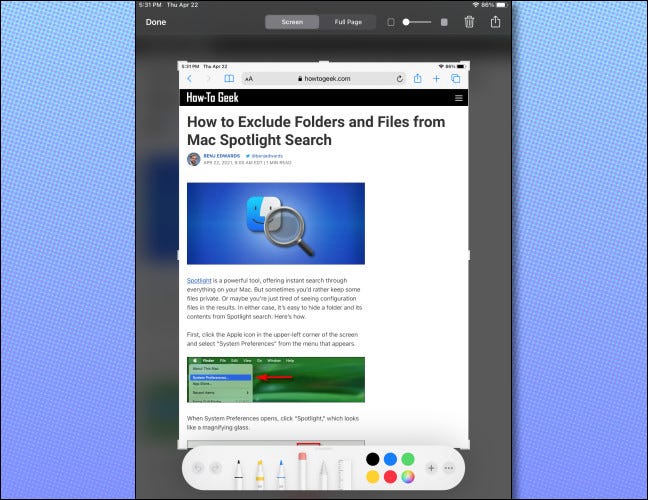
Cuando haya terminado de editar, toque «Listo» y su iPad le preguntará si desea guardar la captura de pantalla en Fotos o Archivos, o si prefiere eliminarla. Después repita tantas veces como desee. El único límite para la cantidad de capturas de pantalla que puede tomar es el tamaño del almacenamiento de su iPad. ¡Divertirse!
RELACIONADO: Qué hacer cuando su iPhone o iPad se queda sin espacio
setTimeout(function(){
!function(f,b,e,v,n,t,s)
{if(f.fbq)return;n=f.fbq=function(){n.callMethod?
n.callMethod.apply(n,arguments):n.queue.push(arguments)};
if(!f._fbq)f._fbq=n;n.push=n;n.loaded=!0;n.version=’2.0′;
n.queue=[];t=b.createElement(e);t.async=!0;
t.src=v;s=b.getElementsByTagName(e)[0];
s.parentNode.insertBefore(t,s) } (window, document,’script’,
‘https://connect.facebook.net/en_US/fbevents.js’);
fbq(‘init’, ‘335401813750447’);
fbq(‘track’, ‘PageView’);
},3000);






