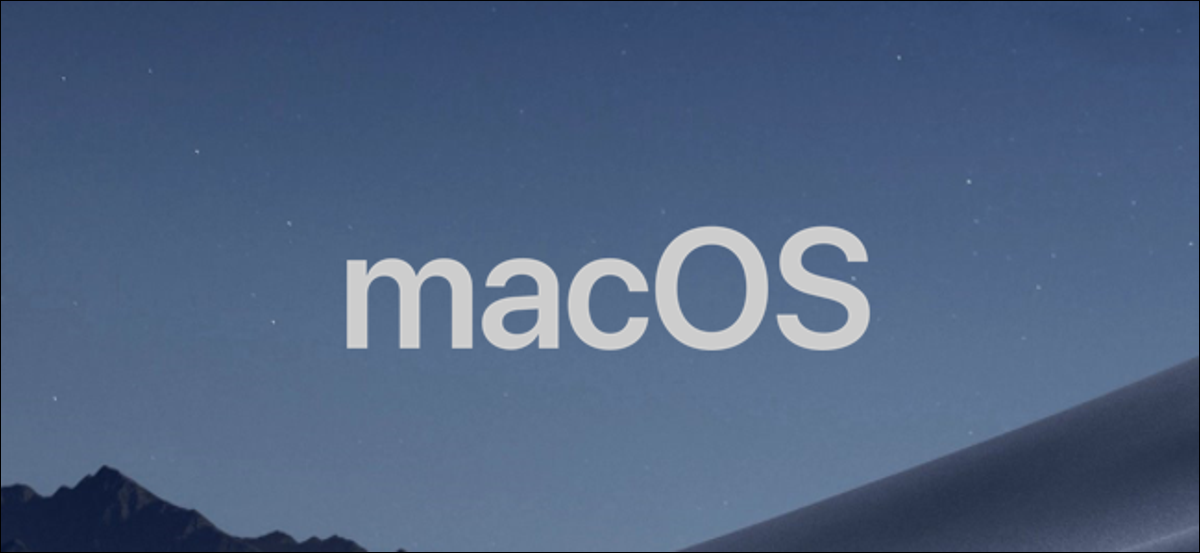
Como todos los principales sistemas operativos, macOS le posibilita restringir el acceso a los archivos a través de un conjunto complejo de permisos de archivo. Puede configurarlos usted mismo usando la aplicación Finder o usando el comando chmod en la terminal de su Mac. Así es cómo.
Configuración de permisos de archivos de Mac con Finder
Si desea determinar los permisos para un archivo en su Mac sin utilizar el terminal, deberá utilizar la aplicación Finder.
Puede iniciar Finder desde el Dock en la parte inferior de su pantalla. La aplicación está representada por el ícono sonriente del logotipo de Happy Mac.
![]()
En una ventana del Finder, puede ver y determinar permisos haciendo clic con el botón derecho en un archivo o carpeta y seleccionando la opción «Obtener información».
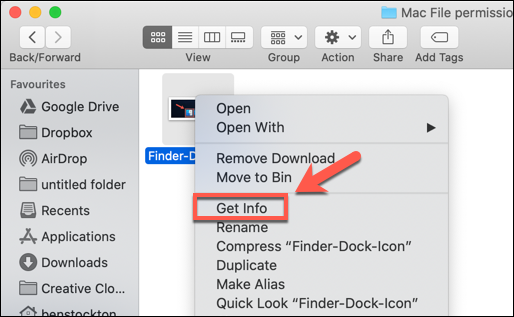
Se puede hallar amplia información sobre su archivo o carpeta en la ventana «Información» que se abre. A pesar de esto, para determinar permisos de archivo, deberá hacer un clic en la flecha junto a la opción «Compartir y permisos».
Esto mostrará una lista de cuentas o grupos de usuarios en su Mac, con los niveles de acceso que se muestran en la categoría «Privilegio».
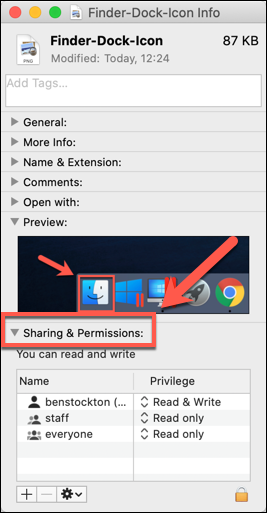
Si la cuenta o el grupo de usuarios para los que desea determinar permisos no aparece en el listado, seleccione el icono de signo más (+) en la parte inferior de la ventana.
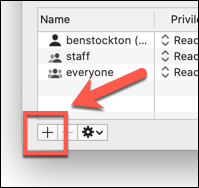
Elija el usuario o grupo en la ventana de selección y después haga clic en el botón «Elegir». Esto lo agregará a la lista.
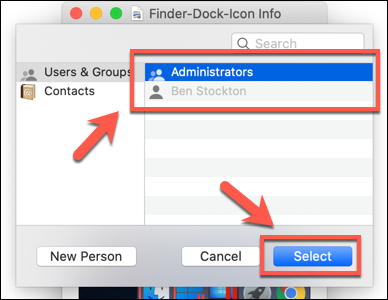
Los niveles de acceso se explican por sí mismos: los usuarios con un nivel de acceso de «Sólo lectura» no pueden editar archivos, pero pueden tener acceso a ellos. Si una cuenta está configurada en el nivel de «lectura y escritura», entonces pueden hacer ambas cosas.
Para editar esto para un usuario o grupo en el listado, haga clic en la flecha junto al nivel existente para esa cuenta o grupo y después seleccione «Sólo lectura» o «Lectura y escritura» de la lista.
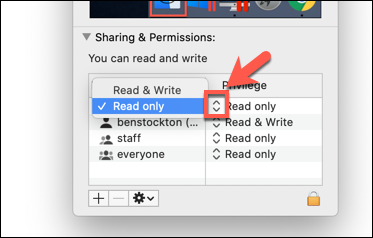
Los permisos se establecen de inmediato. Cierre la ventana «Información» una vez que haya terminado.
Configuración de permisos de archivos de Mac a través de la terminal
Si en algún momento usó el comando chmod en Linux, entonces estará consciente de su poder. Con un comando de terminal, puede configurar los permisos de lectura, escritura y ejecución para archivos y directorios.
RELACIONADO: Cómo utilizar el comando chmod en Linux
los chmod A pesar de esto, el comando no es un comando exclusivo de Linux. Como muchos otros comandos de terminal de Linux, chmod se remonta a Unix desde la década de 1970; Linux y macOS comparten esta herencia, por lo que el chmod El comando está habilitada en macOS hoy.
Utilizar chmod, abre una ventana de terminal. Puede hacer esto presionando el icono de Launchpad en el Dock y haciendo clic en la opción «Terminal» en la carpeta «Otro».
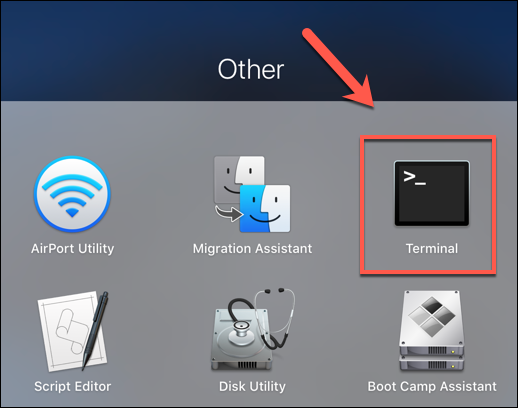
Alternativamente, puede utilizar la función de búsqueda Spotlight incorporada de Apple para abrir la Terminal.
Visualización de permisos de archivos actuales
Para ver los permisos actuales de un archivo, escriba:
ls -@l file.txt
Reemplace «file.txt» con su propio nombre de archivo. Esto mostrará todos los niveles de acceso de los usuarios, así como cualquier atributo extendido relevante para macOS.
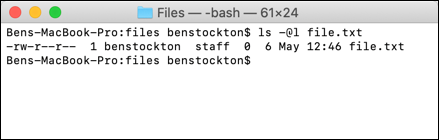
Los permisos de archivo para el archivo se muestran en los primeros 11 caracteres generados por el ls mando. El primer carácter, un guión corto (-), muestra que se trata de un archivo. Para carpetas, esto se reemplaza por una letra (d) en lugar de.
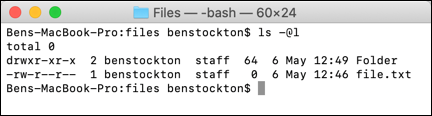
Los siguientes nueve personajes se dividen en grupos de tres.
El primer grupo muestra los niveles de acceso para el propietario del archivo / carpeta (1), el grupo del medio muestra los permisos de grupo (2) y los tres últimos muestran los permisos para cualquier otro usuario (3).
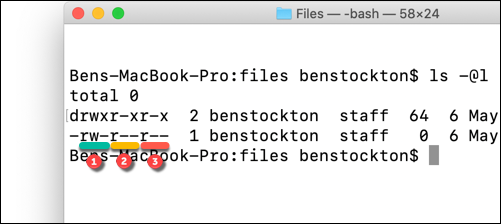
Además verá letras aquí, como r (leer), w (escribir), y x (ejecutar). Estos niveles siempre se muestran en ese orden, a modo de ejemplo:
---significaría que no hay acceso de lectura o escritura, y el archivo no es ejecutable.r--significaría que el archivo se puede leer, pero no escribir, y el archivo no es ejecutable.rw-significaría que se puede leer y escribir en el archivo, pero el archivo no es ejecutable.r-xsignifica que el archivo se puede leer y ejecutar, pero no escribir en él.rwxsignifica que el archivo se puede leer, escribir y ejecutar.
Si el carácter final es un signo arroba (@), significa que el archivo o carpeta tiene atributos de archivo extendidos relacionados con la seguridad, lo que otorga a ciertas aplicaciones (como Finder) acceso persistente al archivo.
Esto está relacionado en parte con las nuevas funciones de seguridad introducidas en macOS Catalina, aún cuando las listas de control de acceso a archivos (ACL) han sido una función de Mac desde macOS X 10.4 Tiger en 2005.
RELACIONADO: Cómo funcionan las nuevas funciones de seguridad de macOS Catalina
Configuración de permisos de archivo
Para determinar permisos de archivo, usará el chmodcomando en la terminal. Para quitar todos los permisos existentes, configure el acceso de lectura y escritura para el usuario mientras posibilita el acceso de lectura a todos los demás usuarios, escriba:
chmod u=rw,g=r,o=r file.txt
los u flag establece los permisos para el propietario del archivo, g se refiere al grupo de usuarios, mientras que o se refiere a todos los demás usuarios. El uso de un signo igual (=) borra todos los permisos anteriores para esa categoría.
En esta circunstancia, el propietario del archivo obtiene acceso de lectura y escritura, mientras que el grupo de usuarios y otros usuarios obtienen acceso de lectura.
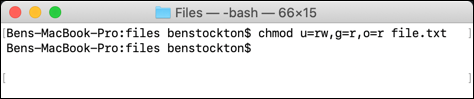
Puede usar un signo más (+) para agregar acceso a un nivel de usuario. A modo de ejemplo:
chmod o+rw file.txt
Esto otorgaría a todos los demás usuarios acceso de lectura y escritura al archivo.
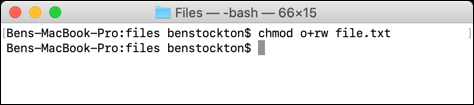
Puede utilizar el signo menos (-) para quitar esto en su lugar, a modo de ejemplo:
chmod o-rw file.txt
Esto eliminaría el acceso de lectura y escritura para todos los demás usuarios del archivo.
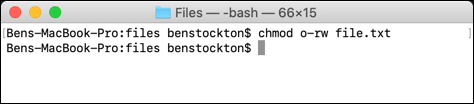
Para eliminar, agregar o quitar permisos de usuario para todos los usuarios, use el a bandera en su lugar. A modo de ejemplo:
chmod a+rwx file.txt
Esto otorgaría a todos los usuarios y grupos de usuarios acceso de lectura y escritura a su archivo, así como además permitiría a todos los usuarios ejecutar el archivo.
Un gran poder implica una gran responsabilidad, y no se puede negar que el chmod command es una herramienta extensa y poderosa para cambiar los permisos de archivos en Mac. Puede, a modo de ejemplo, reemplazar las letras ( rwx ) con una combinación de tres (o cuatro) dígitos octales, hasta 777 (para lectura, escritura y ejecución).
Si desea obtener más información al respecto, escriba man chmod en la terminal para leer la lista completa de banderas y configuraciones disponibles.






