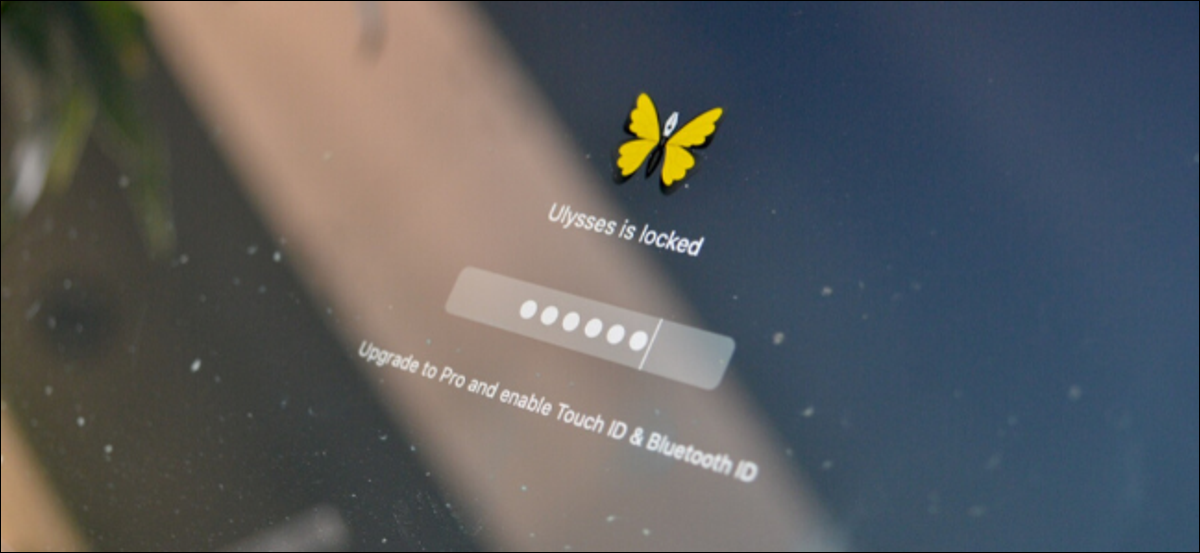
Puede proteger su Mac con una contraseña o Touch ID, pero ¿qué sucede si desea bloquear aplicaciones específicas de forma individual? No existe una solución oficial de Apple, pero puede utilizar una aplicación de terceros para hacer el trabajo.
Hemos descubierto que la utilidad AppLocker gratuita es la mejor opción para bloquear sus aplicaciones. Es una aplicación de barra de menú simple que le posibilita proteger aplicaciones con contraseña usando una contraseña. Puede proteger una aplicación de forma gratuita, pero tendrá que pagar $ 9.99 para actualizar y desbloquear el límite y habilitar la compatibilidad con Touch ID y el desbloqueo de Bluetooth.
RELACIONADO: Cómo agregar más dedos Touch ID a su Mac
Empiece por instalar el AppLocker aplicación de la App Store en tu Mac.
Cuando abra la aplicación, encontrará un nuevo ícono en la barra de menú. Verá una ventana emergente que le pedirá que establezca una contraseña. Aquí, haga clic en el botón «Configurar mi contraseña».
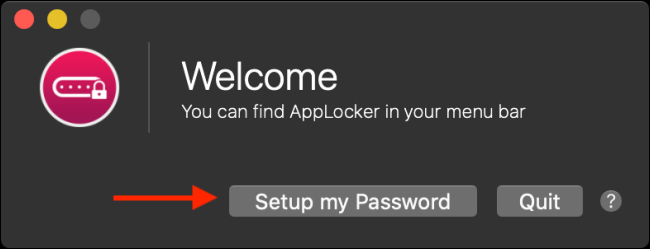
Desde el menú de Preferencias, crea tu contraseña (algo que no olvidarás), y si dispones de una MacBook con Touch ID, además puedes marcar la opción «Habilitar Touch ID». Ahora, haga clic en «Guardar contraseña» y después haga clic en el botón rojo Cerrar en la esquina superior izquierda para salir del panel de Preferencias.
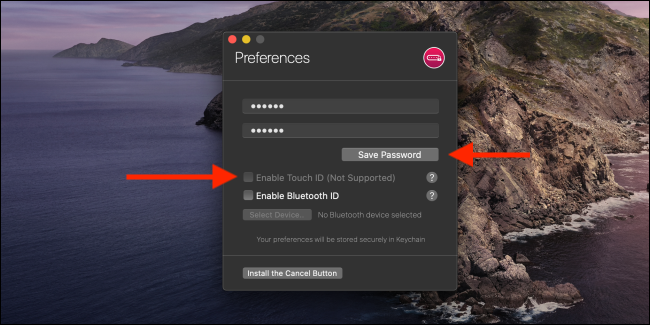
Vaya a la barra de menú y haga clic en el icono de AppLocker. Verás en el menú desplegable que la aplicación está bloqueada. Ingrese su contraseña y haga clic en el botón «Enter» para desbloquear la aplicación.
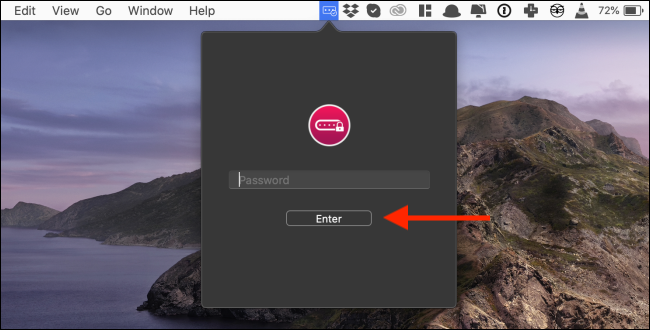
Aquí, primero marque la opción «Comenzar al iniciar sesión». Se asegurará de que AppLocker se inicie automáticamente cada vez que inicie su Mac y bloquee todas las aplicaciones seleccionadas. En segundo lugar, haga clic en el signo más (+) para agregar una aplicación.
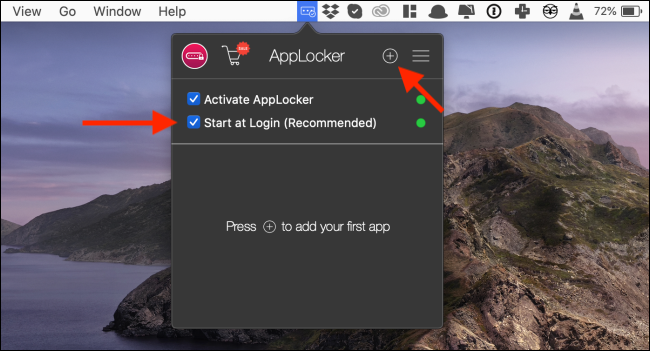
Desde la nueva ventana, busque una aplicación en su Mac y después haga clic en ella para agregar instantáneamente el programa a la lista de aplicaciones bloqueadas.
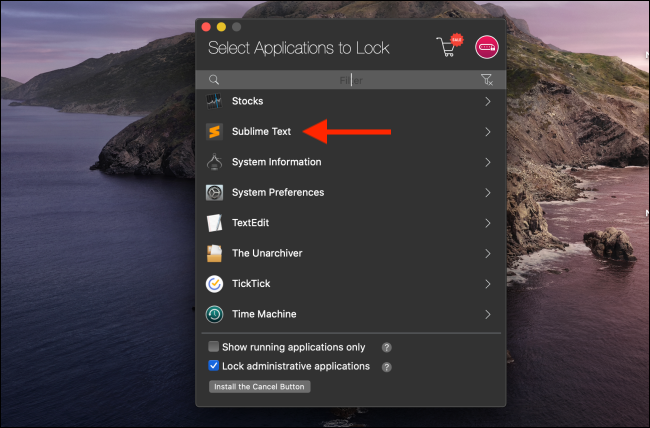
Ahora, cuando salga de la aplicación e intente iniciarla nuevamente, AppLocker le pedirá una contraseña.
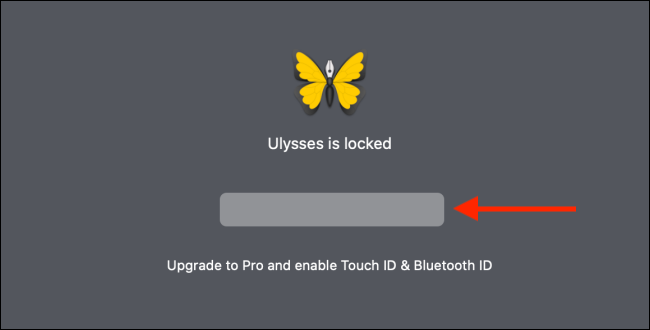
Si desea borrar una aplicación de la lista bloqueada, vuelva a la aplicación de la barra de menú, ingrese su contraseña y después haga clic en el botón «X» junto al nombre de la aplicación.
![]()
AppLocker solo funciona al iniciar una aplicación. Si una aplicación está abierta y regresa a ella, aún estará en el estado desbloqueado. Si desea bloquear sus aplicaciones todos los días, asegúrese de salir de la aplicación cuando se aleje de su Mac. Además puede usar el acceso directo «Comando» con «+» para bloquear instantáneamente todas las aplicaciones.
Si utiliza la aplicación Apple Notes, debe saber que además puede proteger con contraseña notas individuales.
RELACIONADO: Cómo proteger con contraseña las notas en el iPhone






