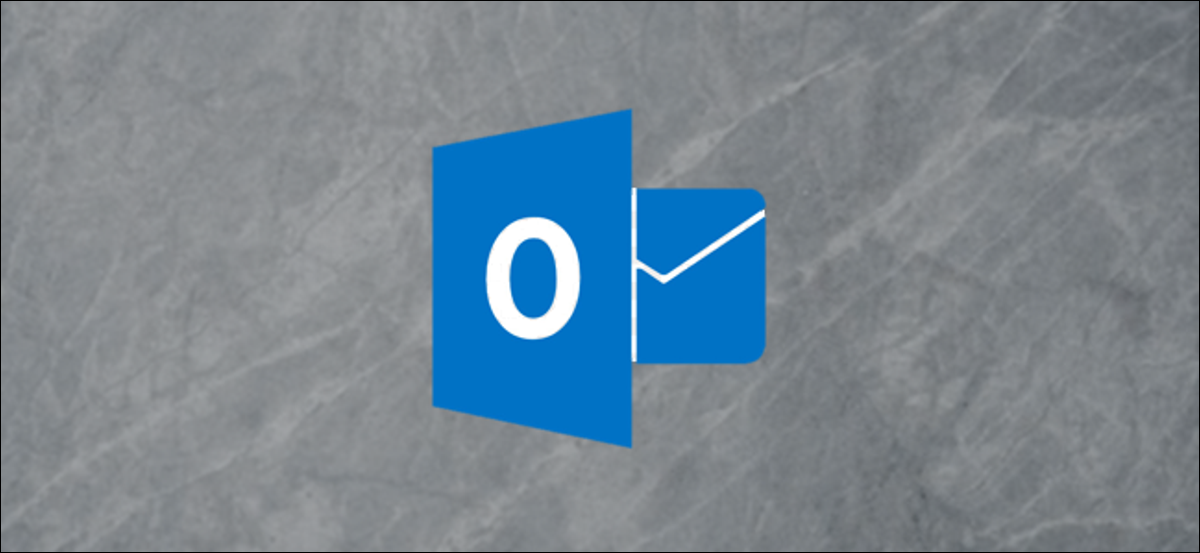
Si desea recuperar un solo email de un archivo de respaldo, importar ese archivo completo de correos electrónicos a Outlook es una exageración que necesita mucho tiempo. A continuación, se explica cómo abrir un archivo PST en Microsoft Outlook y explorar el contenido, sin necesidad de importarlo.
Hacer una copia de seguridad de sus correos electrónicos en un archivo PST es una buena manera de crear un archivo de email a largo plazo y ahorrar espacio en su cuenta de email. Pero un factible inconveniente es que no es obvio cómo entrar a un email individual en un archivo PST sin importar el archivo completo.
Por suerte, Outlook le posibilita abrir un archivo PST sin importarlo, por lo que puede navegar por el contenido como si fuera solo una carpeta. Puede leer los mensajes, copiarlos o moverlos a su cuenta, eliminarlos, responderlos, reenviarlos, crear una tarea o reunión, y cualquier otra cosa que pueda hacer con los correos electrónicos tradicionales.
Primero, abra la aplicación Microsoft Office, haga clic en «Archivo» y después seleccione Abrir y exportar> Abrir archivo de datos de Outlook.
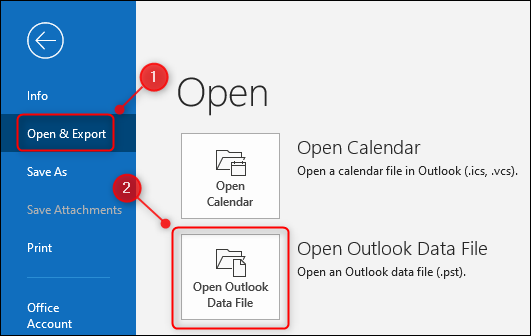
Busque el archivo PST que desea abrir y haga clic en «Aceptar».
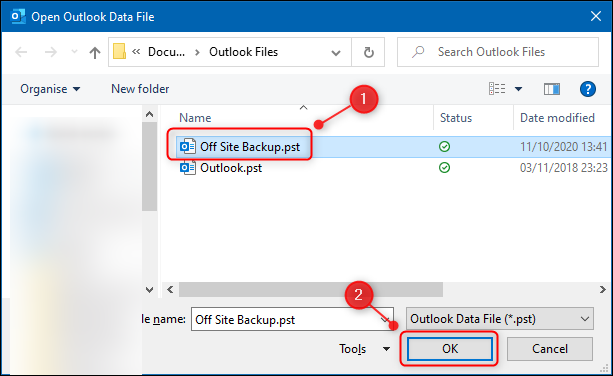
El PST aparecerá en la parte inferior del panel de navegación como «Archivo de datos de Outlook».
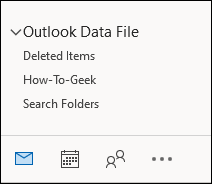
Explore las carpetas en el PST como cualquier otra carpeta en Outlook. Puede dejar el archivo abierto todo el tiempo que desee, inclusive si cierra y vuelve a abrir Outlook. Esto hace que los archivos de respaldo sean muy útiles para reducir la cantidad de email en su bandeja de entrada debido a que los mensajes en el archivo PST solo existen en ese archivo, no en su cuenta en línea.
¿Cuál es la diferencia entre los archivos PST y OST de Outlook?
Si cuenta con varios archivos PST abiertos, o si desea recordarse a sí mismo cuál es el archivo, puede cambiar su nombre del «Archivo de datos de Outlook» predeterminado a algo más significativo
Haga clic con el botón derecho en «Archivo de datos de Outlook» y seleccione «Propiedades del archivo de datos» en el menú.
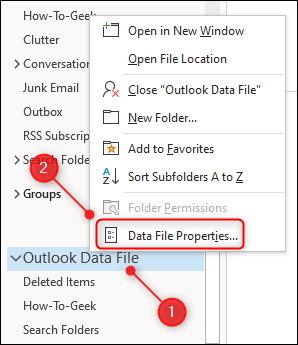
Haga clic en el botón «Avanzado».
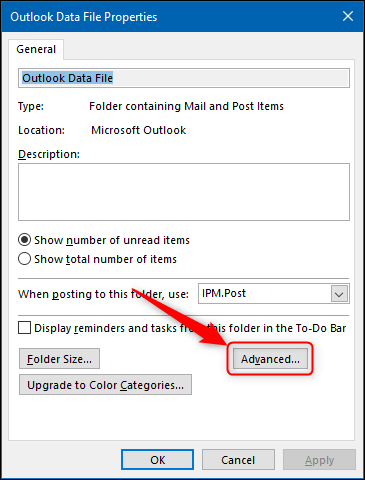
Cambie el campo «Nombre» por un nombre más significativo.
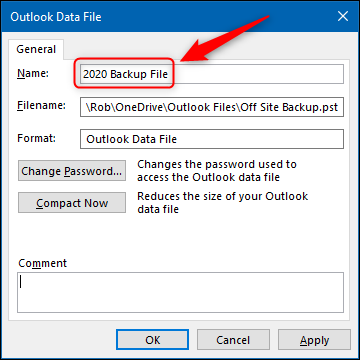
Esto no cambiará el nombre del archivo PST, solo el nombre que se muestra en Outlook.
Además puede proteger con contraseña su archivo PST haciendo clic en «Cambiar contraseña».
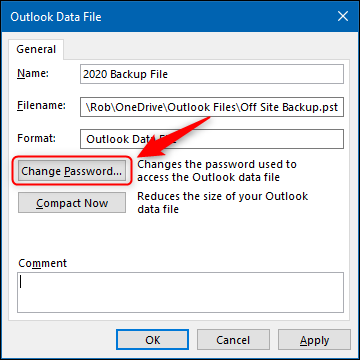
Esto abrirá la ventana de diálogo «Cambiar contraseña» donde puede agregar una contraseña. De aquel modo, nadie podrá abrir el archivo sin su contraseña.
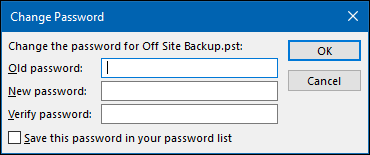
Le daremos la advertencia estándar aquí: si pierde la contraseña, perderá el acceso al contenido del PST, por lo tanto asegúrese de mantener su contraseña en un lugar seguro, como un administrador de contraseñas.
Haga clic en «Aceptar» en el cuadro de diálogo «Cambiar contraseña» …
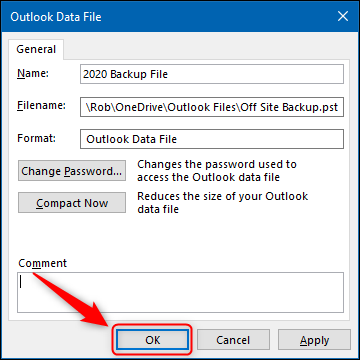
… y después «OK» en los dos paneles siguientes.
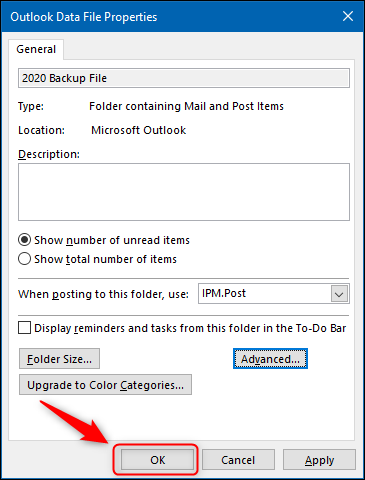
El «Archivo de datos de Outlook» ahora se llamará como le haya cambiado el nombre.
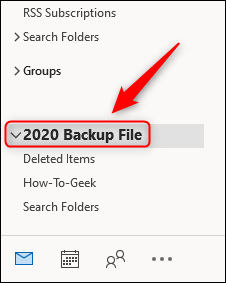
Si ya no necesita ver el archivo PST, eliminarlo es tan simple como agregarlo. Haga clic con el botón derecho en el nombre del archivo y después seleccione «Cerrar [Folder Name]. «
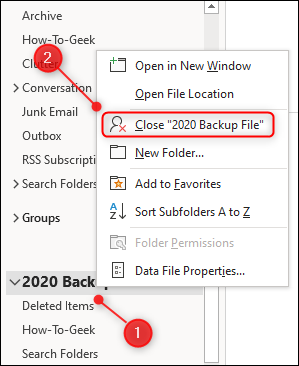
Microsoft Outlook recordará si cambió el nombre, por lo que si cierra el PST y lo vuelve a abrir en el futuro, se mostrará con el nombre al que lo cambió en lugar de «Archivo de datos de Outlook».






