
Cuando esté fuera de casa, puede hacer que Siri lea sus mensajes entrantes usando sus Apple AirPods. Inclusive puede responder a estos mensajes sin tocar su iPhone. Así es cómo.
Primero: esto es lo que necesita
Para que Siri anuncie mensajes a través de sus AirPods o auriculares, deberá ejecutar iOS 13.2 o superior (en iPhone) o iPadOS 13.2 o superior (en iPad). Además necesitará uno de los siguientes audífonos o auriculares:
- AirPods (segunda generación)
- AirPods Pro
- AirPods Max
- Powerbeats
- Powerbeats Pro
- Beats Solo Pro
Es probable que los futuros dispositivos inalámbricos y auriculares de Apple, que aún no se han lanzado, sigan admitiendo esta función.
RELACIONADO: Cómo utilizar sus AirPods y AirPods Pro: la guía completa
Cómo funciona «Anunciar mensajes con Siri»
Con «Anunciar mensajes con Siri» habilitado, Siri leerá los nuevos mensajes entrantes (tanto mensajes de texto como iMessages) a través de tus AirPods (cuando los lleves puestos), así como cuando la pantalla de tu dispositivo esté bloqueada.
Siri emitirá un tono primero, después anunciará el nombre del remitente y, en conclusión, leerá el mensaje. Si el mensaje es demasiado largo, Siri le preguntará si desea leer el mensaje completo.
Si desea responder a un mensaje, simplemente diga «Responder», seguido de su mensaje. Siri te leerá tu mensaje y te preguntará si está bien enviarlo. Confirme para enviar el mensaje.
Cómo habilitar «Anunciar mensajes con Siri»
Para habilitar la función «Anunciar mensajes con Siri», primero, asegúrese de que sus AirPods estén emparejados con su iPhone o iPad y conectados a su dispositivo.
A continuación, abra la aplicación Configuración en su iPhone o iPad.

En Configuración, toque «Notificaciones».

Toca «Anunciar mensajes con Siri».
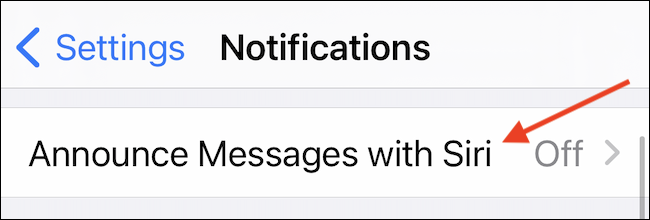
En la página siguiente, toque el interruptor junto a «Anunciar mensajes con Siri» para activarlo.

Ahora escuchará los mensajes entrantes anunciados por Siri.
Mientras estamos en la sección «Anunciar mensajes con Siri», además puede activar la función «Responder sin confirmación» si desea responder un poco más rápido. Esto le posibilita a Siri enviar respuestas sin tener que leer el mensaje primero.

Después de eso, cierre Configuración y listo.
Si desea desactivar «Anunciar mensajes con Siri» más tarde, visite Configuración> Notificaciones> Anunciar mensajes con Siri nuevamente y desactive la opción «Anunciar mensajes con Siri».
Cómo evitar el spam de mensajes entrantes de Siri
De forma predeterminada, la función «Anunciar mensajes con Siri» anunciará nuevos mensajes de todos. Si recibe muchos mensajes de spam, esta no es una gran idea.
Para cambiar esto, abra Configuración y vaya a Notificaciones> Anunciar mensajes de Siri y toque «Mensajes».
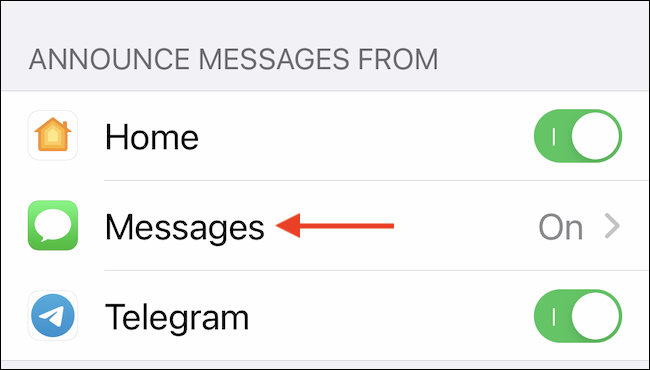
Desplácese hacia abajo hasta que vea la sección «Anunciar mensajes de». Toque una selección que no sea «Todos» (como «Favoritos», «Recientes» o «Contactos») en el listado según sus preferencias personales.
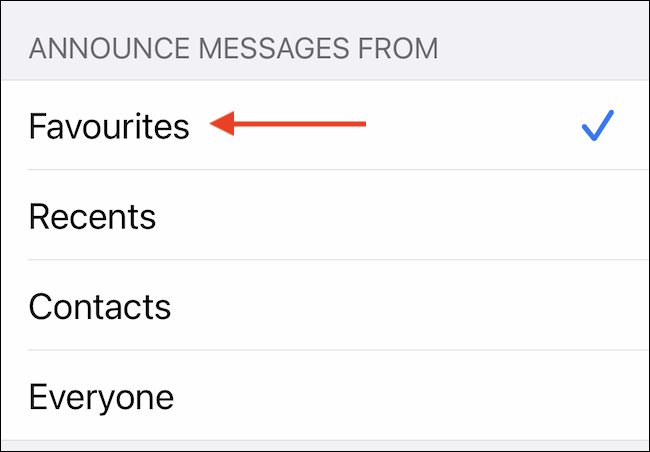
Cuando haya terminado, salga de Configuración. De ahora en más, los mensajes entrantes que anuncie Siri serán filtrados por la selección que elija.
Cómo alternar rápidamente «Anunciar mensajes con Siri»
Apple te posibilita activar o desactivar rápidamente «Anunciar mensajes con Siri» a través de un acceso directo del Centro de control, pero primero deberás agregarlo. Abre Configuración en tu iPhone o iPad y toca «Centro de control».
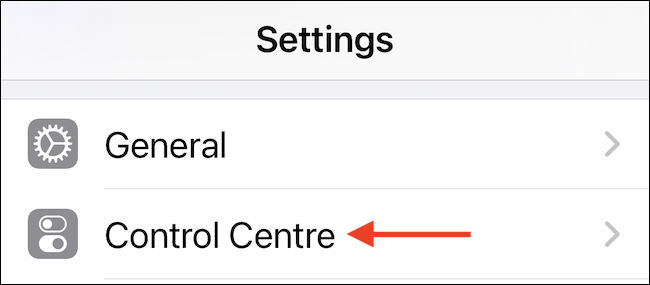
Desplácese hacia abajo y busque la lista «Más controles». Toca el botón más («+») junto a «Anunciar mensajes con Siri».
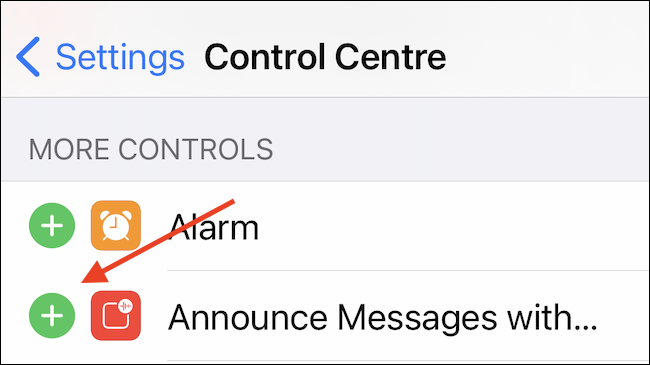
Salir de Configuración. A continuación, abra el Centro de control. Si está usando un iPhone con un botón de Inicio, deslice el dedo hacia arriba desde la parte inferior central de la pantalla. En un iPhone sin botón de inicio, deslice el dedo hacia abajo desde la esquina superior derecha de la pantalla.
RELACIONADO: Cómo utilizar el Centro de control en su iPhone o iPad

Cuando aparezca el Centro de control, toque el botón Anunciar mensajes (que parece un cuadrado redondeado con ondas de sonido) para habilitar rápidamente «Anunciar mensajes con Siri» o para desactivar la función por un día.
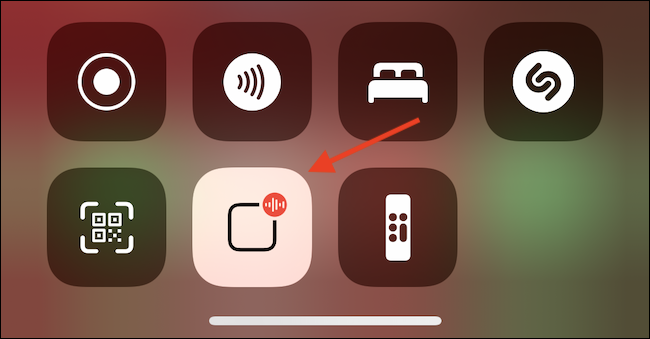
De esa manera, cada vez que necesite silenciar la voz que habla desde el interior de sus auriculares, puede desactivarlo con un toque y un toque.






