
Hay momentos en los que la vida no te entrega un PDF completo. Si te quedan varias páginas o un documento PDF en varias partes, querrás combinarlo en un solo archivo en tu Mac antes de enviarlo. A continuación, le indicamos cómo hacerlo con herramientas integradas y en línea.
Cómo combinar archivos PDF con la vista previa
La vista previa es una de las gemas ocultas de macOS. No solo es excelente para editar imágenes y firmar documentos, sino que además puede realizar operaciones simples de PDF sin pagar por una aplicación de edición de PDF dedicada.
RELACIONADO: Utilice la aplicación de vista previa de su Mac para fusionar, dividir, marcar y firmar archivos PDF
Con la aplicación Vista previa, puede combinar fácilmente varios documentos PDF. Además puede agregar un par de páginas de un documento PDF distinto. Así es como funciona.
Abra su archivo PDF dado en la aplicación Vista previa. A continuación, asegúrese de que puede ver la barra de miniaturas en el lado izquierdo de la ventana. Si no puede verlo, haga clic en el botón «Barra lateral» y haga clic en la opción «Miniaturas».

Ahora podrá ver una lista de todas las páginas del documento.
Ahora, vaya a la barra de menú y seleccione la opción «Editar». Aquí, vaya a la opción «Insertar» y posteriormente haga clic en el botón «Página desde archivo».
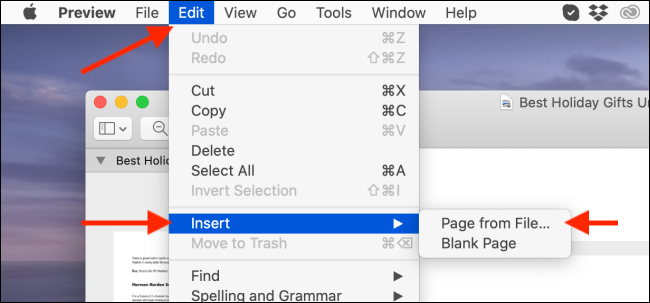
La aplicación Vista previa ahora le pedirá que elija un PDF. Navega hasta la carpeta donde guardaste el segundo archivo PDF. Una vez que haya seleccionado el archivo, haga clic en el botón «Abrir».

Ahora verá que todas las páginas del segundo PDF se agregan al final del PDF actual. Para confirmar, desplácese hacia abajo en la sección Miniaturas para ver el recuento total de páginas.
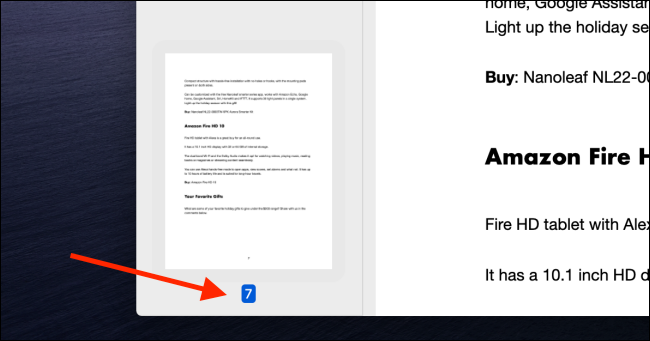
La vista previa además le posibilita agregar páginas individuales de otro archivo PDF a su documento original. Para hacer esto, abra dos archivos PDF en dos ventanas de vista previa diferentes y manténgalos uno al lado del otro.
Ahora, haga clic y arrastre la página del segundo PDF al documento original. Vaya a la sección Miniaturas y una vez que tenga la ubicación correcta, suelte el clic para colocar la página en el documento original. Puede repetir este procedimiento para agregar más páginas PDF de varios documentos.

Ahora que los PDF están fusionados, es hora de guardarlos como un nuevo archivo PDF.
Vaya a la sección «Archivo» en la barra de menú y haga clic en el botón «Exportar como PDF».
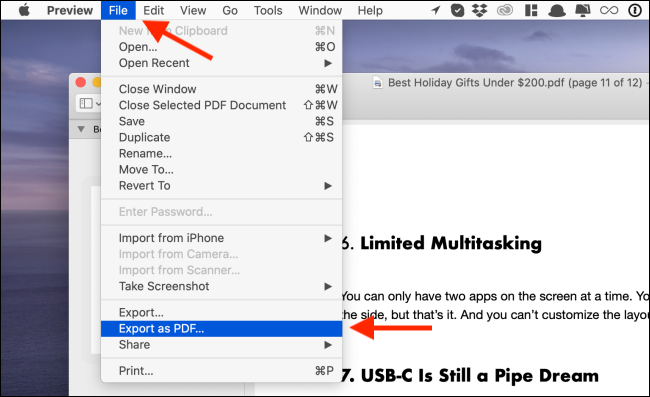
Por último, asigne un nuevo nombre al archivo PDF y, una vez que haya seleccionado el destino, haga clic en el botón «Guardar».

El PDF combinado ahora se guardará en la carpeta de destino.
Cómo combinar archivos PDF con Smallpdf
Si no desea usar la aplicación Vista previa, puede usar un portal web para fusionar archivos PDF. Como beneficio adicional, esto funcionará en cualquier computadora, incluidas Windows y Chromebook.
Usaremos Smallpdf para hacer esto. Abre el Smallpdf Fusionar PDF herramienta en su navegador para comenzar. Aquí, puede elegir y arrastrar archivos PDF o hacer un clic en el botón «Seleccionar archivo» para elegir archivos PDF del almacenamiento local.
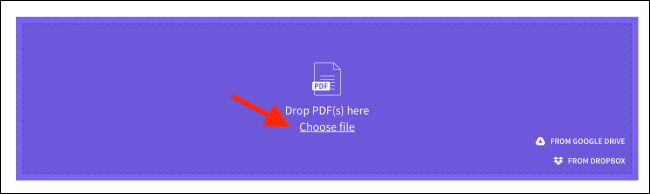
Después de elegir los archivos, haga clic en el botón «Seleccionar».
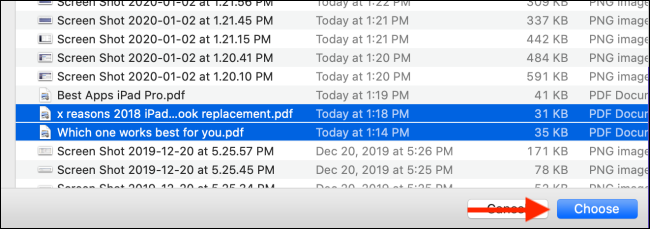
Los archivos PDF ahora se cargarán en el portal web. Smallpdf tiene dos modos para fusionar archivos PDF. En el modo de archivo estándar, verá iconos de vista previa para cada PDF. Puede reordenar los archivos PDF y posteriormente hacer un clic en «Combinar PDF». botón para fusionarlos.

Una vez que cambie al «Modo de página», verá todas las páginas de todos los PDF enumerados aquí. A continuación, puede arrastrar las páginas para reordenarlas. Además puede hacer un clic en el botón «Borrar» para quitar una página en particular del PDF.

Una vez que esté satisfecho con el orden de las páginas, haga clic en «Combinar PDF». botón.

En la página siguiente, haga clic en el botón «Descargar». Encontrarás el PDF combinado en tu carpeta de descargas.
Además puede utilizar la aplicación Vista previa para combinar varias imágenes en un solo documento PDF.
RELACIONADO: Cómo combinar imágenes en un archivo PDF en una Mac






