
Todos tenemos aplicaciones en nuestros iPhones que son de naturaleza sensible o contienen información privada que podría utilizar una capa adicional de seguridad. Aunque no puede bloquear aplicaciones de forma directa en su iPhone, una solución temporal de Screen Time le posibilita restringir el acceso a una aplicación. He aquí cómo usarlo.
El truco para bloquear aplicaciones en un iPhone o iPad se trata de imponer el límite mínimo diario a su uso. Una vez que supere el límite, deberá ingresar su contraseña de Screen Time para abrir la aplicación. El único inconveniente de este método es que tendrá que agotar manualmente el límite de tiempo de pantalla todos los días para activar el bloqueo.
RELACIONADO: Cómo utilizar y configurar el tiempo de pantalla en su iPhone o iPad
Para comenzar, abra la aplicación «Configuración» y elija la opción «Tiempo de pantalla» en su iPhone o iPad.

Toque el botón «Activar tiempo de pantalla» para habilitar la herramienta de administración de tiempo de pantalla de Apple en su iPhone o iPad.

Desde el siguiente mensaje de confirmación, presione el botón «Continuar». En la próxima pantalla, seleccione «Este es mi iPhone».

En el menú «Tiempo de pantalla», seleccione la opción «Límites de la aplicación».

Activa la lista de «Límites de aplicaciones».

Seleccione «Agregar límite».

Elija la aplicación que desea bloquear y después toque el botón «Siguiente» en la esquina superior derecha.

Establezca el tiempo límite en un solo minuto.

Toque el link «Agregar» en la esquina superior derecha para continuar.

Cuando haya terminado de configurar el límite, vuelva a la página de configuración de «Tiempo de pantalla». Desplácese hacia abajo y configure su contraseña con «Utilizar contraseña de tiempo de pantalla».

Ahora, es esencial prestar atención que su iPhone o iPad no bloqueará automáticamente la aplicación. Solo sucederá después de que haya utilizado la aplicación durante un minuto. Al mismo tiempo de eso, además deberá desgastar la opción posterior para extender el límite en un minuto.
Para esto, deje la aplicación abierta durante un minuto. Una vez que aparezca la alerta «Tiempo de pantalla», toque «Solicitar más tiempo».

A continuación, seleccione «Un minuto más».
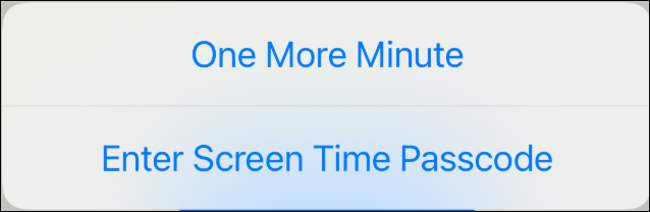
Después de que haya pasado el minuto adicional, la única forma de tener acceso a esa aplicación es ingresar el código de acceso de Screen Time.

A lo largo del resto del día, su aplicación para iPhone o iPad tendrá una capa adicional de seguridad.
RELACIONADO: 10 sencillos pasos para impulsar la seguridad del iPhone y el iPad
setTimeout(function(){
!function(f,b,e,v,n,t,s)
{if(f.fbq)return;n=f.fbq=function(){n.callMethod?
n.callMethod.apply(n,arguments):n.queue.push(arguments)};
if(!f._fbq)f._fbq=n;n.push=n;n.loaded=!0;n.version=’2.0′;
n.queue=[];t=b.createElement(e);t.async=!0;
t.src=v;s=b.getElementsByTagName(e)[0];
s.parentNode.insertBefore(t,s) } (window, document,’script’,
‘https://connect.facebook.net/en_US/fbevents.js’);
fbq(‘init’, ‘335401813750447’);
fbq(‘track’, ‘PageView’);
},3000);






