
Con una simple combinación de pulsaciones de botones, es fácil capturar una imagen de la pantalla de su iPhone en un archivo de imagen que se guarda en su biblioteca de Fotos. He aquí cómo hacerlo.
Cómo hacer una captura de pantalla en un iPhone
¿Qué es una captura de pantalla?
Una captura de pantalla es una imagen que de forma general contiene una copia exacta de lo que ves en la pantalla de tu dispositivo. Una captura de pantalla digital capturada dentro del dispositivo de forma general hace que sea innecesario tomar una foto de la pantalla física con una cámara.
Cuando toma una captura de pantalla en su iPhone, captura el contenido exacto de la pantalla de su iPhone píxel a píxel y lo guarda automáticamente en un archivo de imagen que puede ver más tarde. Las capturas de pantalla son útiles cuando está solucionando problemas con mensajes de error o en cualquier otro momento en el que desee compartir algo que ve en su pantalla con otras personas.
Cómo tomar una captura de pantalla en iPhone usando botones
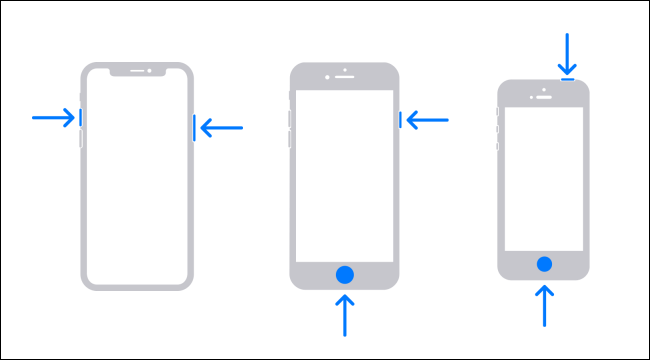
Es fácil tomar una captura de pantalla con los botones de hardware de su iPhone, pero la combinación exacta de botones que debe presionar varía según el modelo de iPhone. Esto es lo que presiona según el modelo de iPhone:
- iPhones sin botón de inicio: Mantenga presionado brevemente el botón lateral (a la derecha) y el botón para subir el volumen (a la izquierda) al mismo tiempo. Estos teléfonos vienen equipados con Face ID e incluyen el iPhone 11, iPhone XR, iPhone 12 y más nuevos.
- iPhones con botón de inicio y lateral: Mantenga presionados brevemente los botones de inicio y lateral al mismo tiempo. Este método funciona en teléfonos con un sensor Touch ID como el iPhone SE y versiones anteriores.
- iPhones con un botón de inicio y un botón superior: Mantenga presionados brevemente los botones Inicio y Superior al mismo tiempo.
Cómo tomar una captura de pantalla en iPhone sin botones
Si necesita tomar una captura de pantalla y no puede presionar físicamente los botones Volumen, Encendido, Lateral o Activación de reposo necesarios para hacerlo, además puede activar la captura de pantalla a través de una función de accesibilidad llamada AssistiveTouch. Para hacerlo, abra Configuración y visite Accesibilidad> Toque> AssistiveTouch, y posteriormente active «AssistiveTouch».
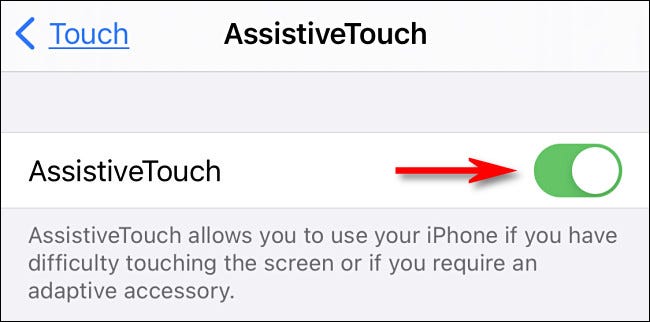
Tan pronto como encienda AssistiveTouch, verá aparecer un botón AssistiveTouch especial en su pantalla que parece un círculo dentro de un cuadrado redondeado.
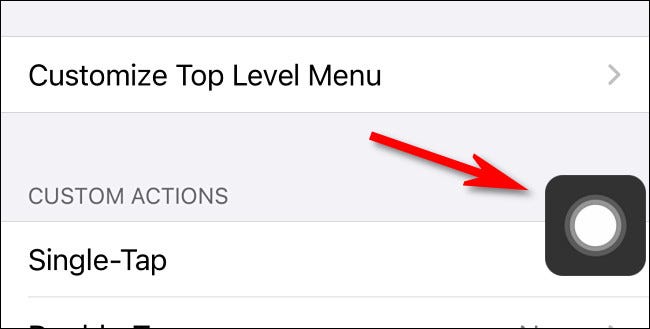
En este mismo menú, puede adjudicar la toma de una captura de pantalla a una de las «Acciones personalizadas», como Un solo toque, Doble toque o Pulsación larga. De esa manera, puede tomar una captura de pantalla simplemente tocando el botón AssistiveTouch una o dos veces, o presionando prolongadamente.
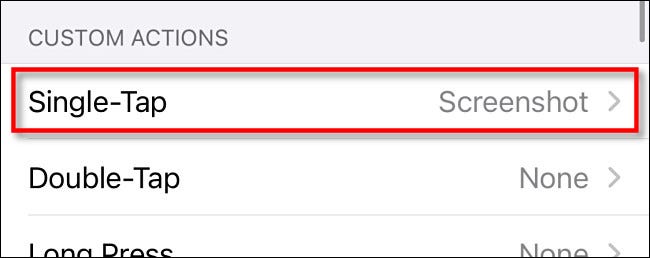
Si elige no usar una de las acciones personalizadas, cada vez que desee realizar una captura de pantalla, toque el botón AssistiveTouch una vez y aparecerá un menú emergente. Elija Dispositivo> Más y posteriormente toque «Captura de pantalla».

Se capturará una captura de pantalla como si hubiera presionado la combinación de botones en su iPhone.
Además puede tomar una captura de pantalla tocando la parte posterior de su iPhone usando otra función de accesibilidad llamada «Toque trasero». Para habilitar eso, abra Configuración y navegue hasta Accesibilidad> Toque> Toque trasero, y posteriormente asigne «Captura de pantalla» a los accesos directos «Doble toque» o «Triple toque». Una vez asignado, si toca la parte posterior de su iPhone 8 o posterior dos o tres veces, capturará una captura de pantalla.
RELACIONADO: Cómo tomar una captura de pantalla tocando la parte posterior de su iPhone
¿Dónde se guardan las capturas de pantalla en el iPhone?
Una vez que realice una captura de pantalla, verá una imagen en miniatura de la misma en la esquina inferior izquierda de la pantalla de su iPhone. Si espera un momento, la miniatura desaparecerá o puede descartarla más rápido deslizándola hacia la izquierda.
Una vez que la miniatura desaparece, la captura de pantalla se guardará en la aplicación Fotos en su iPhone automáticamente en Álbumes> Capturas de pantalla. Además es alcanzable desde el carrete de la cámara.
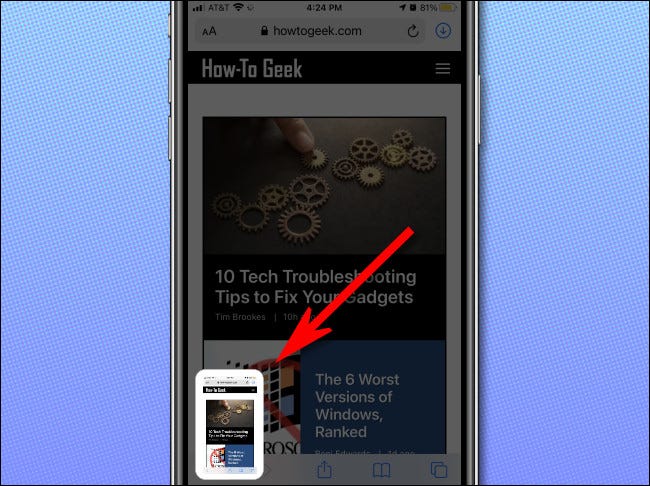
Pero si toca la miniatura, ingresará a un modo de edición que le posibilita recortar, rotar o anotar su captura de pantalla antes de guardarla en su dispositivo. Puede utilizar esto para garabatear notas en su captura de pantalla o inclusive para insertar una firma (toque el botón más en la esquina inferior derecha de la pantalla).
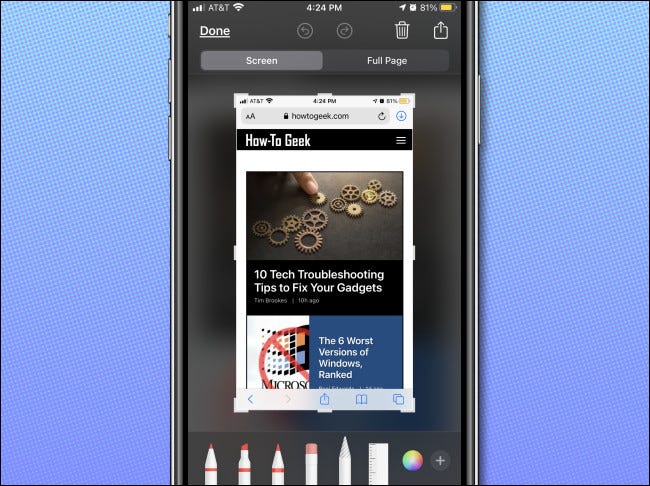
Después de realizar cambios en la imagen, toque «Listo» en la esquina superior izquierda.
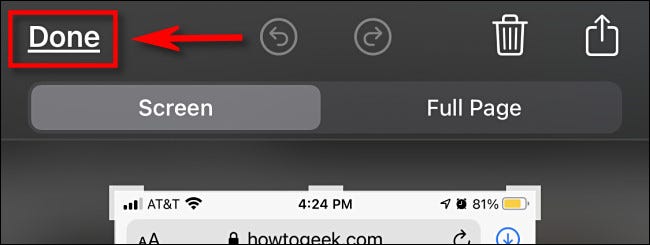
Después de tocar «Listo», puede seleccionar guardar la captura de pantalla en Fotos o Archivos, o puede quitar la captura de pantalla por completo. Elija la opción que desee y listo. Puede tomar tantas capturas de pantalla como pueda contener su iPhone.
setTimeout(function(){
!function(f,b,e,v,n,t,s)
{if(f.fbq)return;n=f.fbq=function(){n.callMethod?
n.callMethod.apply(n,arguments):n.queue.push(arguments)};
if(!f._fbq)f._fbq=n;n.push=n;n.loaded=!0;n.version=’2.0′;
n.queue=[];t=b.createElement(e);t.async=!0;
t.src=v;s=b.getElementsByTagName(e)[0];
s.parentNode.insertBefore(t,s) } (window, document,’script’,
‘https://connect.facebook.net/en_US/fbevents.js’);
fbq(‘init’, ‘335401813750447’);
fbq(‘track’, ‘PageView’);
},3000);






