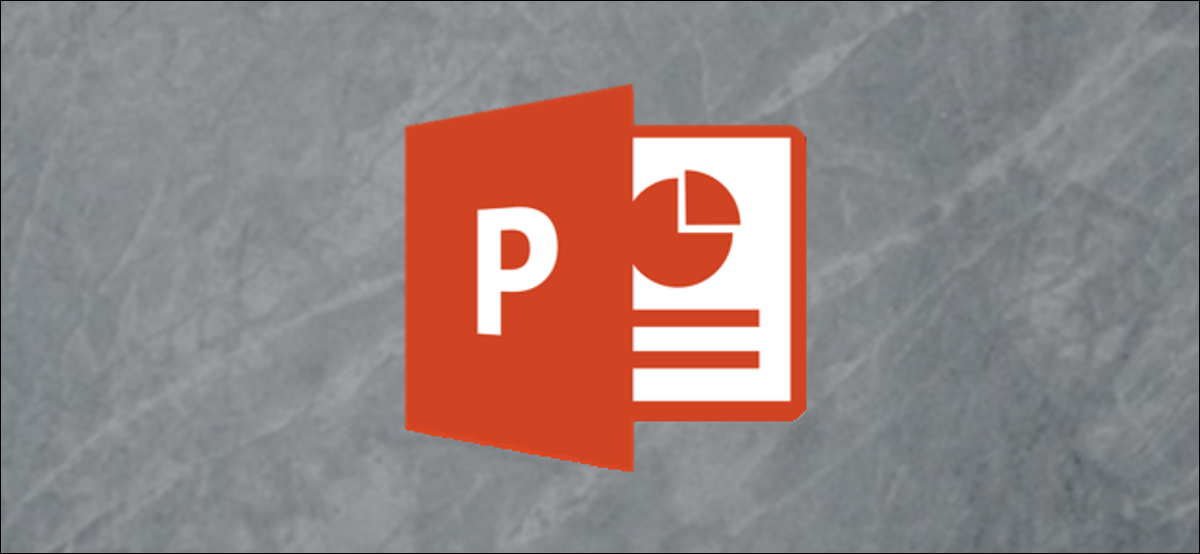
Si desea disuadir a otros de que realicen modificaciones en su presentación de Microsoft PowerPoint o hacerles saber que el archivo que envió es la versión final, puede hacerlo haciéndolo de solo lectura. Así es como se hace.
Nota: Aunque hacer que su presentación de PowerPoint sea de solo lectura es un buen impedimento para que otros editen su contenido, es fácil desbloquear una presentación de solo lectura. No es de ninguna manera no editable.
Abra la presentación que desea que sea de solo lectura, posteriormente haga clic en la pestaña «Archivo».
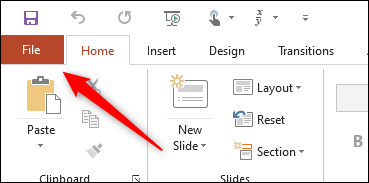
A continuación, en el panel de la izquierda, seleccione «Información».
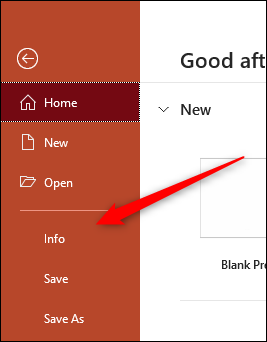
Ahora verá una sección «Proteger presentación», que le posibilita (hasta cierto punto) protegerse contra cualquier edición de su presentación. Haga clic en «Proteger presentación».
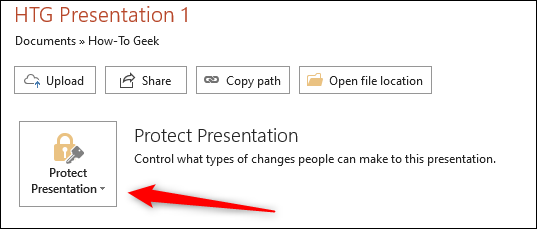
Una vez seleccionado, aparecerá un menú desplegable con estas cuatro opciones:
- Siempre abierto de solo lectura: Esto le pide al lector que opte por editar la presentación. Esto evita ediciones accidentales.
- Cifrar con contraseña: Esta contraseña protege su presentación.
- Agregar una firma digital: Esto agrega una firma digital invisible a su presentación.
- Marcar como final: Esto le posibilita al lector saber que esta es la versión final de la presentación.
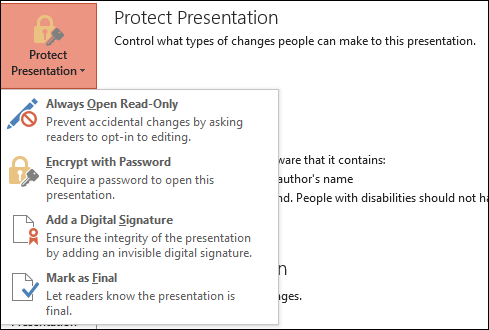
Todas estas opciones son buenas para proteger la integridad de su Microsoft PowerPoint, pero las dos que necesitaremos aquí para hacer que la presentación sea de solo lectura son (1) Siempre abierta de solo lectura y (2) Marcar como final.
Elegir cualquiera de las alternativas evitará que el lector edite la presentación, a menos que opte por hacerlo.
Si elige la opción Siempre abierto de solo lectura, el lector verá este mensaje al abrir la presentación:
«Para evitar cambios accidentales, el autor ha configurado este archivo para que se abra como de solo lectura».

Si elige la opción Marcar como final, el lector verá este mensaje:
«Un autor ha marcado esta presentación como final para desalentar la edición».
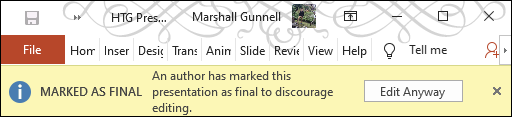
Sea cual sea el caso, su presentación de Microsoft PowerPoint ahora está configurada como de solo lectura. A pesar de esto, en ambos casos, todo lo que el lector debe hacer para editar la presentación es hacer un clic en el botón «Editar de todos modos».






