
Puede cambiar la resolución de pantalla de su Mac para agrandar el texto o ganar más espacio. Hay algunas resoluciones escaladas predefinidas disponibles, pero puede obtener un control más granular sobre la resolución de su pantalla.
Regularmente, una Mac ejecutará su pantalla con la resolución que Apple cree que es la mejor. Además hay cuatro o cinco opciones diferentes, dependiendo de su Mac y pantalla y resaltadas a continuación, que brindan diferentes resultados. Están bien, pero son opciones para agrandar el texto o agrandar su escritorio sin utilizar las resoluciones sustentadas en números que todos entendemos. Pero si investiga un poco, puede obtener cierto control real sobre su pantalla poniendo a su disposición las resoluciones reales.

RELACIONADO: Cómo ejecutar su pantalla Retina en su resolución nativa
¿Por qué es esencial la resolución de pantalla?
La resolución de una pantalla es el número de píxeles disponibles tanto horizontal como verticalmente. Una pantalla 4K dispone de una resolución de 3840 x 2160 píxeles, o 3840 píxeles horizontalmente y 2160 píxeles verticalmente.
La cantidad de información que puede ver en la pantalla en un momento dado depende de su resolución. Las resoluciones más altas significan que se pueden mostrar más cosas en la pantalla. Esas cosas pueden ser ventanas, íconos, fotos o texto en un documento. A pesar de esto, debido a la mayor resolución, eso además significa que todos los ítems en pantalla son más pequeños, lo cual es algo más a considerar.
Las pantallas más grandes además suelen tener resoluciones más altas que las más pequeñas, especialmente si son de buena calidad.
¿Qué hace Retina, Retina?
El vínculo directo entre la cantidad de píxeles que dispone de una pantalla y la cantidad de espacio disponible en la pantalla se rompe con el uso de las pantallas Retina por parte de Apple. Apple establece una pantalla Retina como aquella cuya densidad de píxeles es tan alta que sus ojos no pueden ver píxeles individuales cuando está sentado a una distancia de visualización razonable.
Para usted, eso significa una imagen nítida. Y además es donde entra en vigor la escala.
Un excelente ejemplo de cómo las pantallas Retina cambian la forma en que creemos en las resoluciones es el iMac 5K de 27 pulgadas con una resolución de 5120 x 2880. Es de esperar que todo sea pequeño a esa resolución, pero como macOS escala todo, no lo es. Todo se ve muy bien debido a la alta resolución, pero debido a que está escalado, aún puede leerlo.
El escalado funciona tomando algo que regularmente usaría un solo píxel y haciendo que use múltiplos de dos en su lugar. Eso posibilita usar una resolución de pantalla más grande sin reducir los ítems en pantalla hasta el punto de que sea difícil de ver. Además le brinda la flexibilidad de utilizar la resolución nativa de una pantalla en todo momento.
Algunas opciones de escala están disponibles de forma predeterminada y hacen el trabajo. Pero son vagos y hay una forma de elegir una resolución más precisa.
Por qué puede ser importante elegir una resolución
Si necesita saber con precisión qué resolución está usando, las alternativas escaladas no lo cortarán. Algunas aplicaciones y juegos pueden necesitar resoluciones específicas para usarse, a modo de ejemplo.
Al elegir una resolución precisa, hay más opciones disponibles que las predeterminadas que le muestra su Mac. Eso puede ser muy útil si tiene necesidades particulares que no se satisfacen regularmente.
Cómo elegir una resolución precisa
Puede haber ocasiones en las que desee un control total sobre la resolución de la pantalla de su Mac. En su lugar, puede anular la escala de macOS y volver a la vinculación anterior de resolución a tamaño.
Haga clic en el logotipo de Apple en la parte de arriba de la pantalla y después haga clic en «Preferencias del sistema».

Haga clic en «Pantallas».

El panel de preferencias Pantallas muestra las cuatro opciones de resolución escaladas, pero no las resoluciones reales. Mantenga presionada la tecla Opción y haga clic en «Escalado» para verlos.

Haga clic en una resolución para aplicarla.
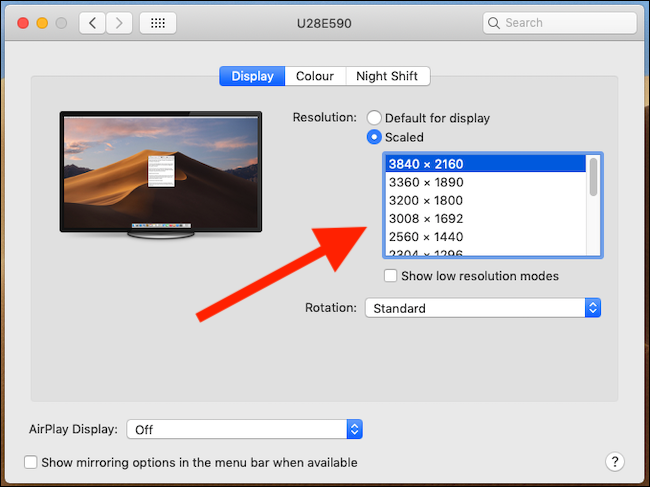
La pantalla de tu Mac se actualizará y podrás cerrar las Preferencias del Sistema.






