
Una de las mejores cosas que llegaron a los Chromebook fue la introducción de Google Play Store para tener acceso a millones de aplicaciones de Android en dispositivos compatibles con Chrome OS. A continuación, se explica cómo instalar aplicaciones de Android en su Chromebook.
¿Qué dispositivos son compatibles con Play Store?
Aunque la mayoría de los nuevos Chromebook vienen con Google Play Store de fábrica, algunos dispositivos aún no son compatibles con Play Store. Revisar la Página de proyectos de Chromium para ver una lista completa de los dispositivos que admiten aplicaciones de Android y los que están planificados. Google continúa evaluando la compatibilidad de más dispositivos y actualiza la lista a medida que se agregan nuevos dispositivos.
Si aún no ve la aplicación Play Store en el Iniciador, es factible que su Chromebook solo necesite una actualización de software. Asegúrese de que Chrome OS esté ejecutando la última versión e intente actualizar su Chromebook a la versión más reciente.
Cómo instalar aplicaciones de Android
Para comenzar, primero debe abrir Play Store. Haga clic en el icono del Lanzador, desplácese hacia abajo hasta que vea el icono de Play Store y posteriormente haga clic en él.
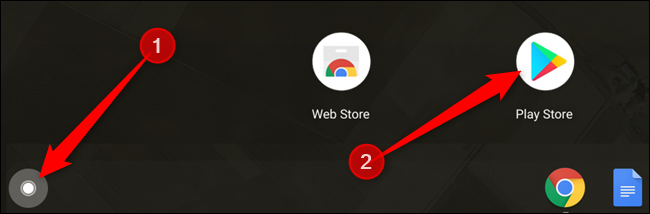
Después de que se abra Play Store, escriba el nombre de una aplicación en la barra de búsqueda en la parte de arriba y presione la tecla Enter.

En el listado de resultados de búsqueda, haga clic en «Instalar» debajo de la aplicación que desea iniciar la descarga.
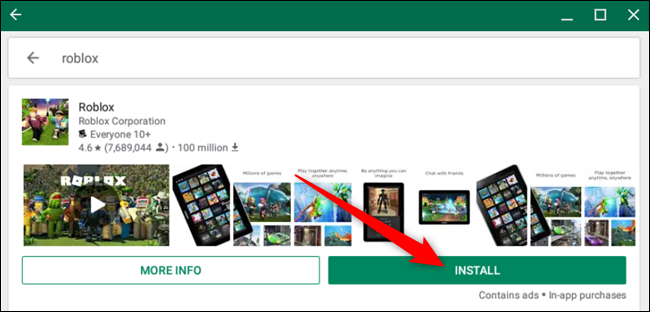
Después de que se instale la aplicación, haga clic en «Abrir».

Si prefiere abrirlo más tarde, puede hacerlo desde el cajón de la aplicación. Haga clic en el icono del cajón, desplácese hasta que vea el icono de la aplicación y posteriormente selecciónelo.
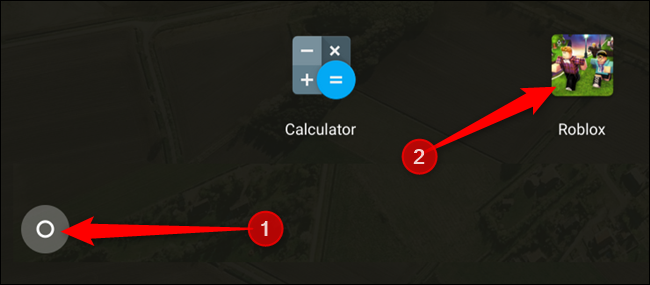
Cómo organizar las aplicaciones descargadas
Después de descargar un montón de aplicaciones, es factible que observe que el cajón de aplicaciones se llena un poco. Aún cuando no hay una forma de ordenar automáticamente las aplicaciones en el cajón, puede agregarlas a carpetas y reorganizar manualmente su orden en el cajón.
Cómo agregar aplicaciones a carpetas
Para organizarlos en diferentes categorías para un fácil acceso, puede agruparlos dentro de una carpeta en el cajón de la aplicación.
Abra el cajón de aplicaciones, mantenga presionada y arrastre una aplicación sobre otra aplicación, y posteriormente suéltela.

Se crea una carpeta sin nombre con las aplicaciones. Para cambiar el nombre de la carpeta a algo un poco más descriptivo, haga clic en la carpeta, seleccione «Sin nombre» y posteriormente escriba un nuevo nombre.
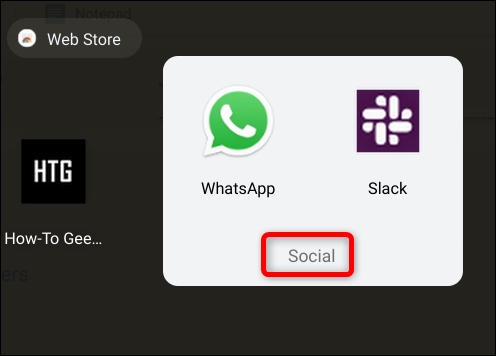
Cómo reorganizar las aplicaciones
Ahora que tiene las aplicaciones organizadas en carpetas, es factible que desee reorganizarlas en el cajón de aplicaciones. Puede colocar las aplicaciones / carpetas más utilizadas en la parte de arriba y empujar las que rara vez utiliza al fondo del cajón.
Tal como lo hizo antes, mantenga presionada y arrastre una aplicación / carpeta a cualquier posición en el cajón de aplicaciones, y posteriormente suéltela.
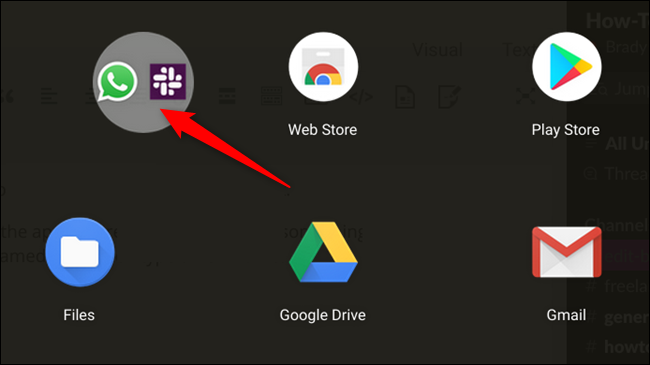
Cómo desinstalar aplicaciones de Android
La instalación de varias aplicaciones de Android en su Chromebook ciertamente consumirá una gran cantidad de almacenamiento. Por suerte, puede desinstalar fácilmente cualquier aplicación que no haya usado durante un tiempo y que esté ocupando ese espacio tan necesario.
Abra el cajón de aplicaciones, haga clic con el botón derecho en la aplicación que desea desinstalar y posteriormente haga clic en «Desinstalar».

Aparece un mensaje pidiéndole que confirme que desea desinstalar la aplicación. Haga clic en «Desinstalar».

Después de desinstalar la aplicación, puede continuar e instalar cualquier aplicación adicional con el espacio liberado ganado al quitar cualquier aplicación que ya no necesite.






