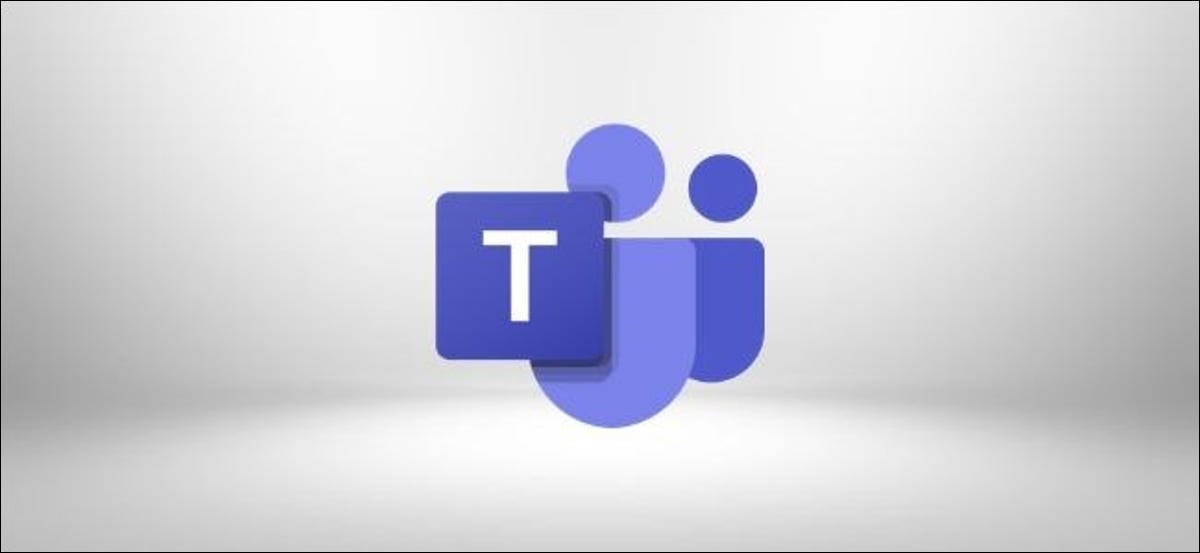
Ya sea debido a que necesita trabajar sin conexión o simplemente prefiere trabajar desde su sistema de archivos, sincronizar archivos de Microsoft Teams con su disco duro es rápido y fácil. He aquí cómo hacerlo.
Para sincronizar sus archivos de Microsoft Teams, debe tener OneDrive instalado. Si ya inició sesión en Teams con una cuenta de Microsoft, inclusive con una cuenta gratuita, ya tendrá acceso a OneDrive, inclusive si no lo utiliza.
En segundo plano, OneDrive es un SharePoint sitio y Microsoft Teams almacena todos sus archivos en sitios dedicados de SharePoint. Para sincronizar archivos de Teams con su dispositivo, necesita un cliente en su dispositivo para manejar la comunicación con el sitio de SharePoint detrás de su equipo.
Para sincronizar sus archivos de Microsoft Teams, vaya a la pestaña «Archivos» en un canal de su equipo y haga clic en «Sincronizar».
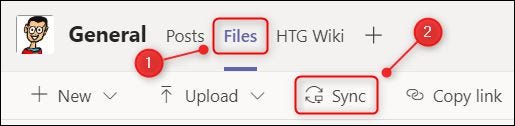
Los equipos intentarán conectarse al cliente de OneDrive en su dispositivo.
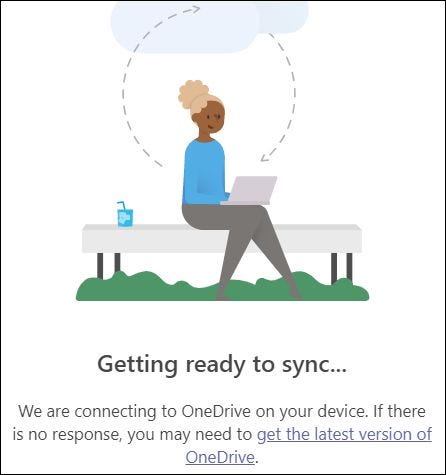
Si aún no tiene el cliente OneDrive instalado, haga clic en el link «Obtener la última versión de OneDrive» y siga las instrucciones para instalarlo en su computadora.
Una vez que el cliente de OneDrive esté instalado (o si ya lo estaba), Teams le pedirá que inicie sesión en su cuenta de Microsoft.
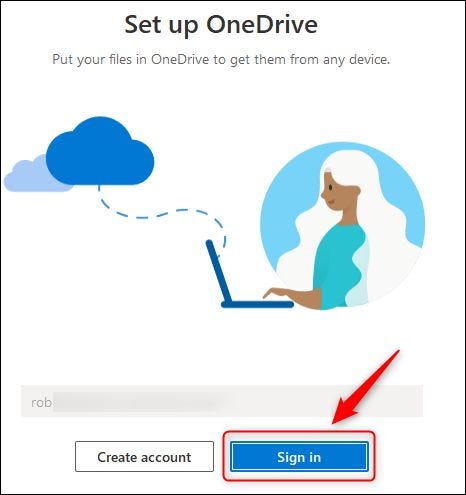
Si configuró la autenticación de dos factores en su cuenta de Office 365 (lo que sugerimos encarecidamente), deberá aprobar el inicio de sesión con su aplicación de autenticación o código SMS.
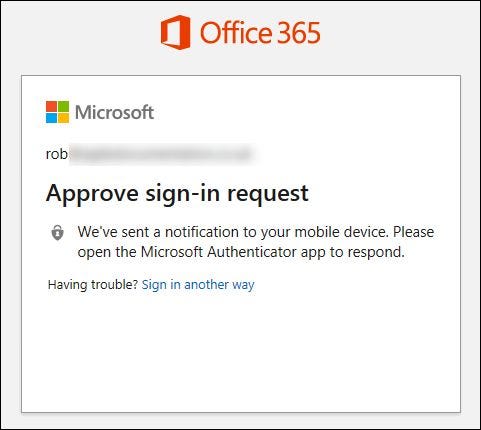
De forma predeterminada, sus archivos se sincronizarán en Users[username][organization name][Team - Channel]. Haga clic en «Cambiar ubicación» si desea cambiar dónde están almacenados, posteriormente seleccione «Siguiente».
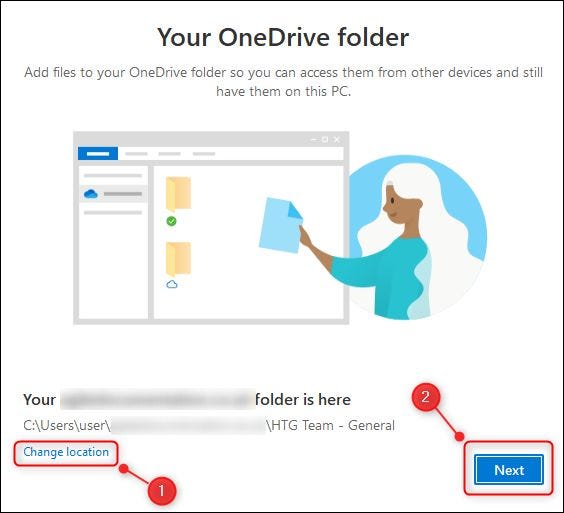
Hay tres páginas de información acerca de cómo compartir y dónde están sus archivos, por lo tanto haga clic en «Siguiente» para revisarlas. En la página «Obtener la aplicación móvil», seleccione «Más tarde».
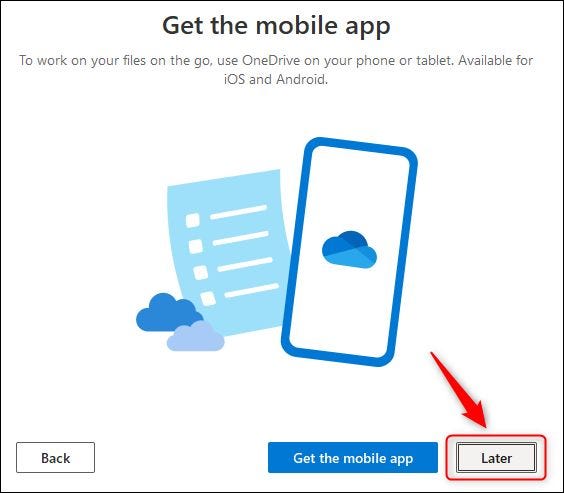
Ahora haga clic en «Abrir mi carpeta de OneDrive».
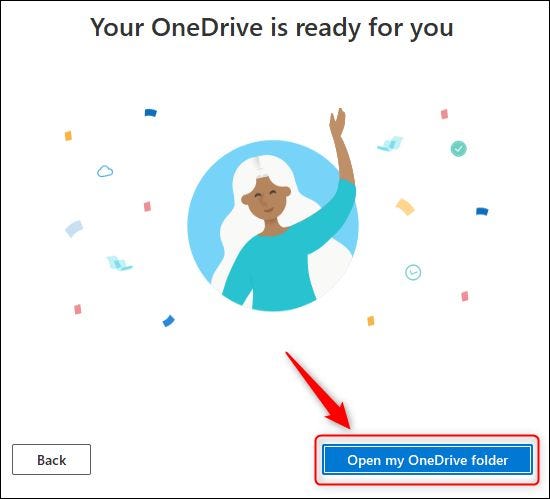
Se abrirá la ventana del explorador de archivos. Encontrará sus archivos de Microsoft Teams sincronizados en una carpeta con el nombre del equipo y el canal.
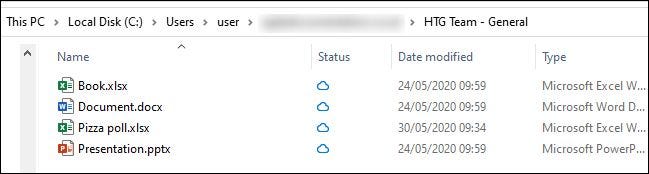
Cualquier cambio que realice en su dispositivo se sincronizará automáticamente con Teams y viceversa. Al mismo tiempo, cualquier cambio que otra persona realice en los archivos de Teams se sincronizará automáticamente con su dispositivo. Si está trabajando sin conexión, la sincronización se producirá cuando vuelva a conectarse.
El procedimiento de sincronización sincroniza un canal al mismo tiempo, por lo que si desea sincronizar archivos de otro canal, tendrá que ejecutar este procedimiento nuevamente.
Si elimina documentos sincronizados de OneDrive, además se eliminarán de Teams. Para evitar esto, o si ya no necesita trabajar en los archivos, debe dejar de sincronizar la carpeta. Para hacer esto, abra la aplicación OneDrive, seleccione «Ayuda y configuración», posteriormente elija «Configuración».
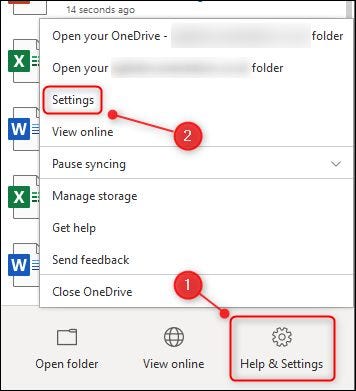
En la pestaña «Cuenta», busque el canal que está sincronizando, haga clic en «Detener sincronización» y seleccione «Aceptar».
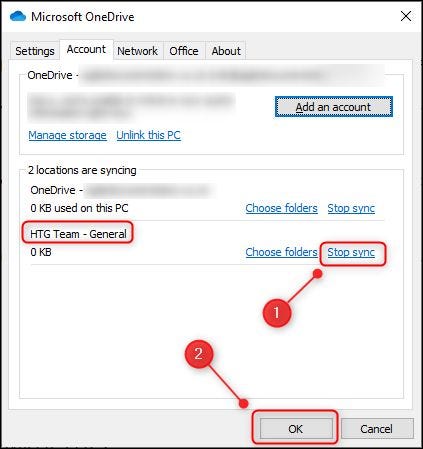
Haga clic en «Detener sincronización» en la ventana de confirmación que aparece.
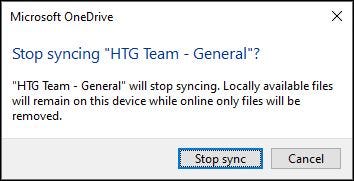
Los cambios que realice en los archivos ya no se sincronizarán con Microsoft Teams y los cambios en los archivos del cliente ya no se sincronizarán con los archivos de su computadora. Esto significa que puede borrar los archivos del explorador de archivos en su máquina y no se eliminarán de Teams.






