
Las fotos son algunos de los archivos más importantes que la gente quiere mantener a salvo. Almacenarlas en la nube es bueno, pero es factible que además desee tener la tranquilidad de tener sus imágenes almacenadas localmente. Por suerte, es bastante sencillo copiar la biblioteca de fotos de tu Mac a una unidad externa.
Esta guía asume que estás usando la aplicación «Fotos» real en tu Mac, la predeterminada si utilizaste iCloud Photo Stream o lo importaste desde tu iPhone. Si solo tiene sus fotos en una carpeta en su Mac, todo lo que necesita hacer es conectar su unidad externa y moverlas. Si está usando otra aplicación que mantiene una biblioteca, tendrá que configurar cosas dentro de esa aplicación.
Mover su biblioteca de fotos
Para comprender cómo funciona esto, es esencial saber cómo la aplicación Fotos cataloga los archivos. Verdaderamente es simple; hay un solo archivo que contiene toda su biblioteca. Si desea hacer una copia de seguridad de esto, conecte su disco duro externo y arrastre todo el archivo a ese disco duro en la barra lateral del Finder.
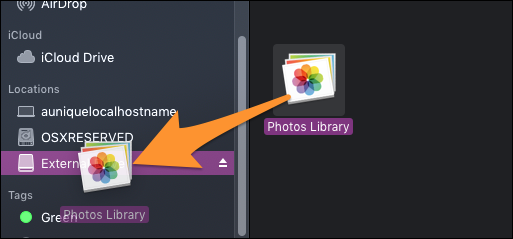
La parte más difícil llega cuando necesitas cambiar qué biblioteca de Fotos deseas utilizar. Tendrá que cambiar la ubicación desde la que lee la aplicación Fotos.
En la imagen de abajo, tengo dos bibliotecas de Fotos, la predeterminada y una biblioteca de respaldo.
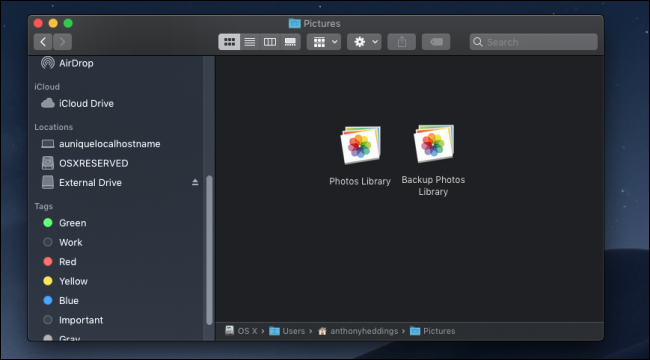
Aunque puede tener acceso a la biblioteca de respaldo simplemente haciendo doble clic en ella, lo que la abrirá en la aplicación Fotos, es mejor cambiar Fotos para utilizar esta de forma predeterminada. Siempre puede volver a la biblioteca normal cuando lo necesite.
Haga doble clic en la biblioteca de respaldo para abrirla, después abra las preferencias de Fotos desde Fotos> Preferencias en la barra de menú.
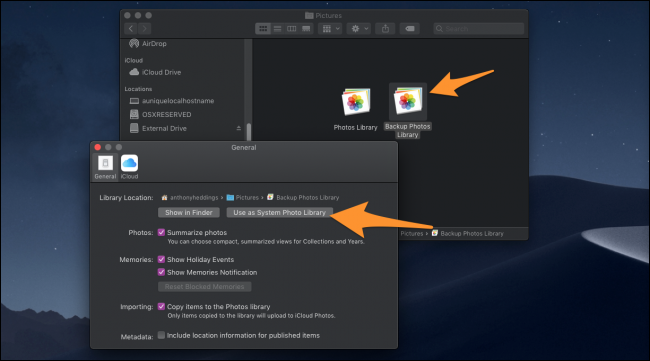
Seleccione «Utilizar como biblioteca de fotos del sistema», que cambiará el valor predeterminado a la nueva biblioteca.
Realice una copia de seguridad de su disco automáticamente con Time Machine
Hacer una copia de seguridad de los archivos manualmente no es la mejor solución, puesto que nunca puede predecir cuándo se estropeará su computadora. Es mejor realizar una copia de seguridad automáticamente, para que no tenga que pensar en ello en absoluto. El Time Machine integrado de Apple es la mejor herramienta para realizar copias de seguridad en un disco externo. Puede leer nuestra guía acerca de cómo configurarlo para comenzar.
Créditos de imagen: fugas/ Shutterstock






