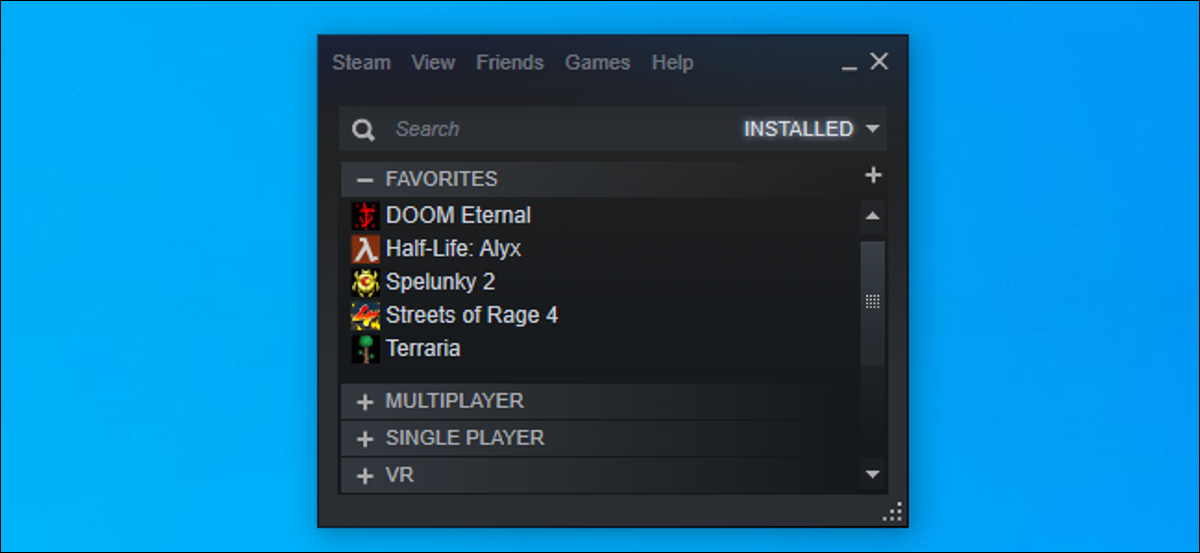
¿Pretendes una experiencia Steam más ligera que no utiliza 400 MB de RAM solo para mostrar tu biblioteca de juegos? Le mostraremos cómo reducir ese uso de RAM a 60 MB y obtener un cliente Steam más mínimo.
¿Qué es Steam Client WebHelper?
Vapor, como muchas otras aplicaciones modernas, tiene un navegador web integrado. Este navegador web integrado se llama «Steam Client WebHelper» (steamwebhelper.exe).
Cuando inicia Steam, regularmente inicia varios procesos de WebHelper en segundo plano; contamos siete. Se usan para mostrar Steam Store, la comunidad e inclusive su biblioteca de juegos.
Pero, ¿y si pudiera deshacerse de los procesos WebHelper de Steam? Bueno, puede hacerlo con una opción de línea de comandos oculta.
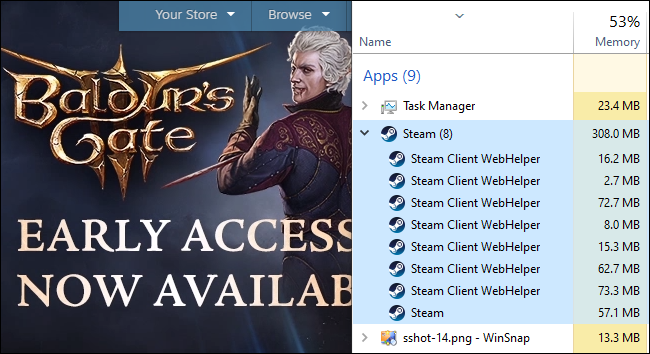
Lanzamiento de Steam sin Steam WebHelper
Primero, si tiene Steam abierto, deberá cerrarlo haciendo clic en Steam> Salir.
Para iniciar Steam de esta manera, necesitará conocer la ubicación del archivo steam.exe en su PC. En una PC con Windows de 64 bits, regularmente se instala en C: Archivos de programa (x86) Steam steam.exe de forma predeterminada. Si instaló Steam en una ubicación distinto, use esa ubicación en el siguiente comando.

Para iniciar Steam sin los componentes del navegador web, deberá iniciar Steam con el -no-browser opción de línea de comandos. Además es útil iniciar Steam en modo pequeño, al que regularmente puede ingresar haciendo clic en Ver> Modo pequeño en Steam.
Para iniciar Steam con estas opciones, presione Windows + R para abrir el cuadro de diálogo Ejecutar. Copie y pegue el siguiente texto en el cuadro de diálogo Ejecutar (suponiendo que tenga Steam instalado en la ubicación predeterminada) y presione «Entrar» o haga clic en «Aceptar»:
"C:Program Files (x86)Steamsteam.exe" -no-browser +open steam://open/minigameslist

Steam se iniciará en modo pequeño sin ningún componente del navegador web. Si observa su Administrador de tareas, probablemente verá que está usando 60 MB de RAM, o menos.
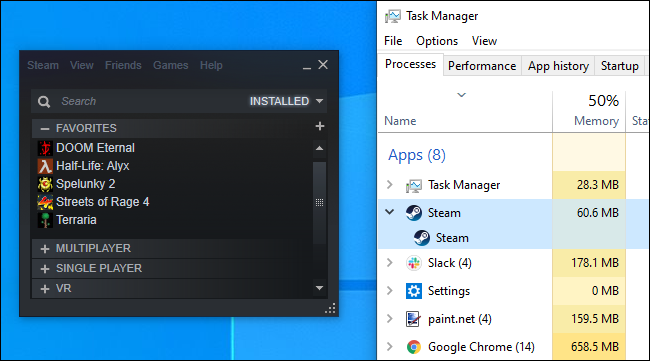
Puede hacer un clic en Ver> Modo grande para ver la interfaz normal de Steam, pero solo verá un mensaje que le informa que el navegador Steam está deshabilitado.
(Puede hacer un clic en Ver> Modo pequeño para utilizar Steam en una vista más mínima inclusive cuando el navegador está habilitado; a pesar de esto, los procesos WebHelper de Steam seguirán ejecutándose en segundo plano y no verá estos ahorros de RAM).
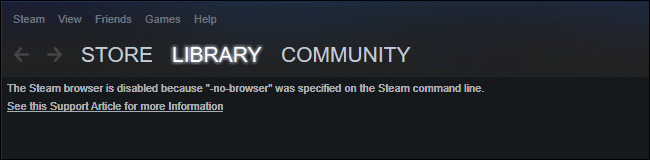
Qué funciona sin un navegador y qué no
A partir de octubre de 2020, el modo pequeño de Steam funciona muy bien con el navegador deshabilitado, en su mayor parte. Puede ver su biblioteca de juegos, instalar juegos e iniciarlos. Puede ingresar a todas las configuraciones normales de Steam. Inclusive puedes utilizar Steam en modo fuera de línea.
Falta una gran característica: no puedes desinstalar un juego con el navegador desactivado. (A pesar de esto, puede instalar juegos).
Tampoco puede ver sus logros, ingresar a otras funciones de la comunidad o navegar por la tienda y comprar juegos con el navegador desactivado. A pesar de esto, aún puede ingresar a la tienda Steam y a las páginas de la comunidad iniciando sesión en el portal web de Steam en un navegador web normal.
Recuperando el navegador de Steam
Para recuperar el navegador, cierre Steam haciendo clic en Steam> Salir y posteriormente inicie Steam desde un acceso directo normal del escritorio. Steam se iniciará con el navegador siempre que no lo inicies con -no-browser .
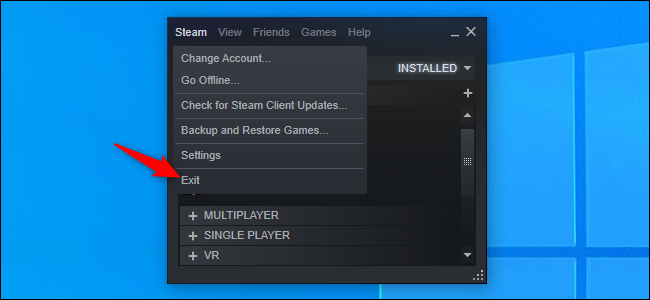 Creación de un acceso directo que inicia Steam sin el navegador
Creación de un acceso directo que inicia Steam sin el navegador
Si prefiere este modo, puede crear un acceso directo que inicie Steam sin el navegador.
A modo de ejemplo, si tiene Steam anclado a su barra de tareas, haga clic con el botón derecho en el icono de Steam en la barra de tareas, haga clic con el botón derecho en «Steam Client Bootstrapper» y seleccione «Propiedades».
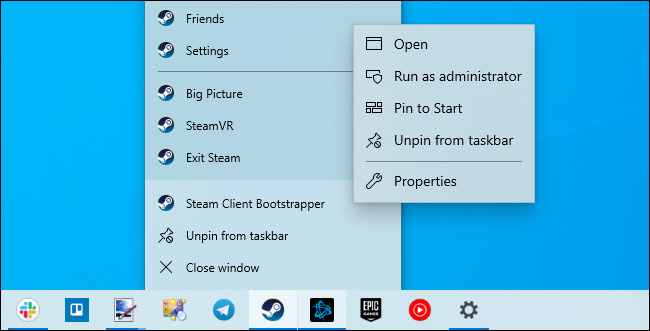
En el cuadro Destino, agregue un espacio seguido de lo siguiente:
-no-browser +open steam://open/minigameslist
Suponiendo que tenga Steam instalado en su carpeta predeterminada en su sistema, debería verse como el comando que usó en el cuadro Ejecutar:
"C:Program Files (x86)Steamsteam.exe" -no-browser +open steam://open/minigameslist
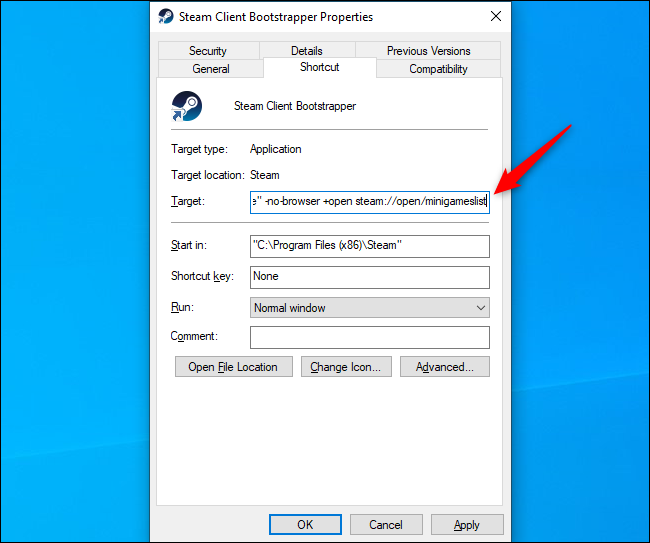
Ahora, cuando inicie Steam desde su barra de tareas, obtendrá una experiencia mínima y más ligera. Si necesita desinstalar un juego o usar otras funciones del navegador Steam, puede salir de Steam (Steam> Salir) y posteriormente iniciar Steam con otro acceso directo, como el acceso directo de Steam en su menú Inicio.
Para deshacer el cambio, simplemente abra la ventana de propiedades del acceso directo de Steam y elimine el texto que agregó al cuadro Destino. Debería tener el siguiente aspecto:
"C:Program Files (x86)Steamsteam.exe"
Claro, unos cientos de megabytes de RAM no son un gran problema en una PC para juegos moderna. Pero, si está buscando una forma de liberar algo de RAM mientras juega, esta es una forma fácil.






