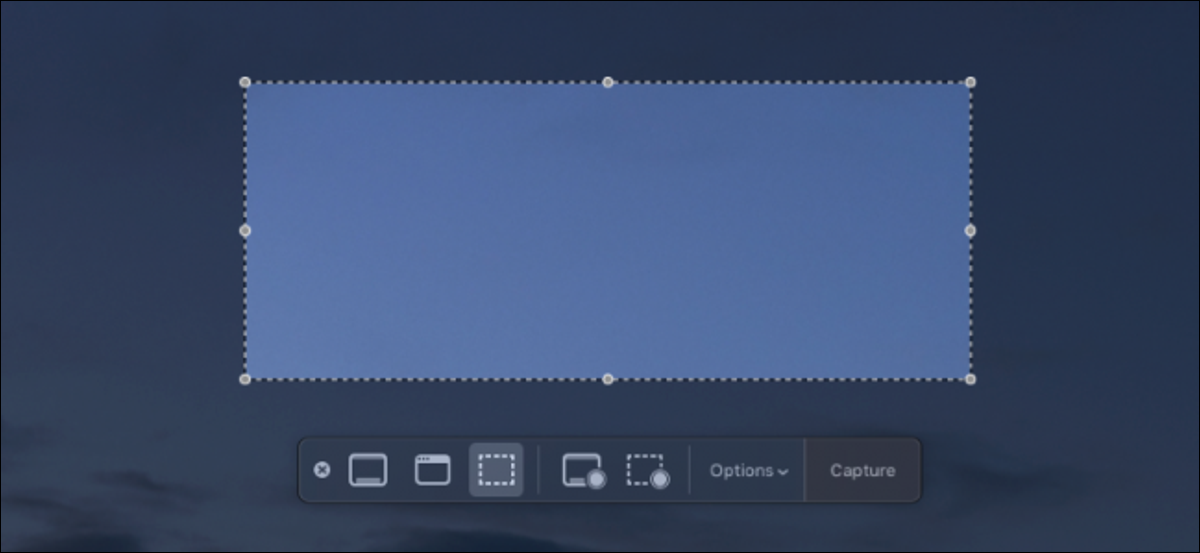
Atrás quedaron los días de utilizar herramientas de captura de pantalla de terceros y grabar su pantalla en Quicktime. Apple incluye herramientas integradas para tomar capturas de pantalla y grabar videos en macOS Mojave, y son bastante buenas.
Las teclas de acceso rápido que debe conocer

Aún cuando técnicamente puede iniciar la herramienta de captura de pantalla desde la carpeta «Otro» en Launchpad, es mejor aprender las teclas de acceso rápido. Puede cambiar todos estos combos a través del panel Accesos directos en las preferencias del teclado, pero estos son los valores predeterminados:
- Comando + Mayús + 3: Guarda toda la pantalla en un archivo en su escritorio (y además se mostrará en la esquina inferior derecha, para arrastrar a diferentes aplicaciones. Puede mantener presionado Control mientras hace esto para guardarlo solo en el portapapeles, para mantener su escritorio limpio.
- Comando + Mayús + 4: Abre un menú de selección donde puede dibujar un cuadro alrededor de lo que desea elegir. Además se guardará en el escritorio y además puede mantener presionada la tecla Control para copiar solo en el portapapeles.
- Comando + Mayús + 5: Este combo es un caso especial. Abre la barra de alternativas de captura de pantalla principal donde puede ingresar a todas las configuraciones y diferentes herramientas:
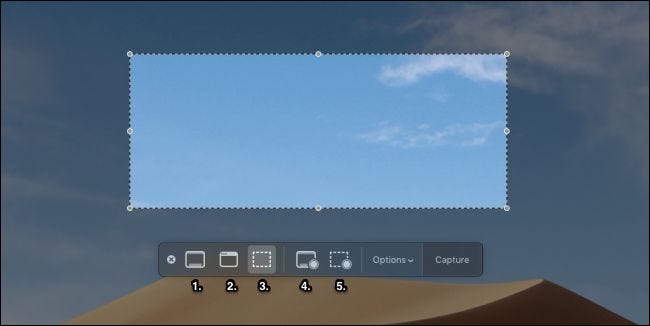
De izquierda a derecha, las herramientas de esta barra:
- Captura toda la pantalla.
- Captura una ventana específica y recorta automáticamente la imagen.
- Captura una parte seleccionada y es la opción predeterminada.
- Inicie una grabación de toda la pantalla.
- Inicie una grabación de la parte seleccionada de la pantalla.
El menú de alternativas además incluye algunas configuraciones adicionales que le posibilitan seleccionar cosas como dónde se guarda la captura de pantalla y si se utiliza un temporizador.
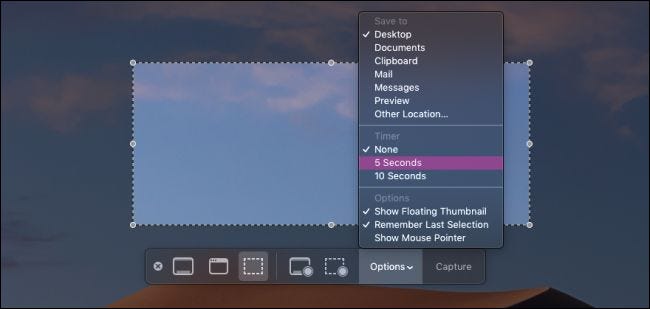
Una vez que haya terminado, puede presionar «Capturar» o «Grabar», o simplemente presionar Retorno. Tenga en cuenta que si está grabando un video, tendrá que abrirlo nuevamente para detener la grabación, o presionar el botón de detener en la barra de menú.
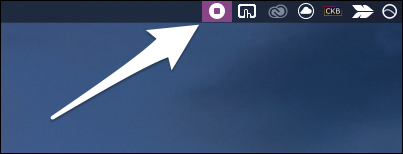
Si desea recortar o editar el video, haga clic en él en la esquina inferior derecha cuando esté listo para abrirlo en Vista rápida, después haga clic en el botón Recortar.
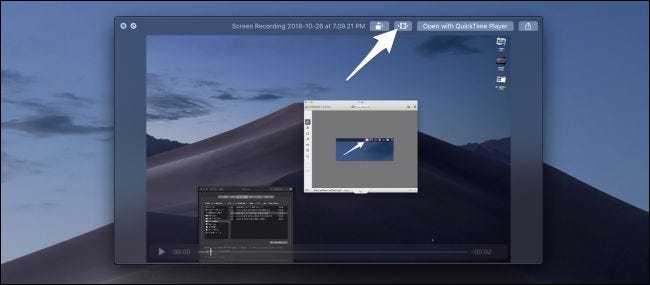
Esto guardará el video en su lugar para que lo envíe.






