
Si su PC con Windows se siente misteriosamente lenta o se niega a cargar más programas, es factible que se haya quedado sin memoria de trabajo. Cuando eso sucede, las PC suelen recurrir a la memoria virtual, que puede ser mucho más lenta. A continuación, le indicamos cómo ver qué programas están consumiendo toda su memoria.
Es importante destacar explicar que solo estamos hablando de memoria como en RAM, que es espacio de trabajo temporal para sus programas, no espacio de almacenamiento en disco. La mejor herramienta para ver qué programas de Windows pueden estar usando demasiada RAM es una utilidad llamada Administrador de tareas.
RELACIONADO: Confusión del término técnico: «Memoria» significa RAM, no almacenamiento
Primero, abramos el Administrador de tareas. Haga clic con el botón derecho en la barra de tareas y, en el menú que aparece, seleccione «Administrador de tareas». (Además puede presionar Ctrl + Alt + Supr y elegir «Administrador de tareas» en la pantalla que aparece).
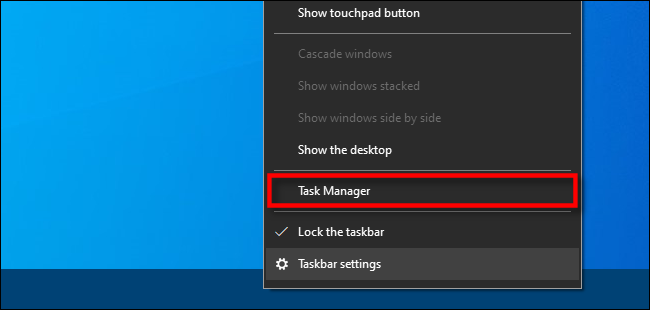
Si ve la sencilla interfaz del Administrador de tareas, haga clic en el botón «Más detalles».
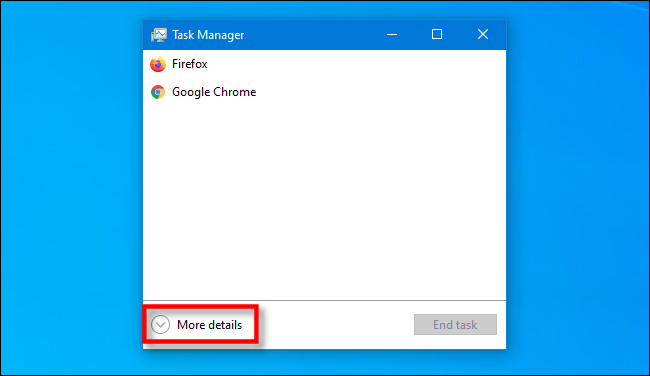
En la ventana completa del Administrador de tareas, navegue hasta la pestaña «Procesos». Verá una lista de todas las aplicaciones y tareas en segundo plano que se ejecutan en su máquina. En conjunto, esos programas se denominan «procesos».
Para ordenar los procesos por los que se está usando más memoria, haga clic en el encabezado de la columna «Memoria». El procedimiento que utiliza el mayor porcentaje de RAM se moverá al principio de la lista.
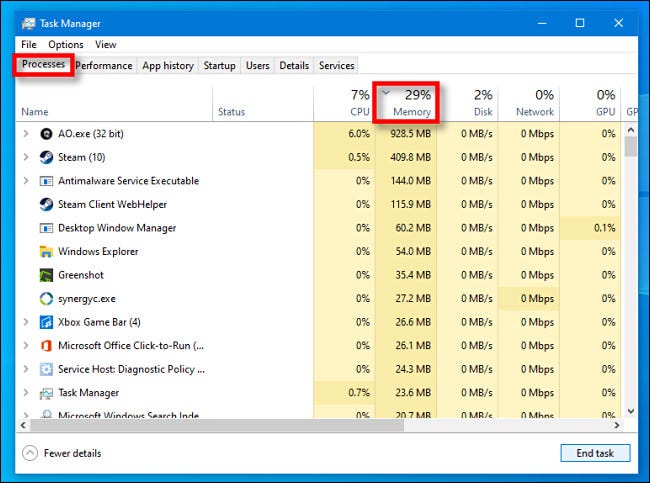
En esta ventana, es una buena idea buscar programas que puedan estar usando una cantidad de memoria sospechosamente grande. Lo que se considera «sospechoso» varía según la forma en que regularmente utiliza su máquina. Si procesa muchas veces proyectos de video 4K o ejecuta juegos de computadora complejos, puede que no sea una sorpresa que uno de esos procesos esté usando una gran cantidad de memoria (tal vez inclusive varios gigabytes).
Pero si un procedimiento que no reconoce está usando la memoria, o si una aplicación que acapara la memoria no responde y no puede salir del programa por medios normales, es factible que desee considerar la oportunidad de matar el procedimiento. Para hacerlo, seleccione el procedimiento de la lista en el Administrador de tareas y haga clic en «Finalizar tarea».
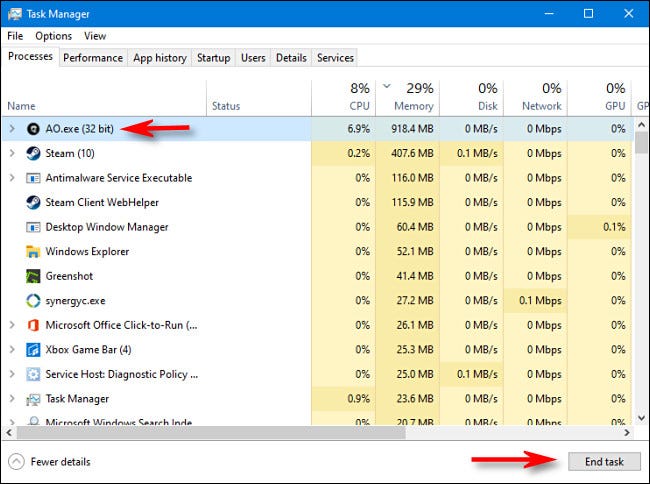
Después de eso, el programa infractor se cerrará (a veces tarda unos minutos). Si no es así, intente reiniciar su máquina, lo que puede solucionar temporalmente una gama de problemas, incluida una aplicación fuera de control que podría estar usando más memoria de la que se supone.
si tiene dificultades para quedarse sin memoria de forma regular, podría ser el momento de considerar agregar más RAM a su PC, si es factible. ¡Buena suerte!
RELACIONADO: Cómo actualizar o reemplazar la RAM de su PC






