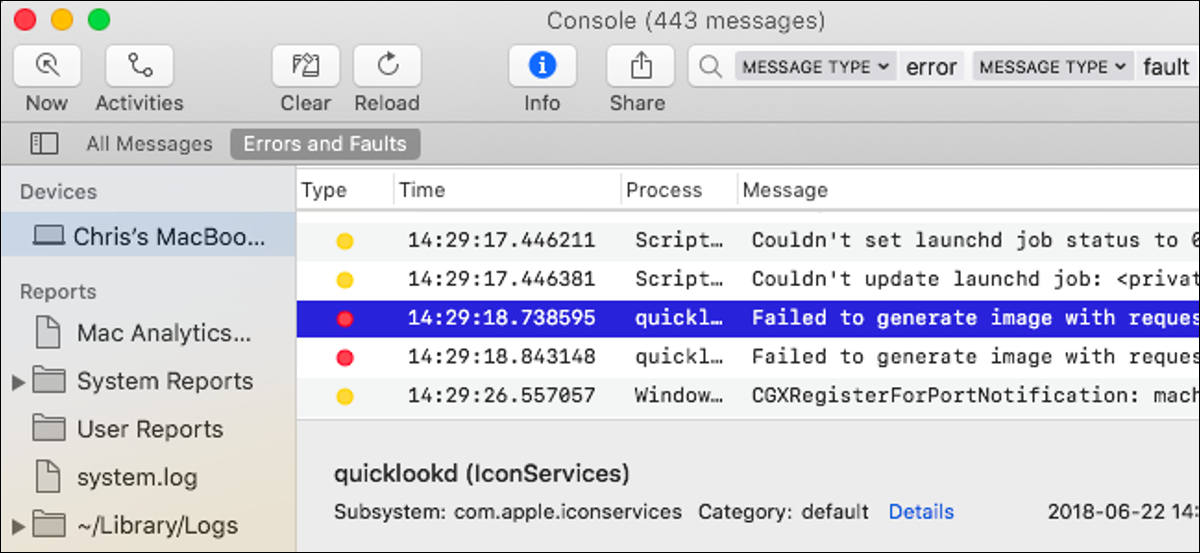
Su Mac mantiene registros del sistema, que pueden contribuir a diagnosticar y arreglar problemas con macOS y sus aplicaciones instaladas. Estos registros se almacenan como archivos de registro de texto sin formato en la unidad del sistema de su Mac, y macOS además incluye una aplicación para verlos.
Ver registros del sistema en la aplicación de consola
Para ver los registros de su sistema Mac, inicie la aplicación Consola. Puede iniciarlo con la búsqueda de Spotlight presionando Comando + Espacio, escribiendo «Consola» y posteriormente presionando Enter. Además lo encontrará en Finder> Aplicaciones> Utilidades> Consola.
La aplicación Console, además conocida como Console.app, es como un Visor de eventos de Windows para Mac.
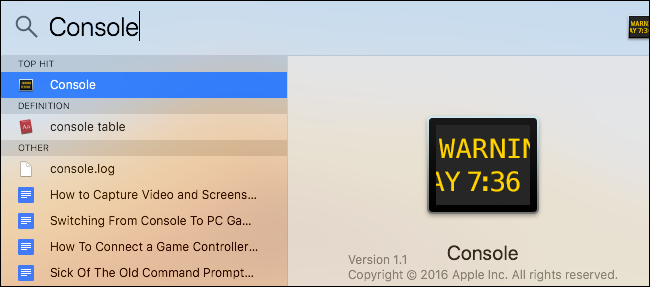
De forma predeterminada, verá una lista de mensajes de la consola de su Mac actual. Puede hacer un clic en «Errores y fallas» en la barra de herramientas para ver solo los mensajes de error, si lo desea. Además puede usar el cuadro de búsqueda para buscar un tipo de mensaje de error que desee ver.
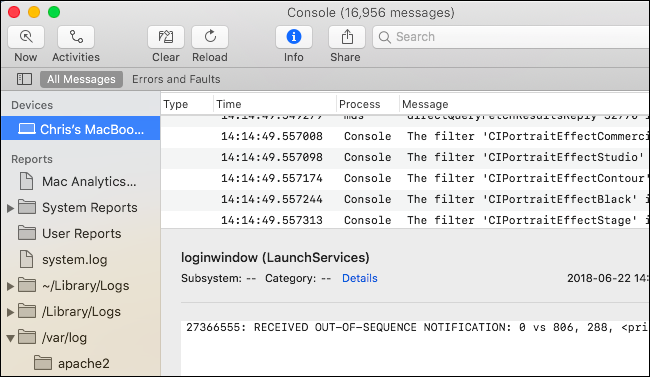
Hay más registros disponibles en Informes. Para ver los bloqueos de la aplicación y congelar los registros, haga clic en «Informes del sistema» para las aplicaciones del sistema o «Informes del usuario» para las aplicaciones del usuario. Verá una gama de registros con extensiones de archivo como .crash, .diag y .spin. Haga clic en ellos para verlos en el panel de información.
Si necesita más información sobre por qué una aplicación falla en su sistema, puede encontrarla aquí. El desarrollador de una aplicación además puede necesitar esta información para corregir un bloqueo que ocurre en su Mac.
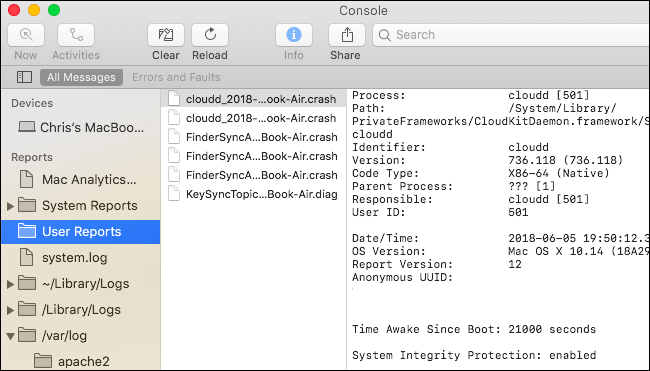
Para ver el archivo de registro del sistema, haga clic en «system.log». Para explorar diferentes registros específicos de la aplicación, busque en las otras carpetas aquí. «~ Library / Logs» es la carpeta de registro de la aplicación específica del usuario de su cuenta de usuario de Mac actual, «/ Library / Logs» es la carpeta de registro de la aplicación de todo el sistema y «/ var / log» de forma general contiene registros para los servicios del sistema de bajo nivel . La barra de búsqueda además sirve para filtrar estos archivos de registro.
Para ver los registros de la cuenta de otro usuario de Mac ubicados en «Informes de usuario» o «~ / Biblioteca / Registros», deberá iniciar sesión como ese usuario y posteriormente abrir la aplicación Consola.
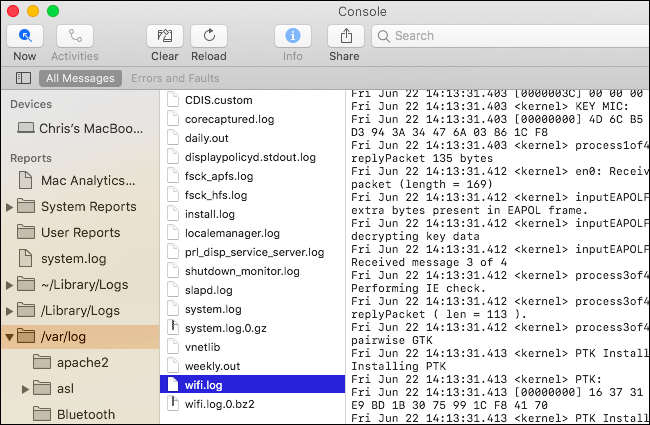
Puede copiar datos de los registros de su sistema a un archivo de texto, si necesita exportarlo para compartirlo con otra persona con el fin de arreglar problemas. Primero, haga clic en Editar> Elegir todo para elegir todos los mensajes en la pantalla actual. A continuación, haga clic en Editar> Copiar para copiarlos en su portapapeles.
A continuación, abra la aplicación TextEdit, a modo de ejemplo, presionando Comando + Espacio, escribiendo «TextEdit» y presionando «Enter». Cree un nuevo documento y posteriormente seleccione Editar> Pegar para pegar los mensajes en el archivo de texto. Haga clic en Archivo> Guardar para guardar su archivo de texto posteriormente.
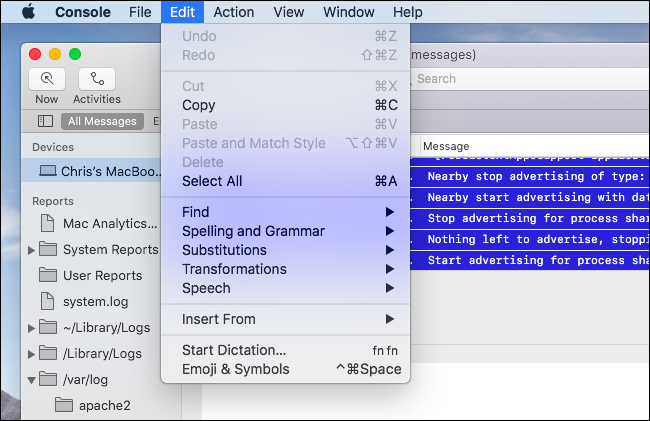
Buscar archivos de registro en el disco
Estos registros son archivos de texto sin formato que además puede hallar en el disco local de su Mac. Esto significa que puede buscarlos en Finder o a través de la Terminal, abrirlos en otras aplicaciones, utilizar herramientas de línea de comandos con ellos y hacer una copia de seguridad de los archivos.
Para hallar estos archivos de registro, busque en las siguientes ubicaciones:
- Carpeta de registro del sistema: / var / log
- Registro del sistema: /var/log/system.log
- Datos de análisis de Mac: / var / log / DiagnosticMessages
- Registros de aplicaciones del sistema: / Biblioteca / Registros
- Informes del sistema: / Library / Logs / DiagnosticReports
- Registros de aplicaciones de usuario: ~ / Biblioteca / Registros (dicho de otra forma, / Usuarios / NOMBRE / Biblioteca / Registros)
- Informes de usuario: ~ / Library / Logs / DiagnosticReports (dicho de otra forma, / Users / NAME / Library / Logs / DiagnosticReports)
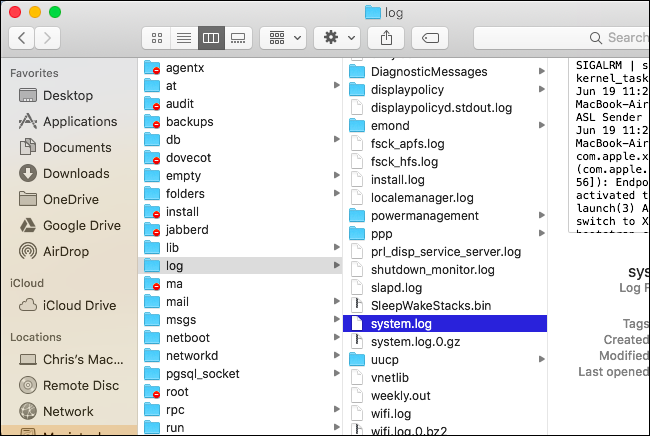
Si en algún momento necesita recordar dónde hallar una de estas carpetas, puede abrir la aplicación Consola (en /Applications/Utilities/Console.app), Ctrl + clic o clic derecho en uno de los registros o carpetas en la barra lateral, y seleccione «Revelar en Finder» para ver su ubicación en el disco.
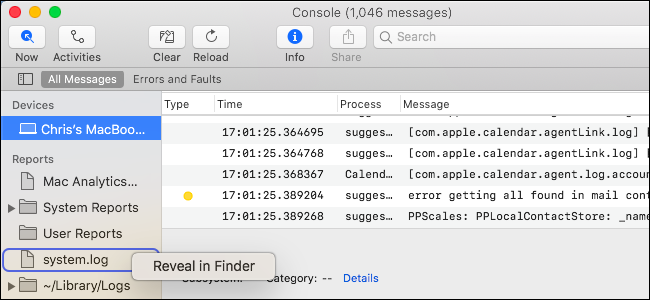
setTimeout(function(){
!function(f,b,e,v,n,t,s)
{if(f.fbq)return;n=f.fbq=function(){n.callMethod?
n.callMethod.apply(n,arguments):n.queue.push(arguments)};
if(!f._fbq)f._fbq=n;n.push=n;n.loaded=!0;n.version=’2.0′;
n.queue=[];t=b.createElement(e);t.async=!0;
t.src=v;s=b.getElementsByTagName(e)[0];
s.parentNode.insertBefore(t,s) } (window, document,’script’,
‘https://connect.facebook.net/en_US/fbevents.js’);
fbq(‘init’, ‘335401813750447’);
fbq(‘track’, ‘PageView’);
},3000);






